CAD怎么删除多余的线?
溜溜自学 室内设计 2021-11-15 浏览:3600
大家好,我是小溜,在我们使用CAD绘图的时候,删除多余的线是必须要掌握的,工作中经常要用到。那么下面小溜告诉大家CAD怎么删除多余的线。希望本文内容对大家有所帮助,感兴趣的小伙伴可以关注了解一下。
想要更深入的了解“CAD”可以点击免费试听溜溜自学网课程>>
工具/软件
电脑型号:联想(lenovo)天逸510s; 系统版本:Windows7; 软件版本:CAD2012
CAD怎么删除多余的线1
第1步
CAD怎么删除多余的线?首先小编先用CAD绘制出图形为例。
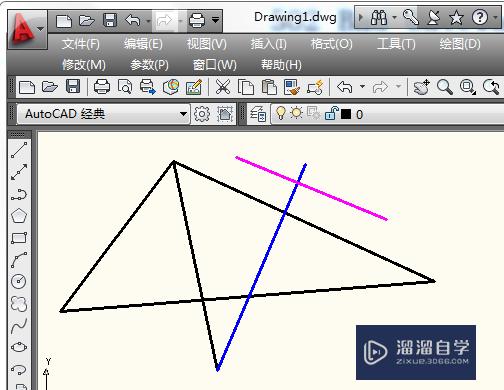
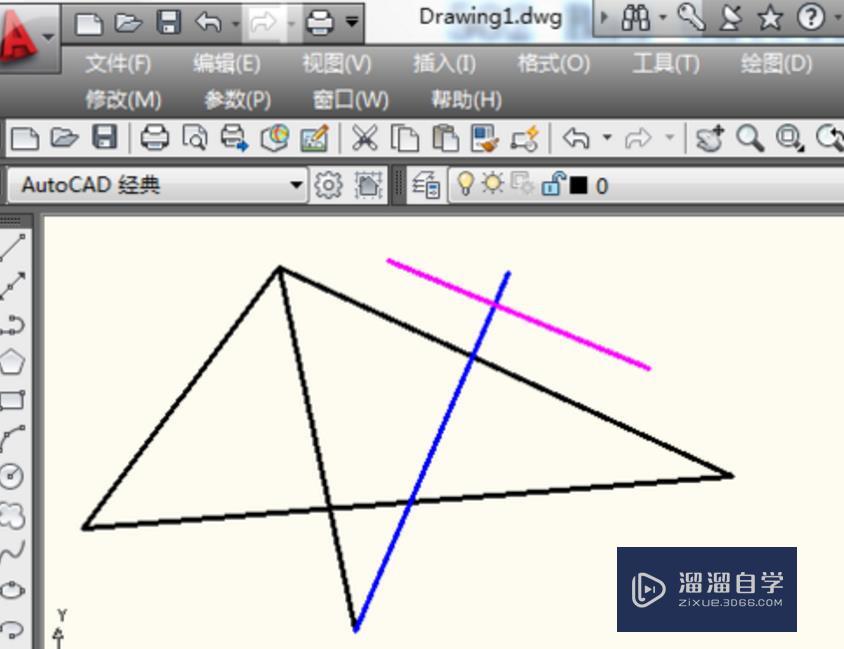
第2步
像现在要删除蓝色线多出粉色线的部分,我们首先选择粉色线,然后点击裁剪工具。
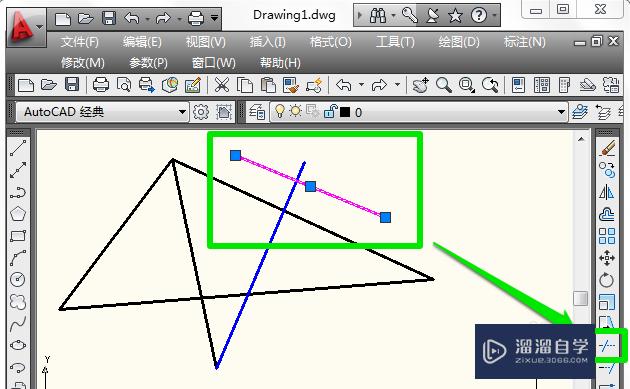
第3步
选择裁剪工具后光标会变成小方块,在蓝色线超出粉色线多余的地方单击鼠标CAD多余的线就删除了。
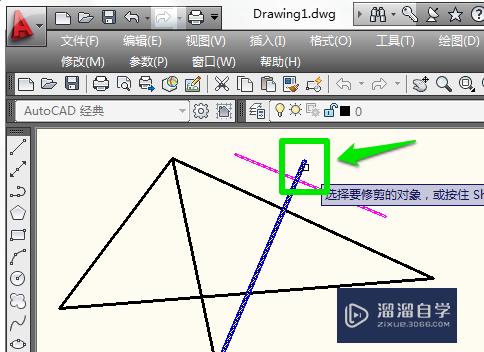
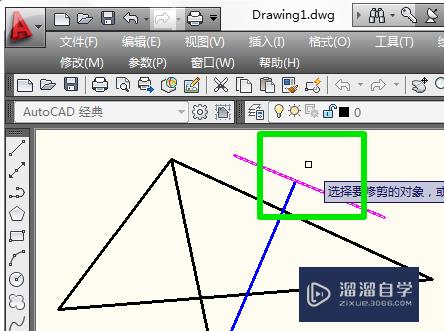
CAD怎么删除多余的线2
第1步
小编喜欢使用第二种方法删除CAD多余的线,输入CAD修建命令tr,然后按两下回车(记得是两下哦)。

第2步
此时用鼠标点击想要修剪的部分就可以把CAD多余的线删除掉了。
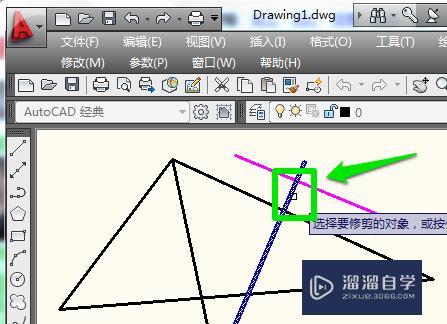

第3步
此时会看到蓝色线和紫色线还是多余,我们选择删除工具,CAD删除工具快捷键是e。
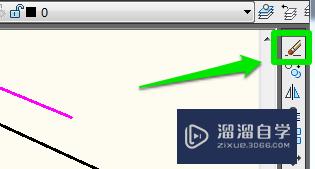
第4步
鼠标在CAD多余的线上单击选中,然后按回车就可以了。
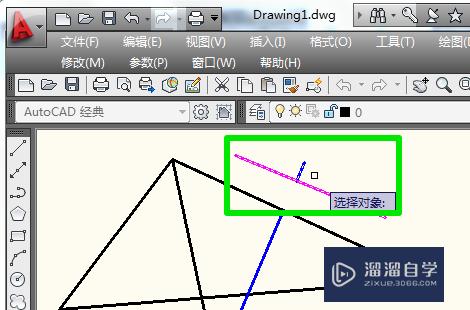
第5步
此时按esc退出删除工具,CAD怎么删除多余的线就解决了。
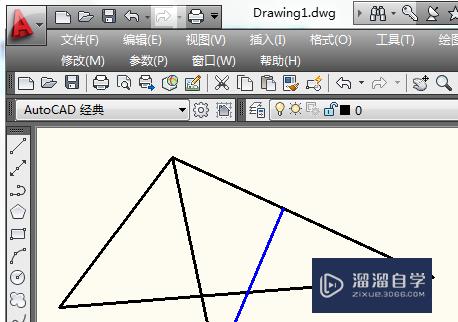
温馨提示
以上就是关于“CAD怎么删除多余的线?”全部内容了,小编已经全部分享给大家了,还不会的小伙伴们可要用心学习哦!虽然刚开始接触CAD软件的时候会遇到很多不懂以及棘手的问题,但只要沉下心来先把基础打好,后续的学习过程就会顺利很多了。想要熟练的掌握现在赶紧打开自己的电脑进行实操吧!最后,希望以上的操作步骤对大家有所帮助。
相关文章
距结束 04 天 13 : 34 : 00
距结束 00 天 01 : 34 : 00
首页








