CAD怎样画出虚线?
溜溜自学 室内设计 2021-11-16 浏览:1676
大家好,我是小溜。CAD是自动计算机辅助设计软件,能够进行二维制图和三维图纸设计,无需懂得编程就能够自动制图,因此非常的多的朋友在学习和使用。一般我们在进行绘图的时候,一些图形会使用不同的线条或者颜色来表示,所以虚线也是经常用到的,可能新手不知道CAD怎样画出虚线,那么你可以看看下面的教程。
想要更深入的了解“CAD”可以点击免费试听溜溜自学网课程>>
工具/软件
电脑型号:联想(lenovo)天逸510s; 系统版本:Windows7; 软件版本:CAD2014
方法/步骤
第1步
新建图层一般在用CAD绘图之前都需要新建图层,这样以后方便修改也方便绘图,首先点击图层特性管理器。
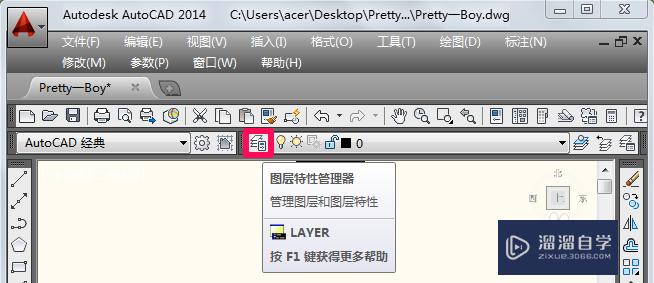
第2步
在图层管理器中点击新建图层,为图层命名,然后点击对号将虚线图层选定为当前图层。
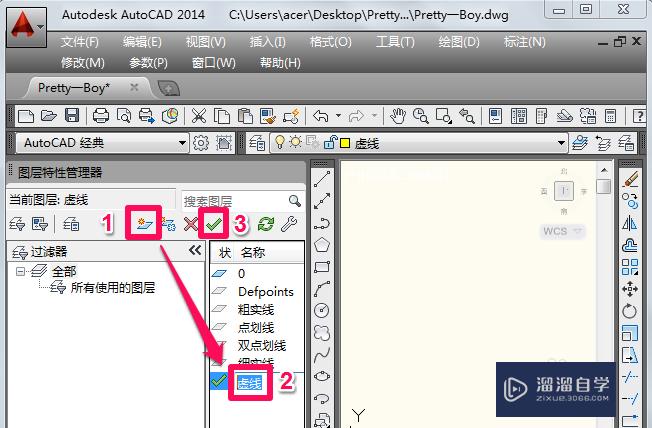
第3步
点击虚线层的颜色选项定义虚线的颜色。
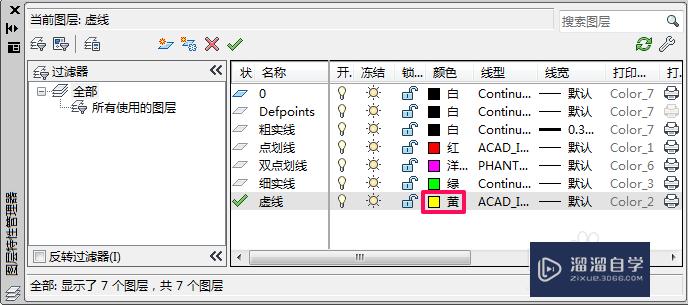
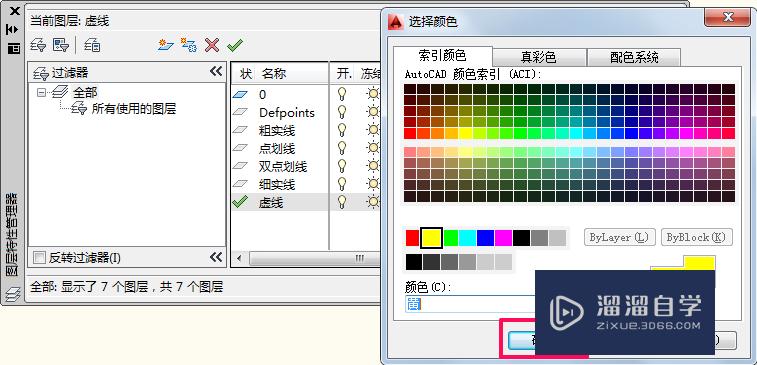
第4步
点击虚线层的线型选项定义图层的线型。
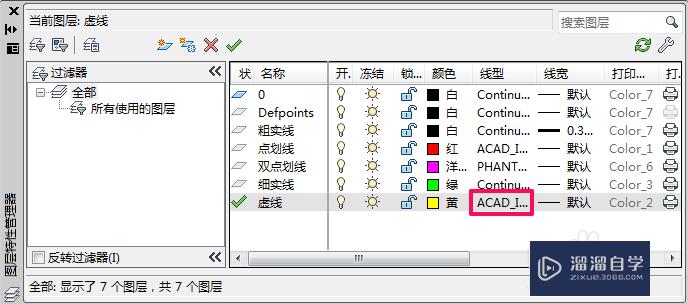
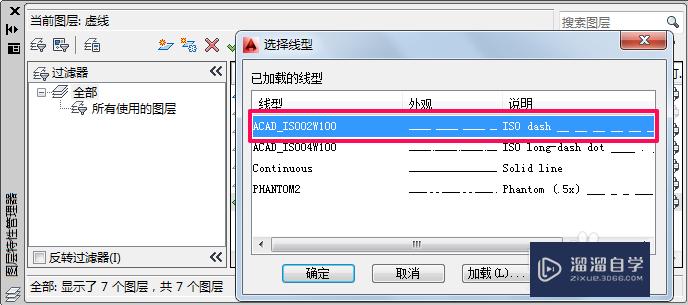
第5步
在加载中可以选择更多的线型。
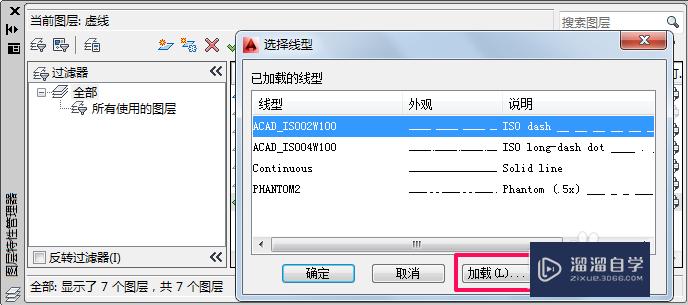
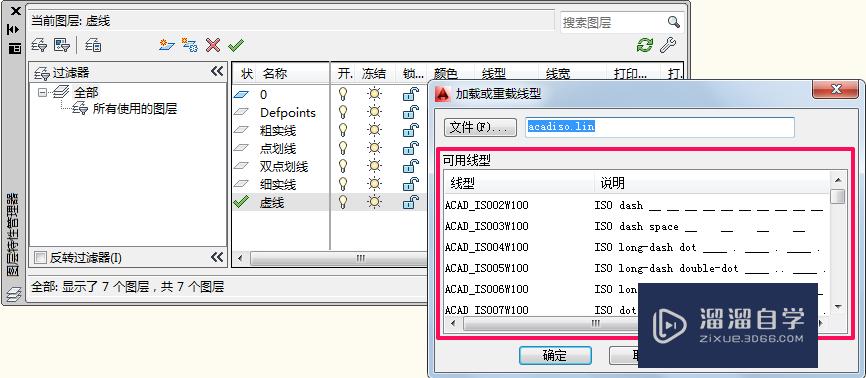
第6步
设置好颜色和线型之后就可以用工具画出虚线了,为了截图看得清楚小编改成红色画出来。
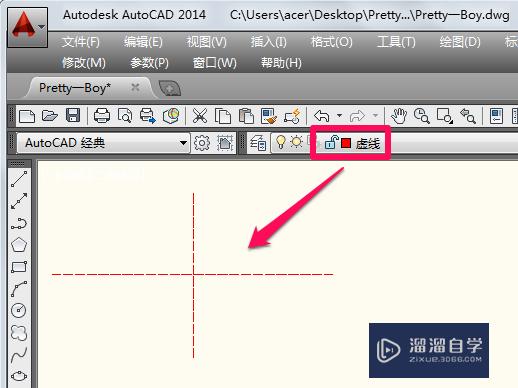
CAD设置线型比例方法一
第1步
输入lts然后回车。
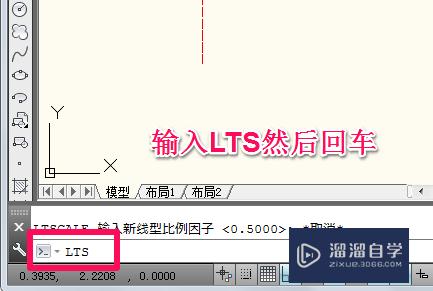
第2步
如果想要线型比例变大就输入大一点的比例因子,这里小编输入2之后回车。此时虚线的比例就变大了。
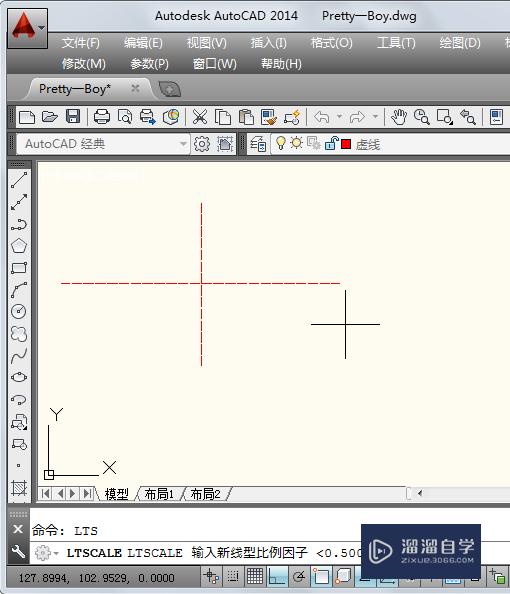
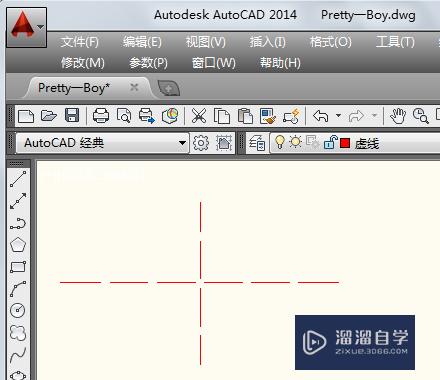
设置线型比例方法二
第1步
左键点击选中虚线,然后右键单击选择特性。

第2步
在特性中同样可以设置线型比例。
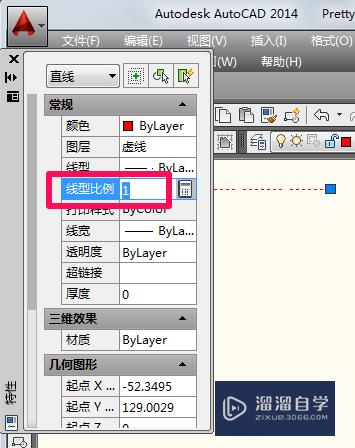
温馨提示
以上就是关于“CAD怎样画出虚线?”全部内容了,小编已经全部分享给大家了,还不会的小伙伴们可要用心学习哦!虽然刚开始接触CAD软件的时候会遇到很多不懂以及棘手的问题,但只要沉下心来先把基础打好,后续的学习过程就会顺利很多了。想要熟练的掌握现在赶紧打开自己的电脑进行实操吧!最后,希望以上的操作步骤对大家有所帮助。
相关文章
距结束 05 天 23 : 32 : 35
距结束 01 天 11 : 32 : 35
首页









