用CAD画六角头螺栓教程
大家好,我是小溜。CAD是国际上非常流行的图纸设计软件,软件附带了许多了不起的功能,可以更加方便我们进行绘图。许多朋友在CAD中进行绘制一些工程图,那么螺栓作为标准件是经常会绘制的图形。新手可能毫无头绪,为了帮助大家更快上手,下面的用CAD画六角头螺栓教程分享给大家。
想要更深入的了解“CAD”可以点击免费试听溜溜自学网课程>>
工具/软件
电脑型号:联想(lenovo)天逸510s; 系统版本:Windows7; 软件版本:CAD2011
方法/步骤
第1步
打开caxa电子图版,选择“blank”模板,以下绘制的螺栓参数均以m10螺栓为例;

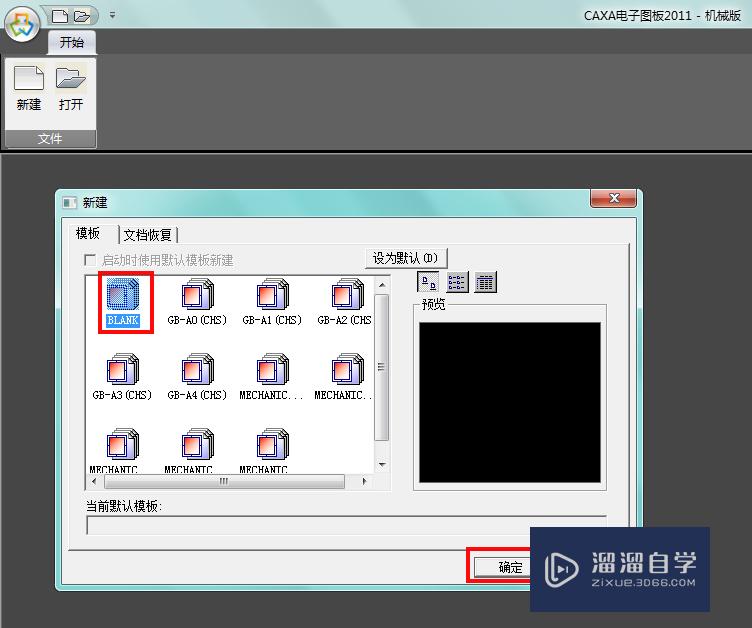
第2步
首先右下角设置捕捉方式为“导航”,再选择当前图层为中心线层,用于绘制螺栓主视图的中心线;
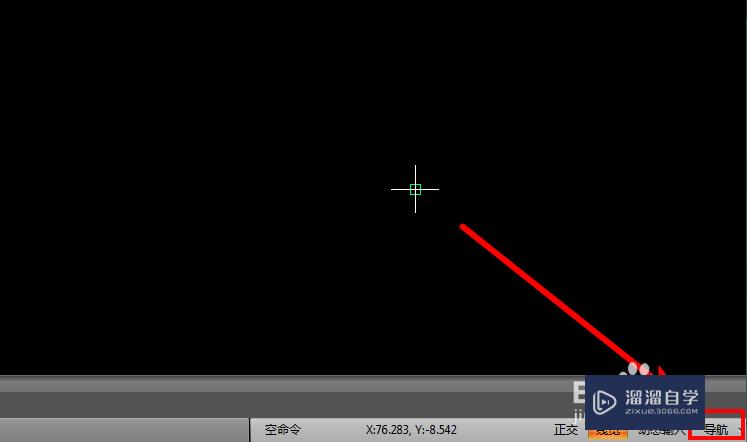
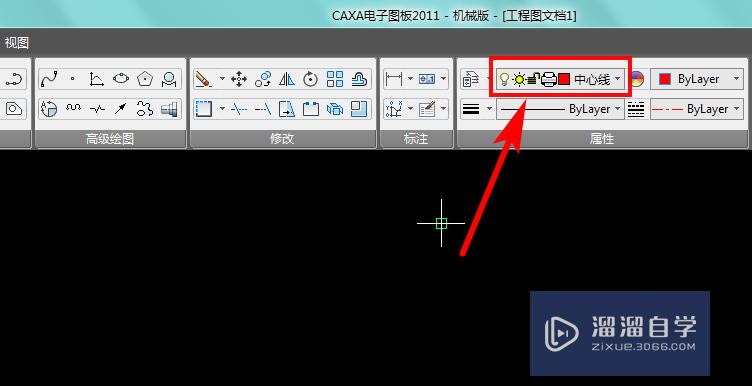
第3步
绘制直线,参考坐标原点,向左10mm作为起点,绘制长53mm的中心线;
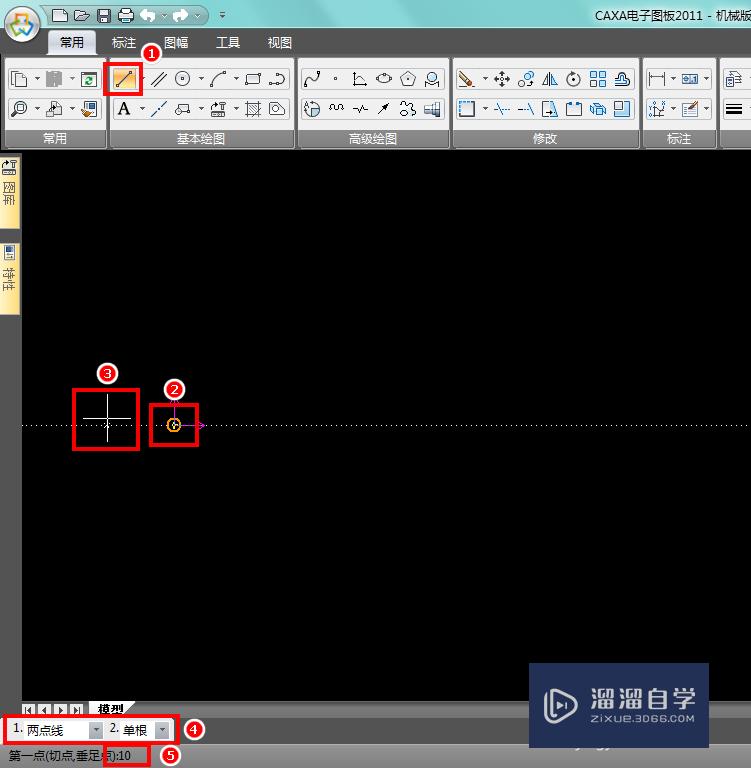
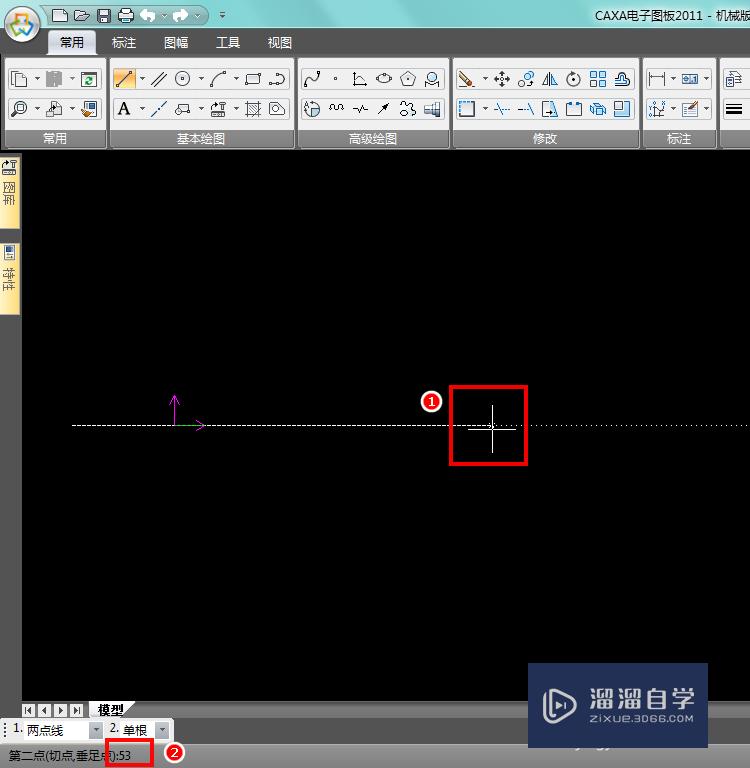
第4步
图层切换到粗实线层,使用直线功能在y轴上绘制上下对称的长20mm的实线;
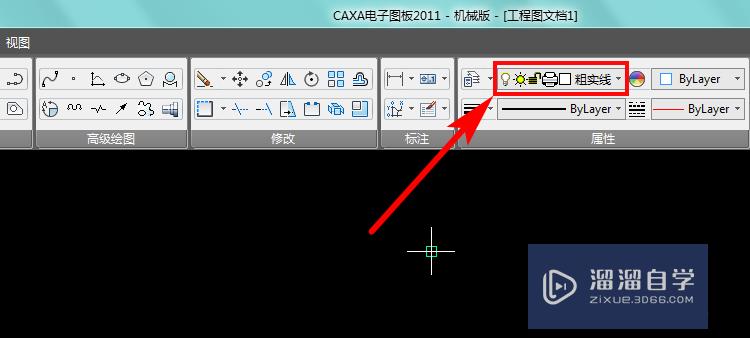
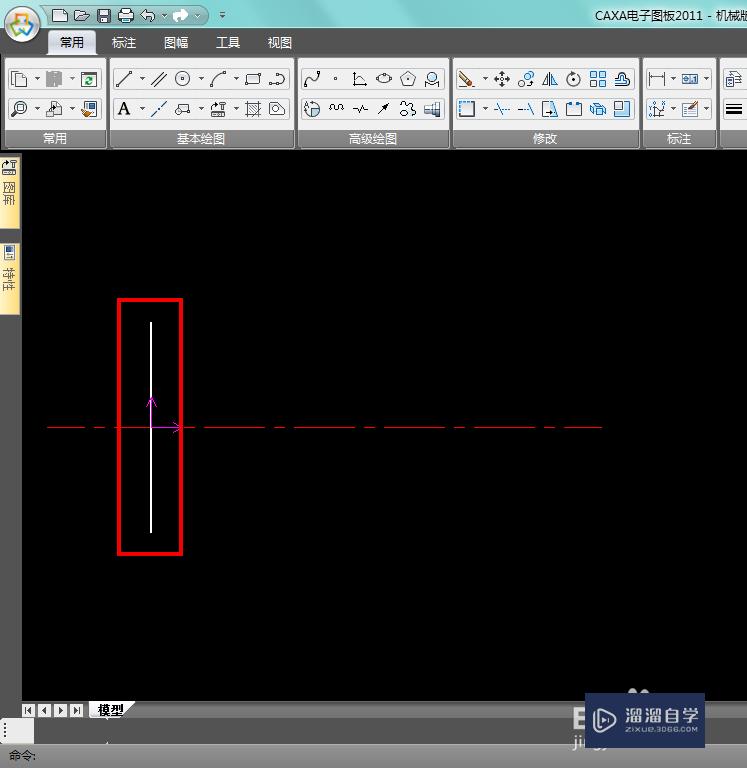
第5步
使用等距线功能,绘制如图八条等距线;
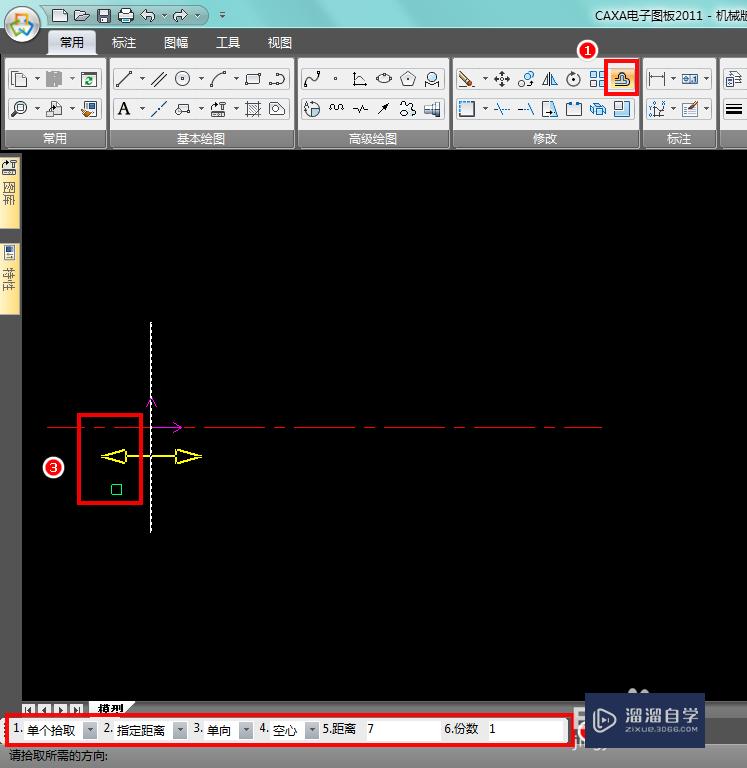
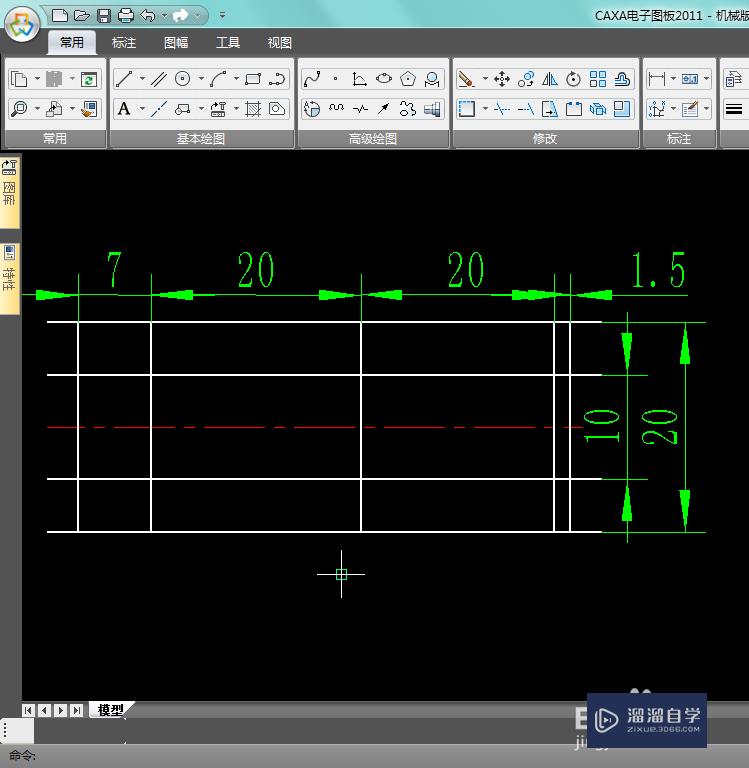
第6步
使用裁剪、齐边、删除等功能,删除多余线条,效果如图;
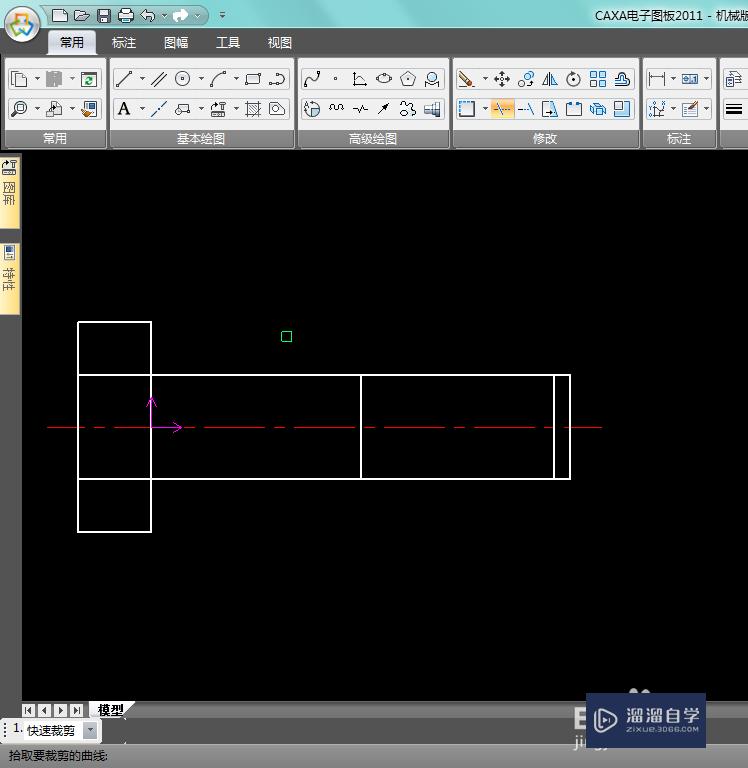
第7步
接下来绘制左视图,先绘制六边形,参数选项如图设置,绘制出有中心线、内接于半径为10mm圆的六边形;
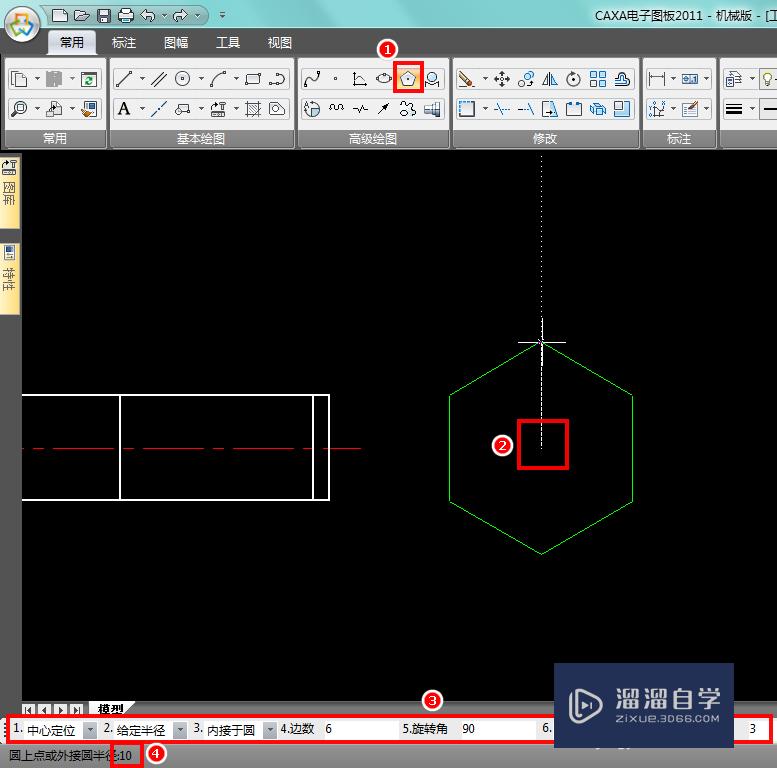
第8步
再绘制六边形的内切圆,实际这个圆是加工工艺形成的,不影响螺栓使用;
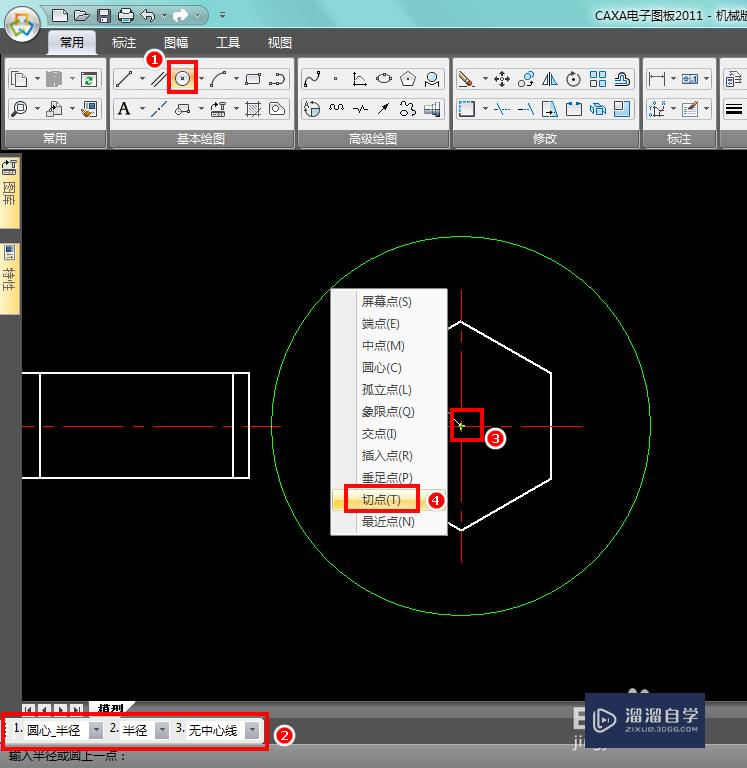
第9步
利用刚绘制的圆与竖直中心线的交点,导航到主视图绘制一条辅助线;
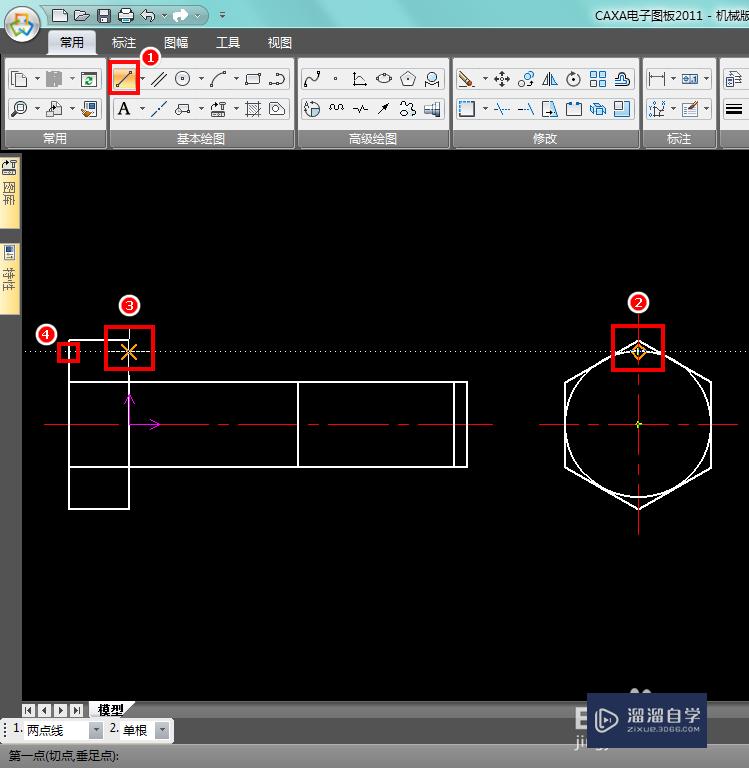
第10步
再利用刚画好的辅助线与最左边竖线(六角头顶部)的交点,绘制与竖线夹角30度的实线,止于上边界线;
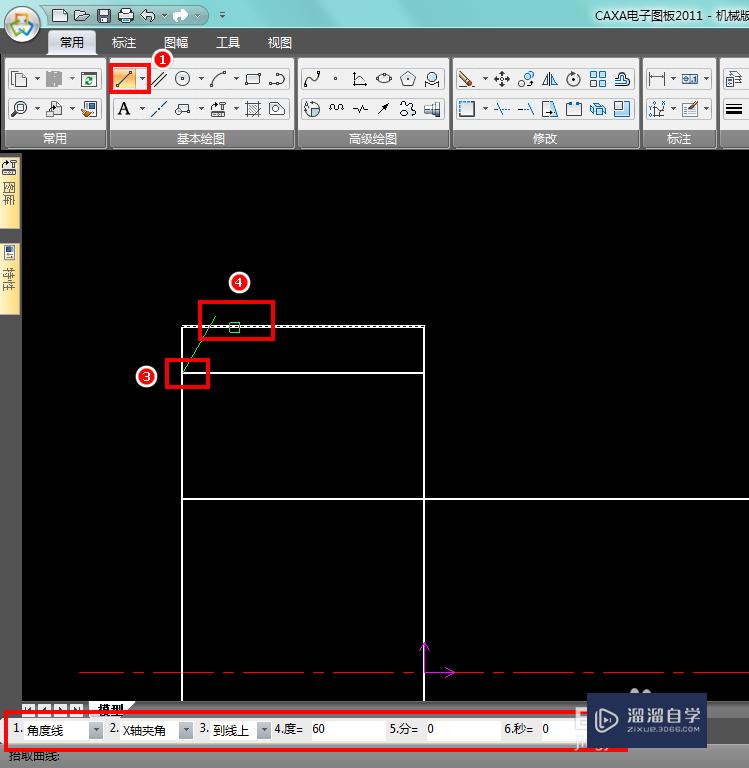
第11步
这一步绘制左视图在主视图对应头部的圆弧线条,先绘制一条等距线,参考左边竖线,并经过斜线与上边界线的交点,再连接如图两个交点,绘制该连接线的中垂线并交于水平辅助线,以中垂线右上顶点为圆心如图绘制圆弧,该圆弧为最终需要的;
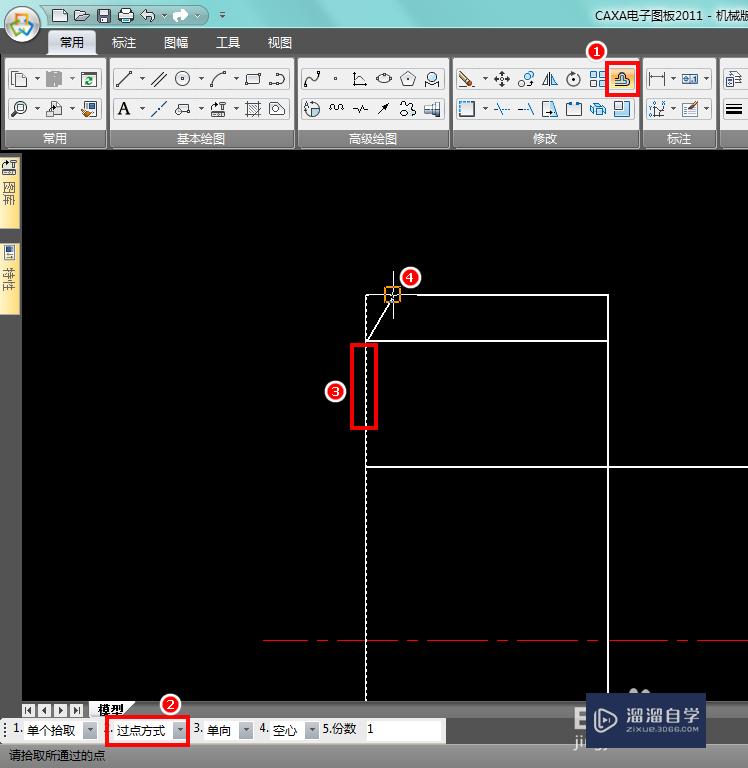
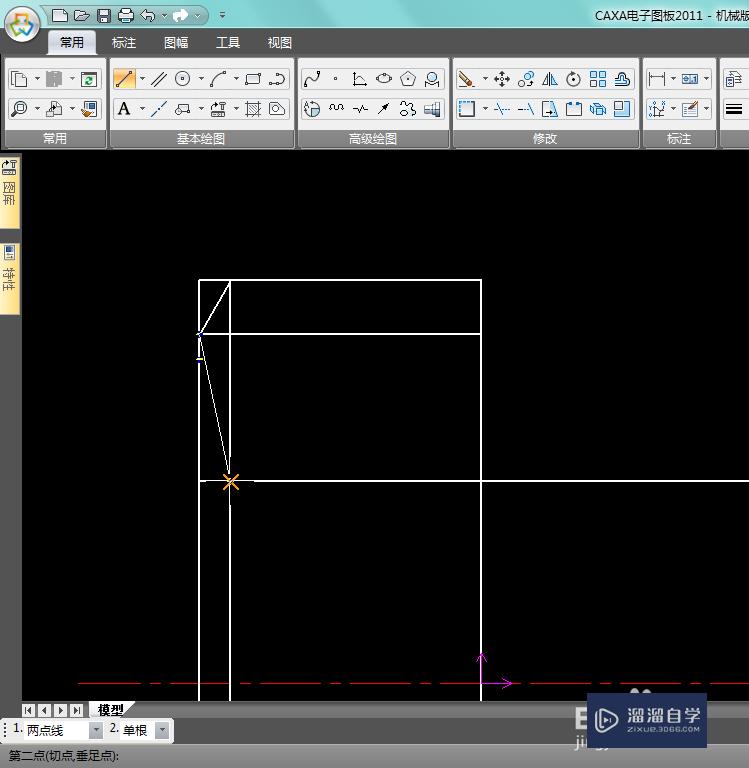
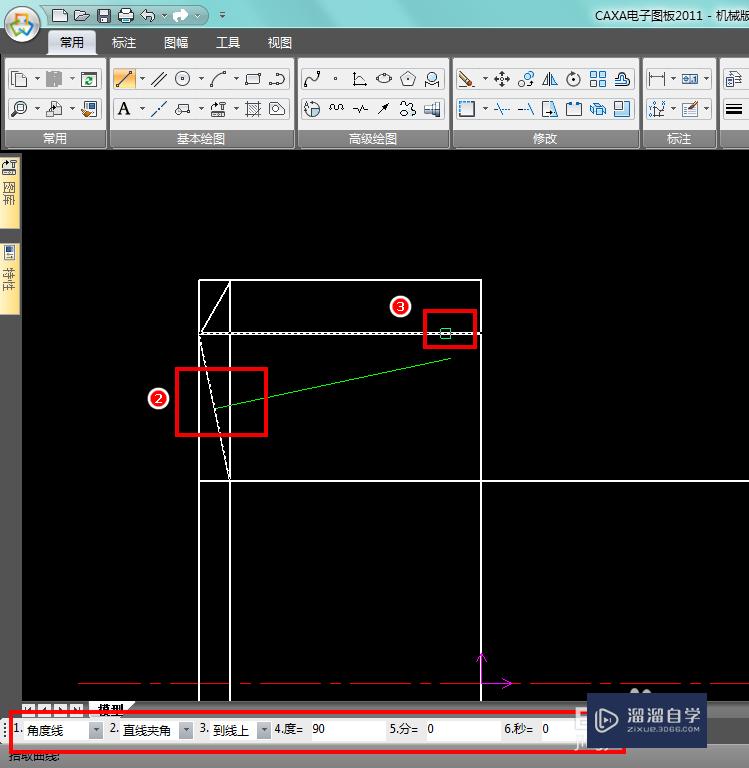
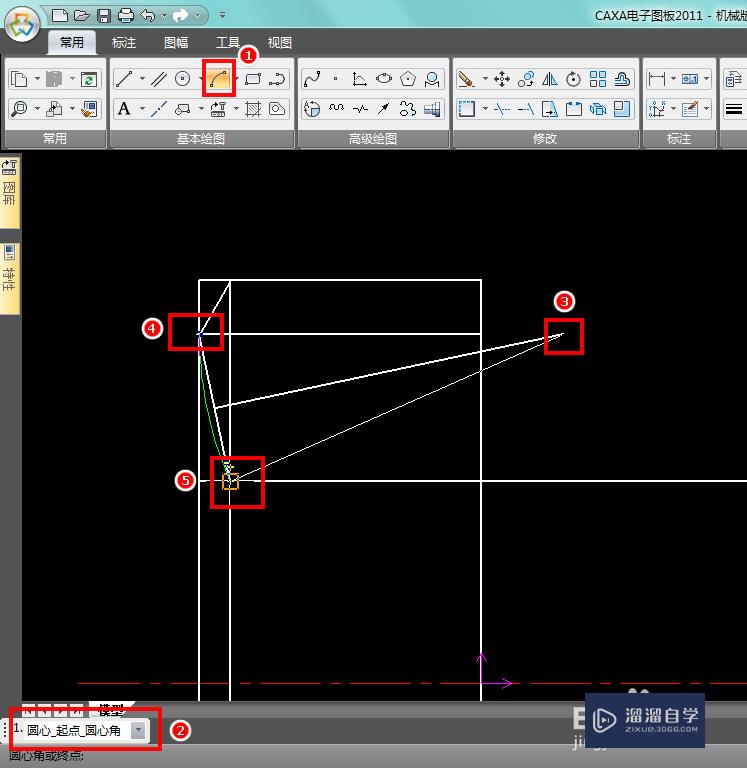
第12步
将图中选中的多余线条删掉,螺栓头部的雏形就有了;
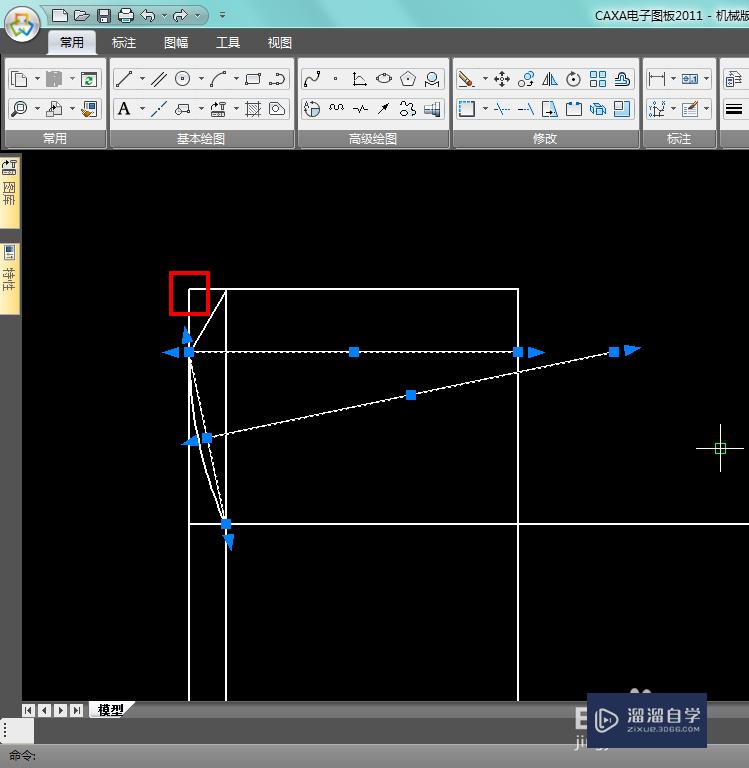
第13步
再绘制头部中间的圆弧,使用三点圆弧功能,取图中三点即可;
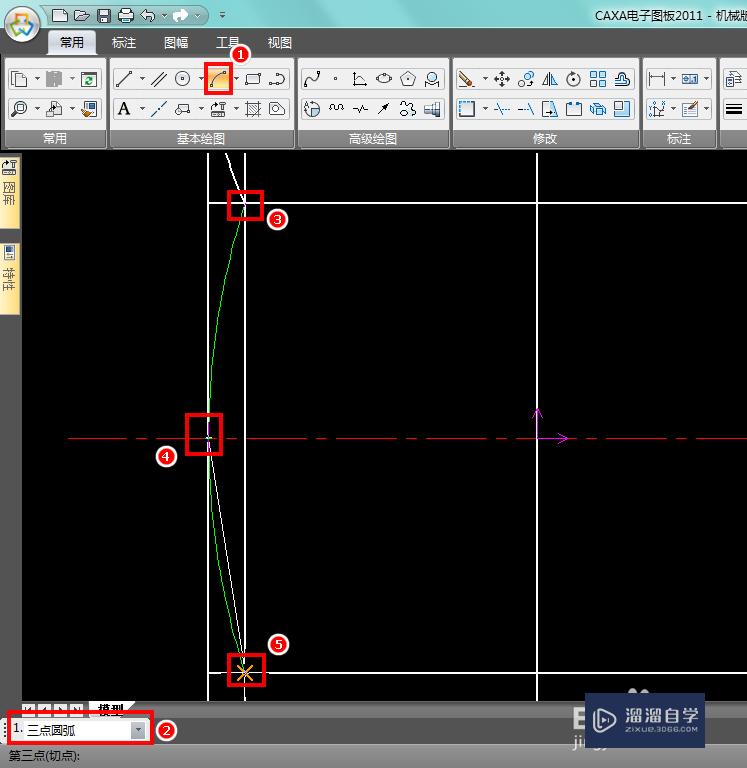
第14步
绘制螺栓的倒角,以交点作为起点绘制45°斜线,交于右边竖线;
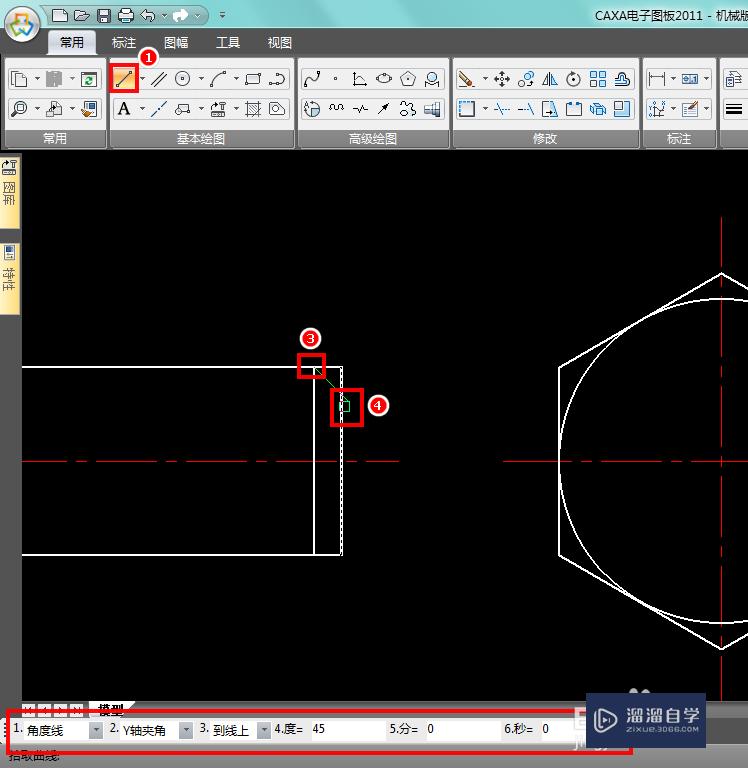
第15步
切换到细实线层,绘制一条等距线作为牙底,经计算小径为8.5mm,则等距线距离为4.25mm;
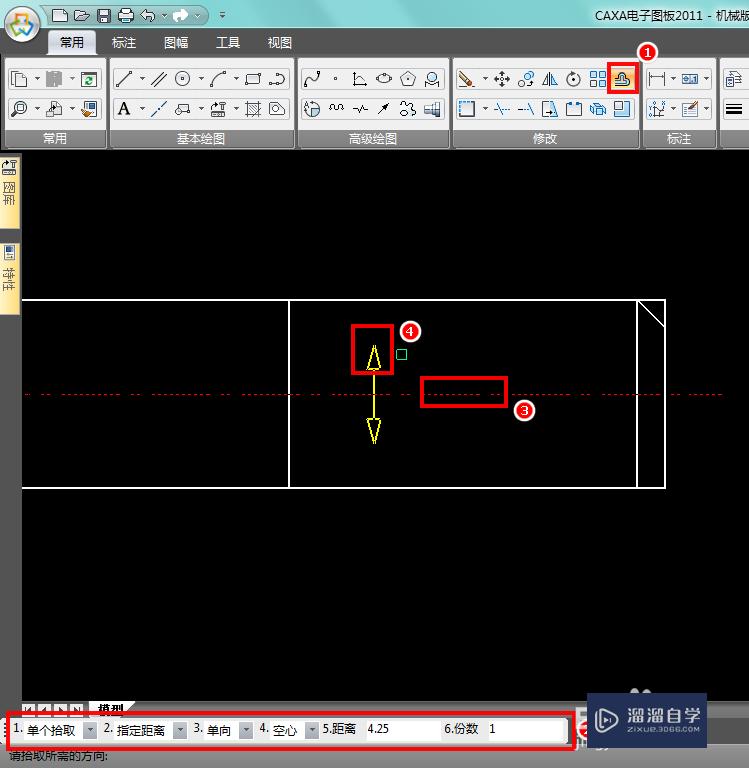
第16步
将图中标红的线条以及刚绘制的细实线,以中心线为对称轴做复制对称操作;
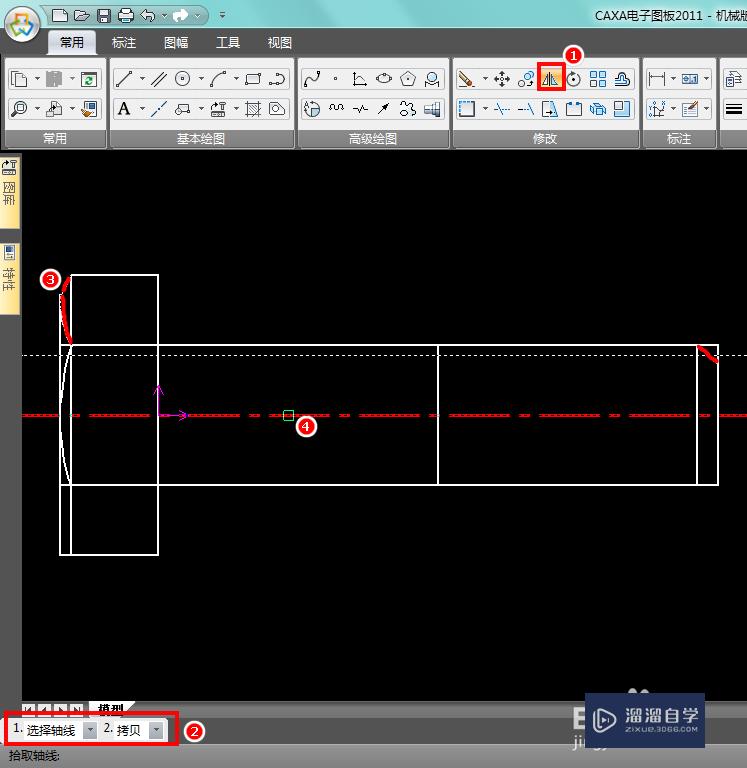
第17步
检查一下,看有无多余线条,有就修剪一下,这样六角头螺栓就画完了;
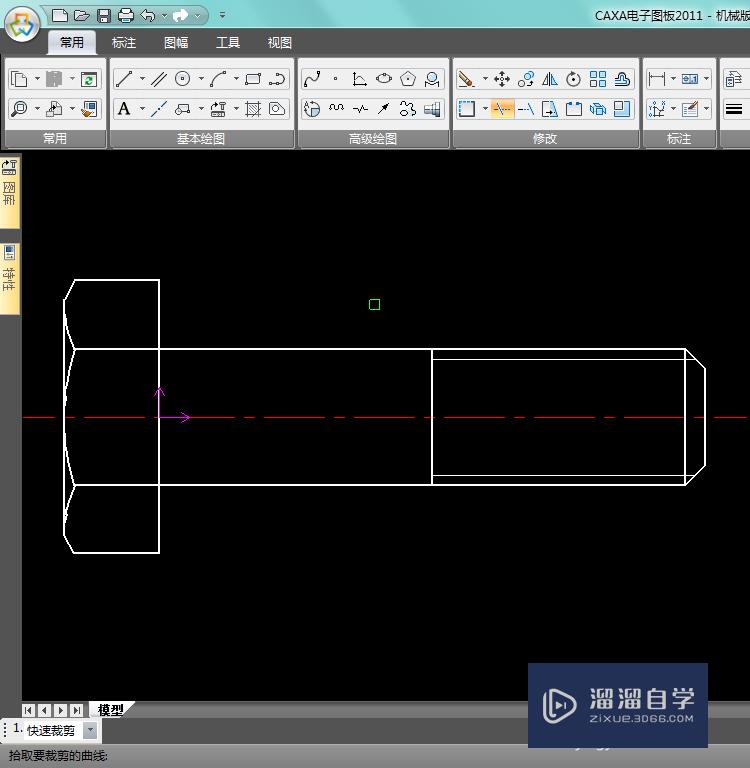
温馨提示
以上就是关于“用CAD画六角头螺栓教程”全部内容了,小编已经全部分享给大家了,还不会的小伙伴们可要用心学习哦!虽然刚开始接触CAD软件的时候会遇到很多不懂以及棘手的问题,但只要沉下心来先把基础打好,后续的学习过程就会顺利很多了。想要熟练的掌握现在赶紧打开自己的电脑进行实操吧!最后,希望以上的操作步骤对大家有所帮助。








