CAD怎样画六角螺母?
溜溜自学 室内设计 2021-11-17 浏览:1823
大家好,我是小溜,CAD是室内设计建模经常要用到的软件之一,在机械设计中,我们常常会用到各种标准件,其中就包括六角螺母,无论是3D设计还是二d设计,六角螺母都是大量使用的,那么在CAD中怎么画六角螺母?下面小编就来给大家介绍一下怎么绘制六角螺母,详细的六角螺母的画法请看下面图文介绍,有需要的借鉴参考一下。
想要更深入的了解“CAD”可以点击免费试听溜溜自学网课程>>
工具/软件
电脑型号:联想(lenovo)天逸510s; 系统版本:Windows7; 软件版本:CAD2008
CAD怎么画六角螺母
第1步
打开CAD软件,本文以CAD2008为例介绍怎么画六角螺母
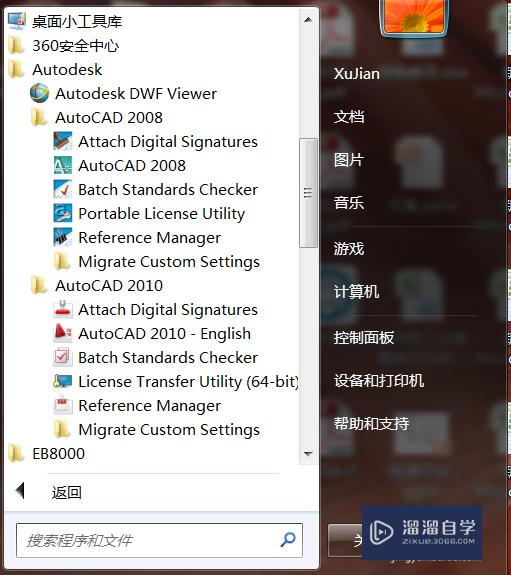
第2步
进入CAD软件后,点击“圆”命令,分别画3个同心圆,圆直径分别为6.8 8 13,如下图所示
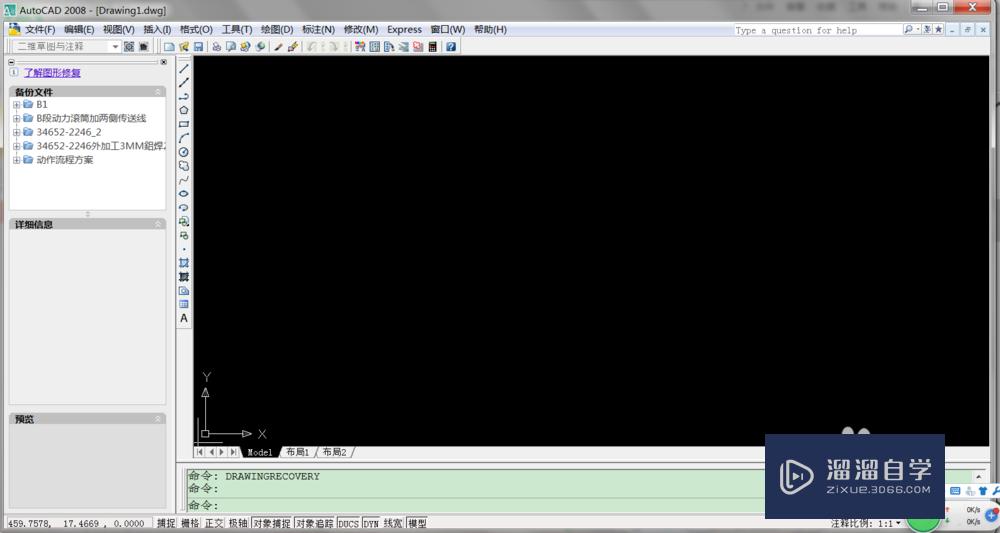
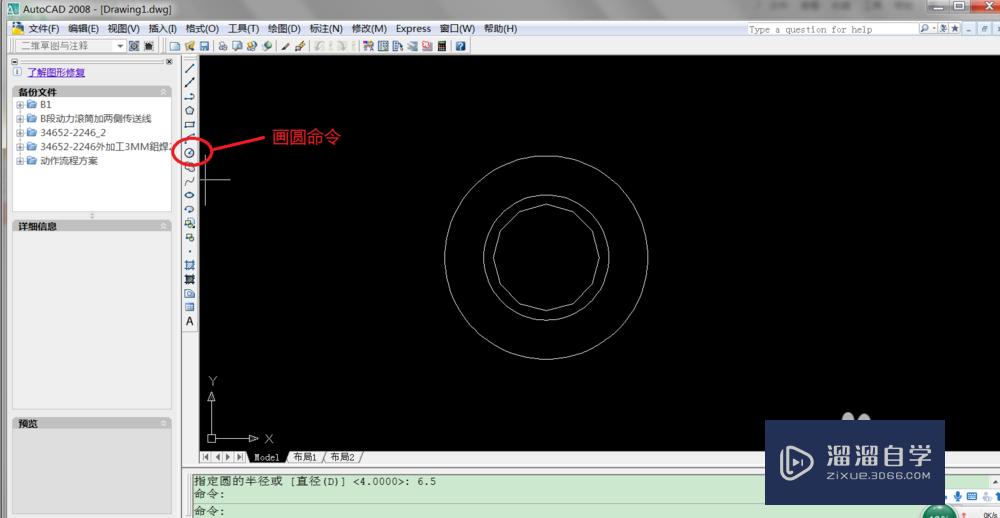
第3步
点击“多边形”命令,在命令行输入多边形为6 ,并使多边形圆心与之前画的3个圆同心,如图所示,记得让多边形外切于圆,这点需要特别注意

第4步
点击"打断"命令,选中直径为8的圆形的右边与下面的象限点,将其打断,如下图。
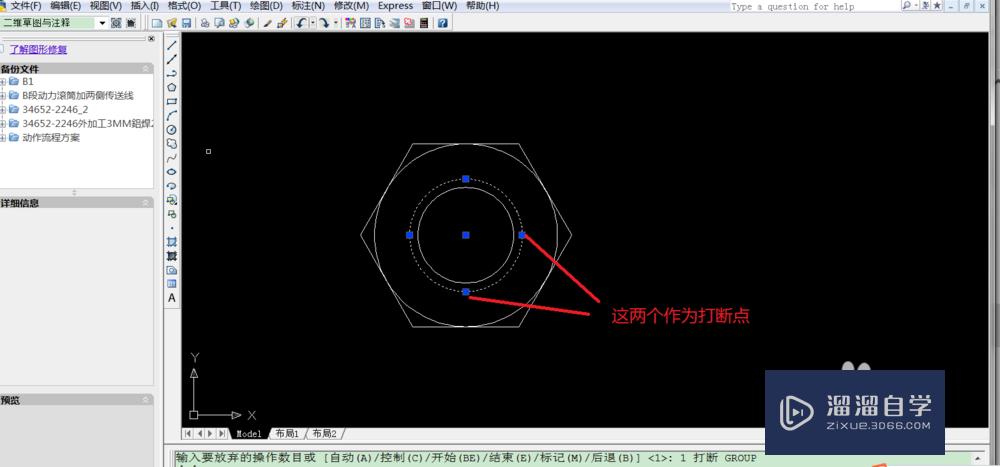
第5步
点击“旋转”命令,选择打断过的圆为目标,然后顺时针旋转30度,如下图。
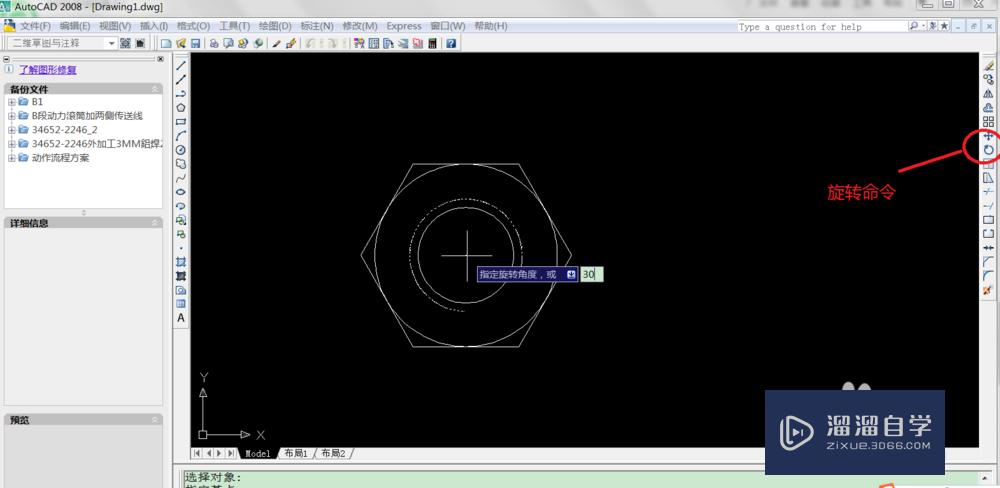
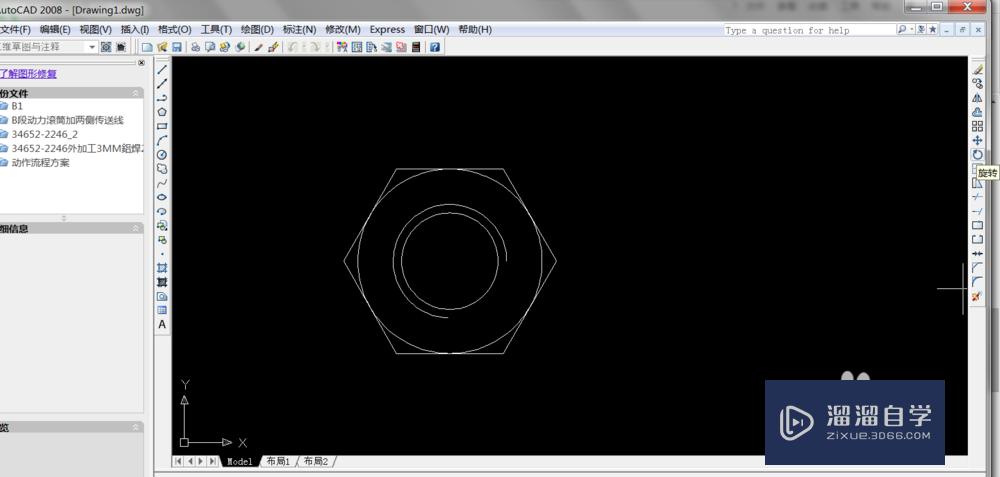
第6步
这样我们就完成了六角螺母的绘制,这是一个m8的六角螺母。

第7步
这是CAD的设计,我们也可以用3D软件来完成六角螺母的绘制。
温馨提示
以上就是关于“CAD怎样画六角螺母?”全部内容了,小编已经全部分享给大家了,还不会的小伙伴们可要用心学习哦!虽然刚开始接触CAD软件的时候会遇到很多不懂以及棘手的问题,但只要沉下心来先把基础打好,后续的学习过程就会顺利很多了。想要熟练的掌握现在赶紧打开自己的电脑进行实操吧!最后,希望以上的操作步骤对大家有所帮助。
相关文章
距结束 06 天 17 : 30 : 15
距结束 00 天 05 : 30 : 15
首页








