CAD中如何打断直线或圆?
大家好,我是小溜。CAD是自动计算机辅助设计软件,能够进行二维制图和三维图纸设计,无需懂得编程就能够自动制图,因此非常的多的朋友在学习和使用。有时候一些线条或者一个整体的图形,我们会需要在中间的时候进行标记,所以CAD中如何打断直线或圆呢?本次教程来告诉大家。
想要更深入的了解“CAD”可以点击免费试听溜溜自学网课程>>
工具/软件
电脑型号:联想(lenovo)天逸510s; 系统版本:Windows7; 软件版本:CAD2020
方法/步骤
第1步
打开一个示例的文档,当中已画了一条直线(图中红色箭头所指)和一个圆(图中绿色箭头所指)
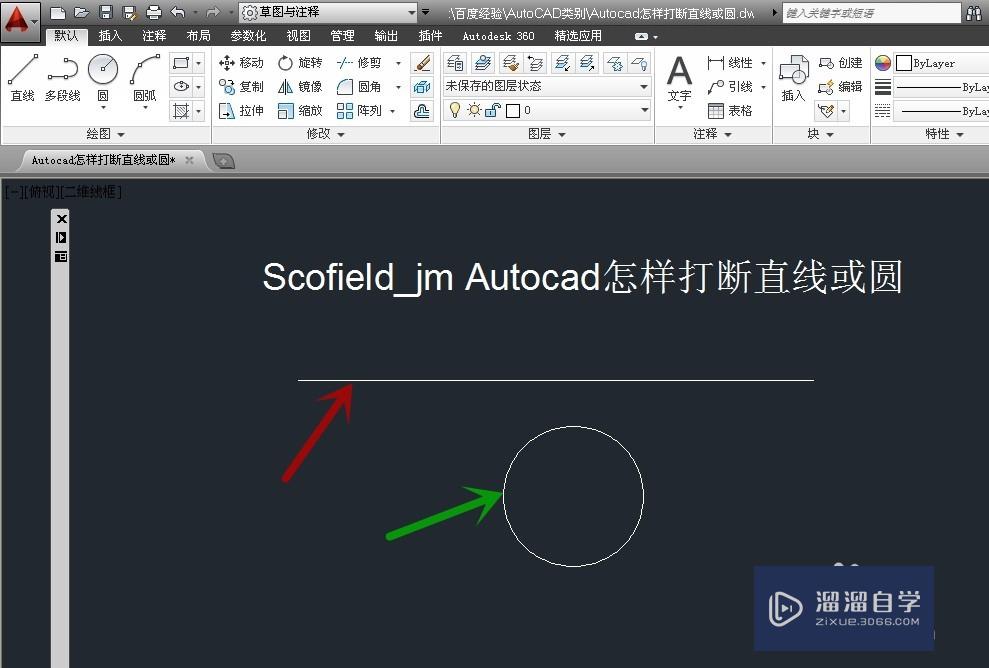
打断直线
第1步
要打断直线,需点击“默认”选项卡(图中红框)中的“修改”选项组中的下拉箭头(图中蓝框白色箭头所指)

第2步
在弹出的菜单中点击“打断于点”(图中红色箭头所指)将鼠标指针放置在命令上一会,会出现此命令的解释,可见此命令不能对闭合对象进行打断(图中红框),这点要注意
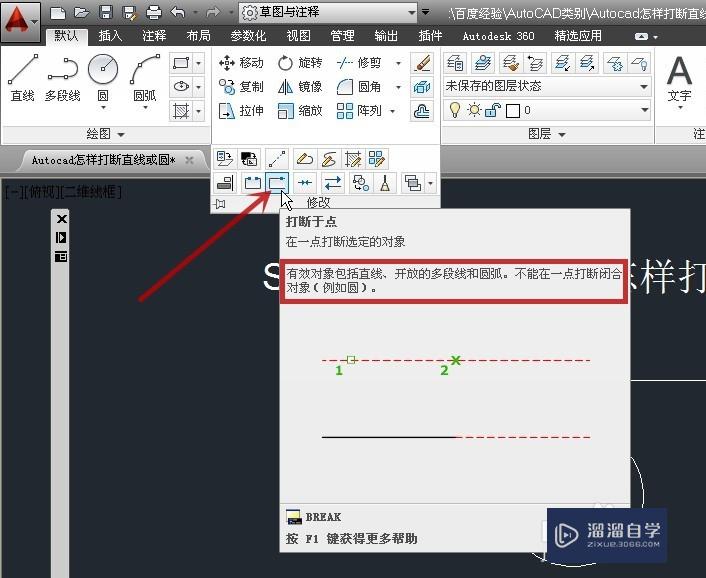
第3步
选择对象,这里选图中的直线(图中红色箭头所指),左下角的命令栏会出现相应的选择对象提示(图中蓝色箭头所指)
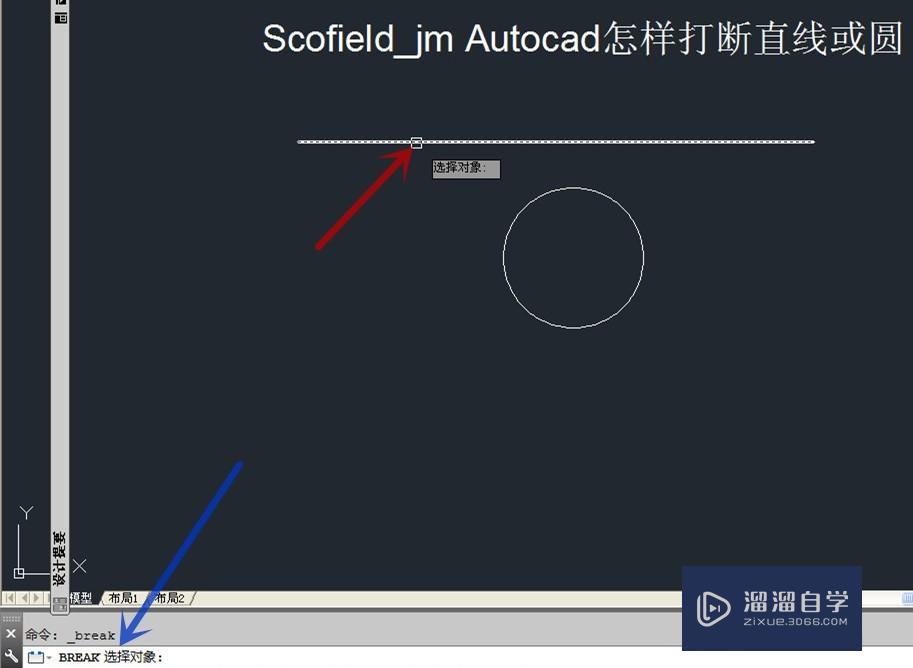
第4步
点击要打断的位置(图中红色箭头所指)
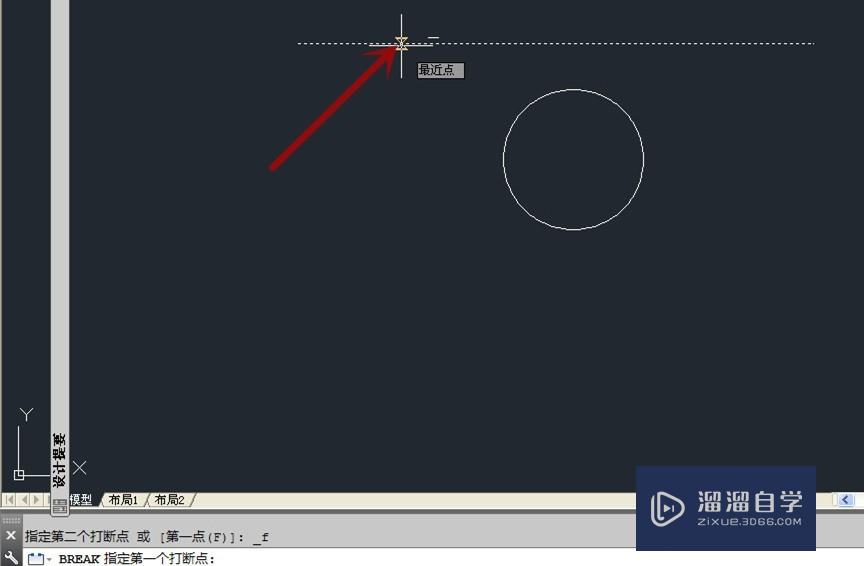
第5步
完成操作,点击后半段直线(图中红色箭头所指),可见与前半段直线(图中蓝色箭头所指)已分开完成直线打断
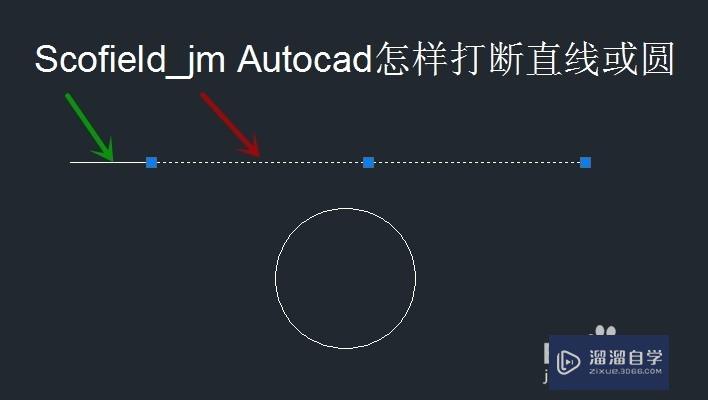
打断圆
第1步
要打断圆,则点击了“修改”下拉箭头后,在弹出的菜单中点击“打断”(图中红色箭头所指)
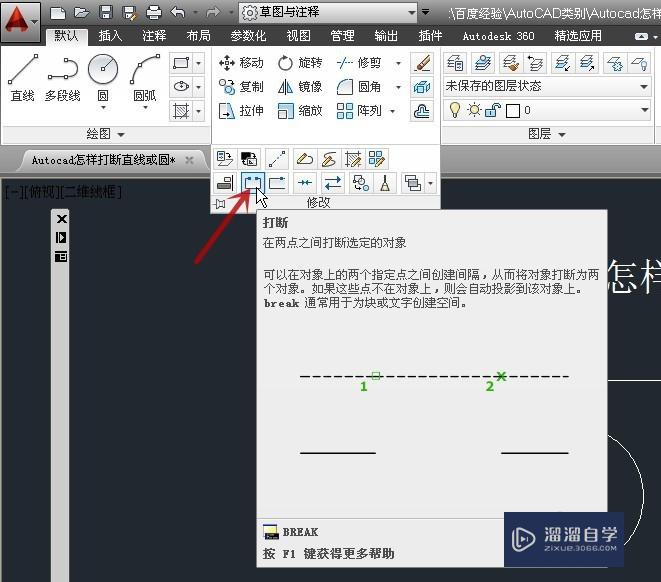
第2步
选择对象,这里选图中的圆(图中红色箭头所指),左下角的命令栏会出现相应的选择对象提示(图中蓝色箭头所指)注意,选择对象时所点的位置,系统会默认为打断的第一点
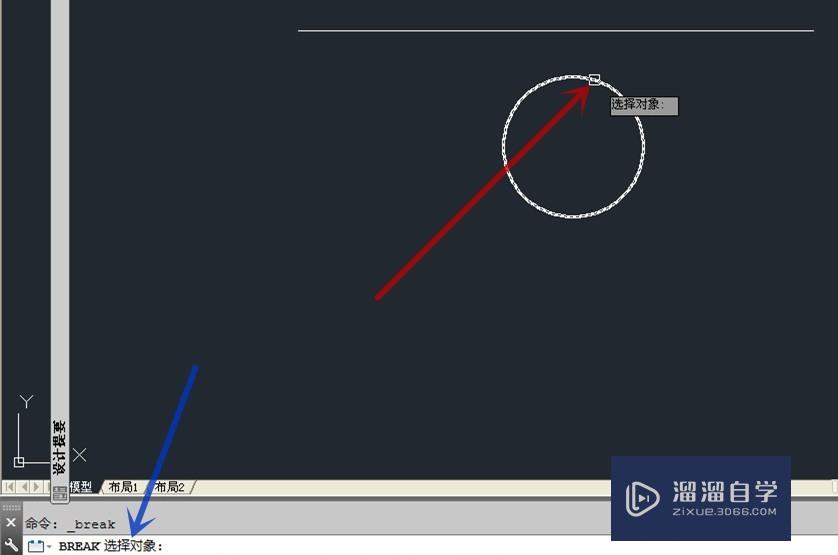
第3步
左下角的命令栏会提示指定打断的第二点(图中红框),点击圆要打断的第二点(图中红色箭头所指)若要更改打断的第一点,可在命令栏内输入“f”(图中蓝框),重新定位第一点,再定位第二点即可

第4步
得到打断的圆如下(图中红色箭头所指)注意,这里选取第一点与第二点是按顺时针方向的,则保留第一点与第二点之间的圆弧若第一点与第二点是按逆时针方向选取,则两点间的圆弧会被去掉
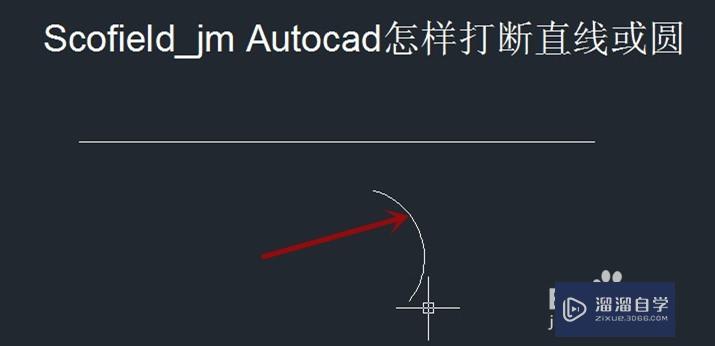
温馨提示
以上就是关于“CAD中如何打断直线或圆?”全部内容了,小编已经全部分享给大家了,还不会的小伙伴们可要用心学习哦!虽然刚开始接触CAD软件的时候会遇到很多不懂以及棘手的问题,但只要沉下心来先把基础打好,后续的学习过程就会顺利很多了。想要熟练的掌握现在赶紧打开自己的电脑进行实操吧!最后,希望以上的操作步骤对大家有所帮助。









