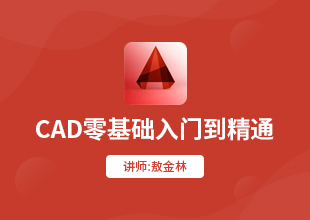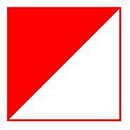AutoCAD2014如何绘制表面粗糙度符号?
溜溜自学 室内设计 2021-11-18 浏览:1355
大家好,我是小溜,在AutoCAD中并不能直接插入粗糙度符号,需要自己绘制,需要注意的是,这里小溜只教大家如何使用CAD绘制符号,表面粗糙度符号的尺寸和文字大小是有国家标准的,请参考gb/t131-1993给出了详细的信息。那么下面就开始我们的详细教学,希望能帮助到大家,感兴趣的小伙伴可以关注了解下。
想要更深入的了解“CAD”可以点击免费试听溜溜自学网课程>>
工具/软件
电脑型号:联想(lenovo)天逸510s; 系统版本:Windows7; 软件版本:CAD2014
方法/步骤
第1步
新建一个DWg文件并右击右下角“极轴追踪”,选择“设置”。
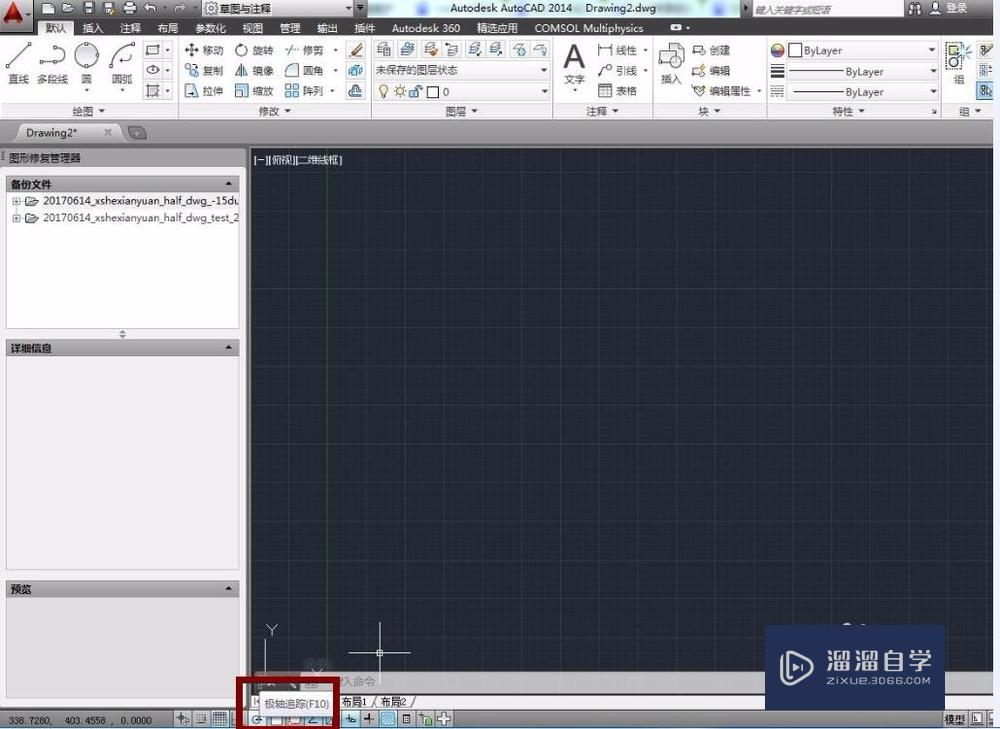
第2步
如图所示的方法进行设置
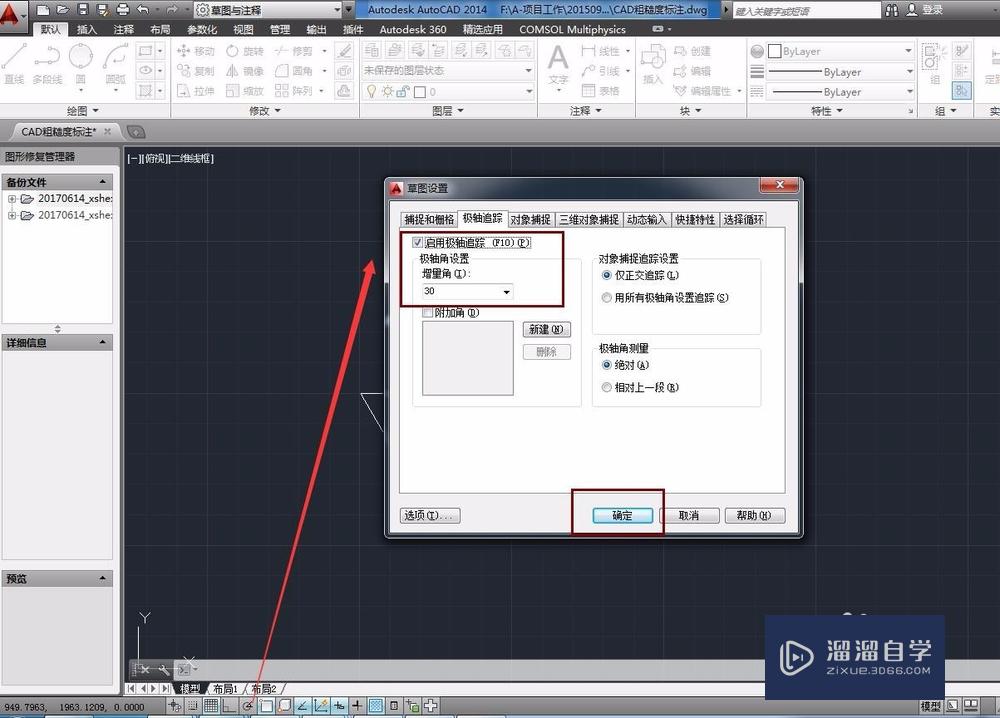
第3步
开始绘制,追踪角度是30的倍数时有绿色的线条提醒。先画一条边。
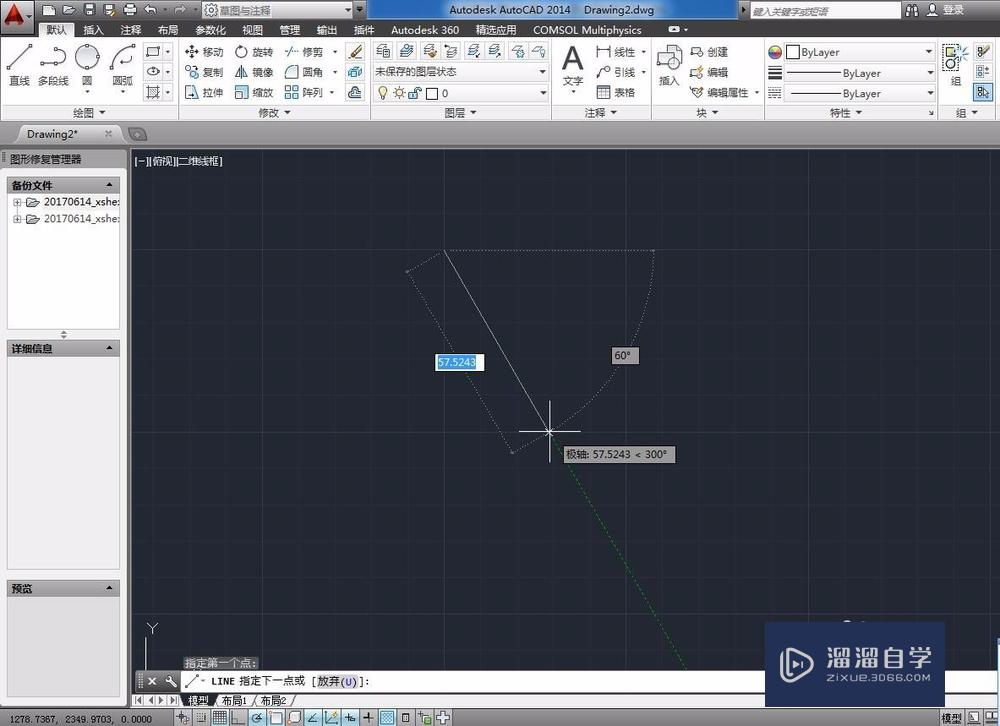
第4步
同理,画另外两条线。
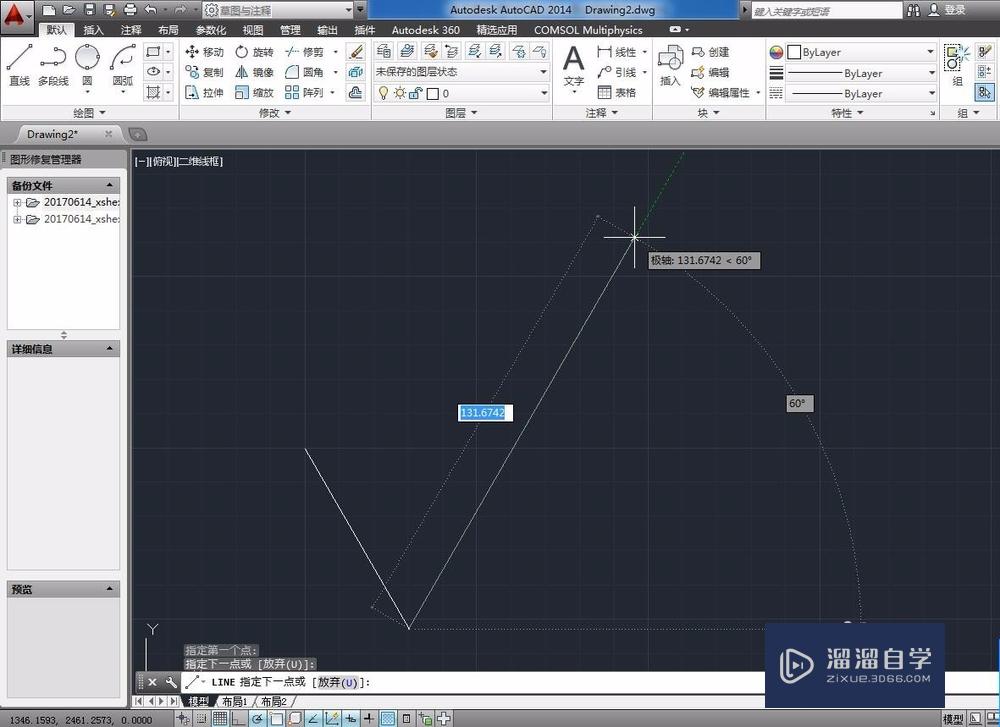
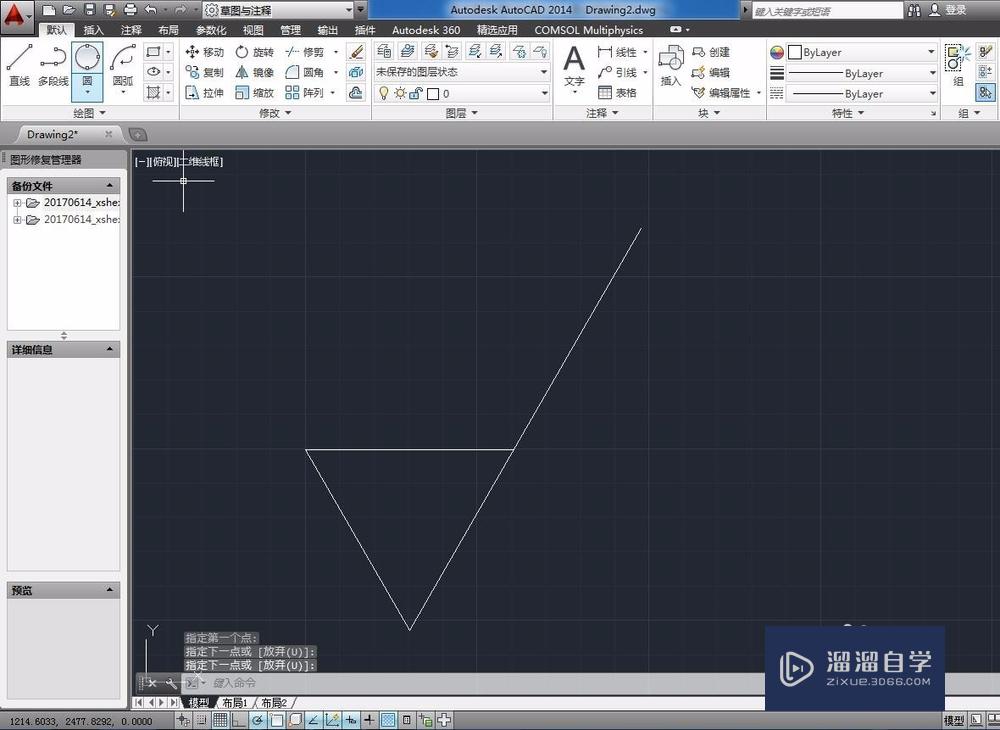
第5步
添加粗糙度的数值,选择文字添加按钮,并敲入数值如1.0
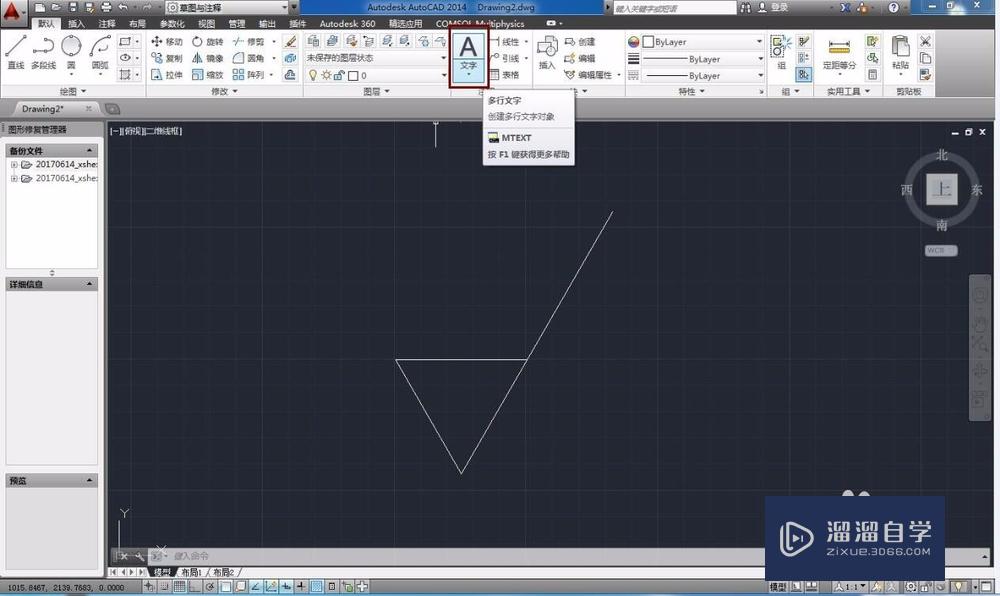
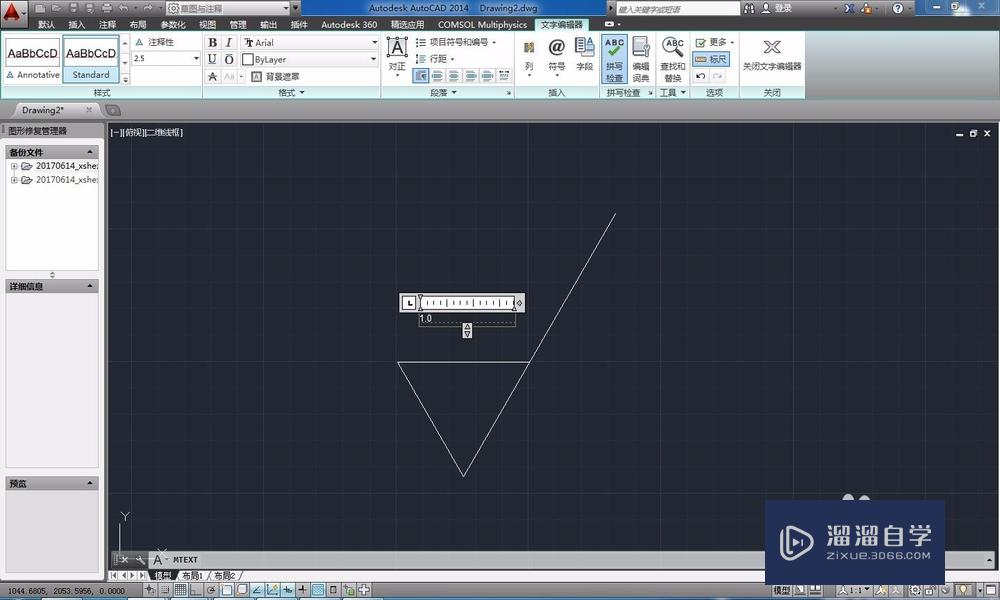
第6步
文字大小可以通过改变文字高度来改变。选中文字,在文字高度设置框里输入20.文字高度由原来的2.5变成20。
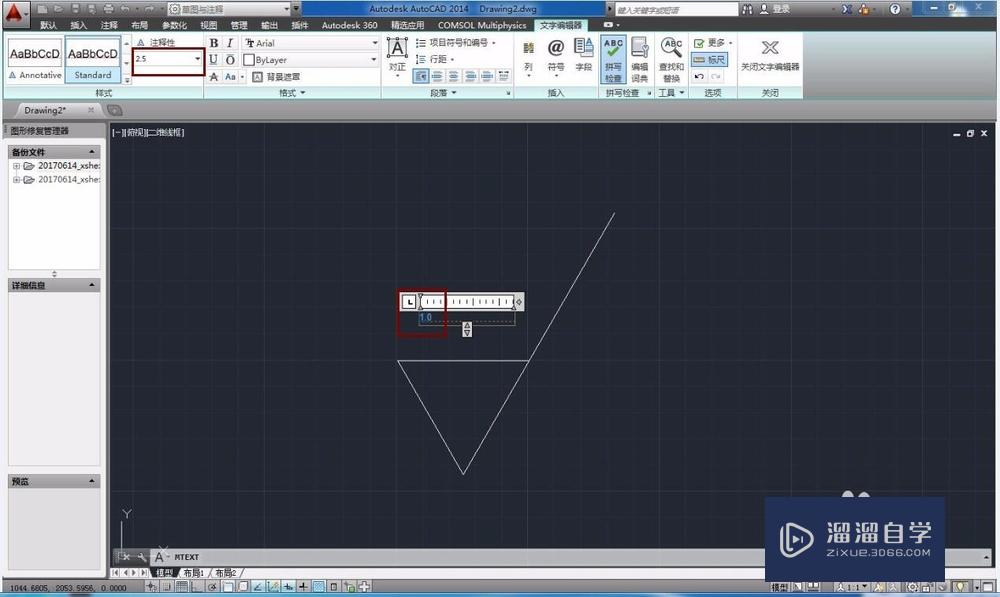
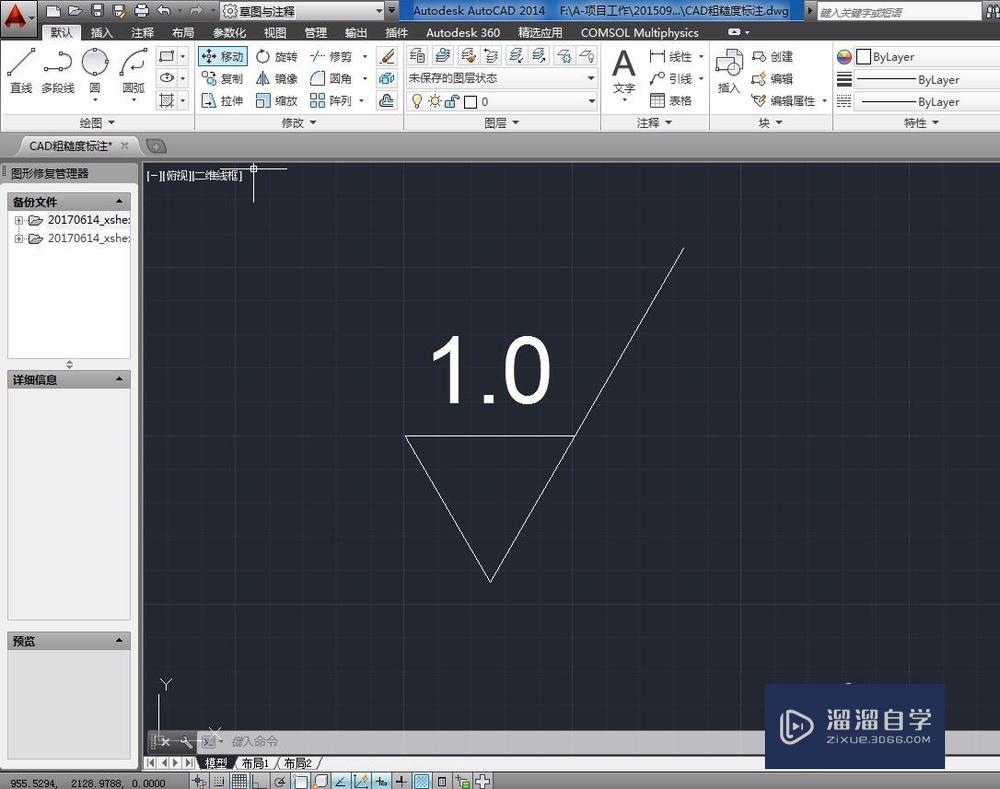
第7步
选中数字并右击选择拖动,可以改变数字位置。
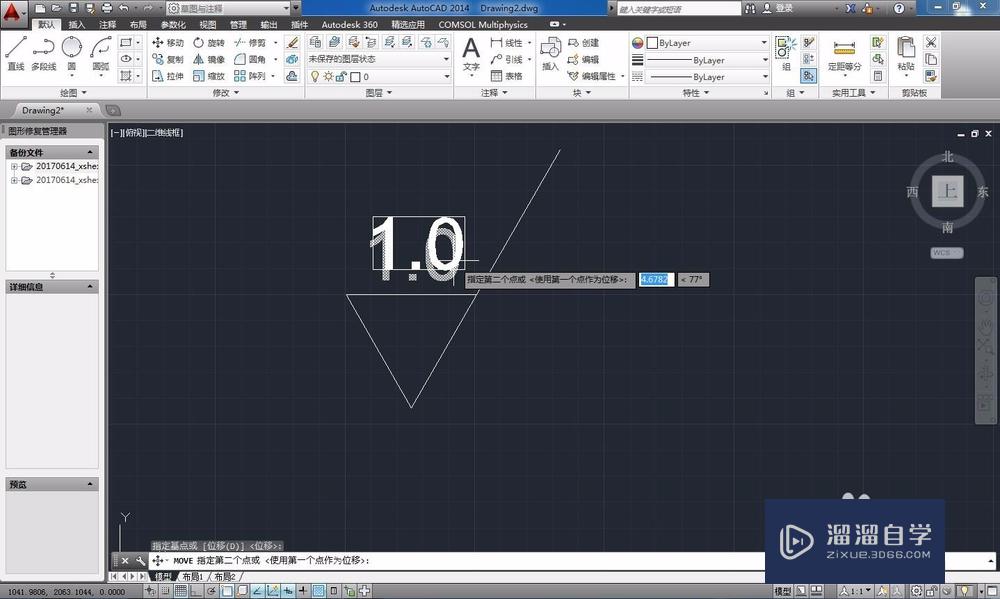
温馨提示
以上就是关于“AutoCAD2014如何绘制表面粗糙度符号?”全部内容了,小编已经全部分享给大家了,还不会的小伙伴们可要用心学习哦!虽然刚开始接触CAD软件的时候会遇到很多不懂以及棘手的问题,但只要沉下心来先把基础打好,后续的学习过程就会顺利很多了。想要熟练的掌握现在赶紧打开自己的电脑进行实操吧!最后,希望以上的操作步骤对大家有所帮助。
基础入门AutoCAD角度标注、折弯标注使用教程
特别声明:以上文章内容来源于互联网收集整理,不得将文章内容
用于商业用途.如有关于作品内容、版权或其他问题请与溜溜网客服
联系。
相关文章
距结束 04 天 17 : 17 : 53
距结束 00 天 05 : 17 : 53
首页