如何使用CAD里的uCS?
溜溜自学 室内设计 2021-11-18 浏览:2093
大家好,我是小溜。CAD是一款非常实用的绘图建模软件。软件的应用领域广泛,如建筑、土木工程、电器工程和制造业等,都非常的受欢迎。很多用户不知道如何使用CAD的坐标改变,那么我们就可以使用uCS来做到,那么如何使用CAD里的uCS呢?本次的教程分享给大家,希望能够帮助到需要的朋友们。
想要更深入的了解“CAD”可以点击免费试听溜溜自学网课程>>
工具/软件
电脑型号:联想(lenovo)天逸510s; 系统版本:Windows7; 软件版本:CAD2010
uCS在模型的中的使用
第1步
简单的举个例子,比如我画了这样一幅图。
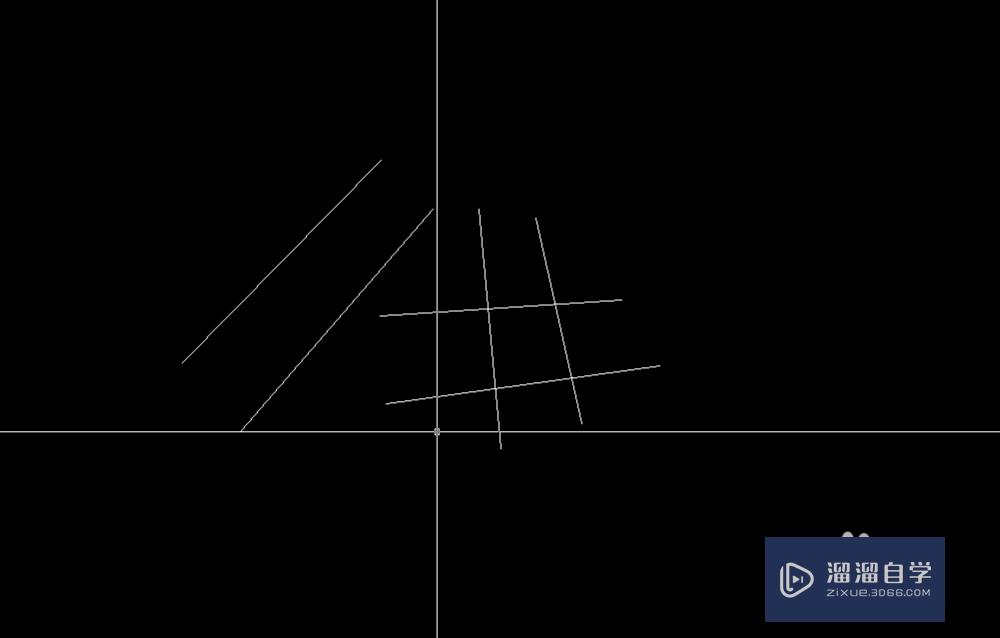
第2步
首先用快捷键uCS——空格键,
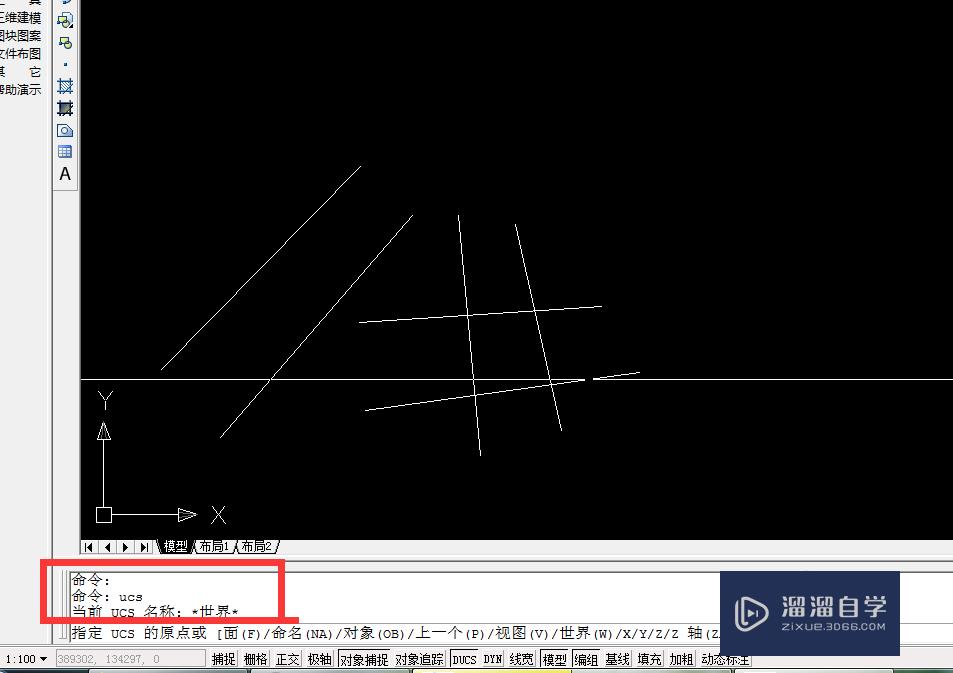
第3步
之后选择根据下面的提示,你可选择ob(当然也可以选择其他的,这个根据自己的需求)——空格键,然后选择你需要的改变的方向,比如如下图,选择和线段1一个方向,那么你选择这条线即可,之后你看到的就是坐标和1的方向一致了。
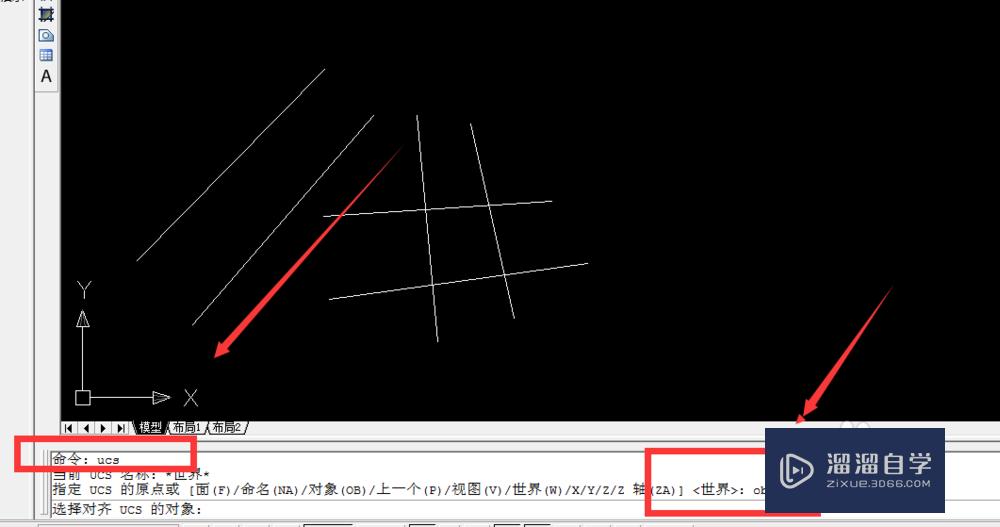

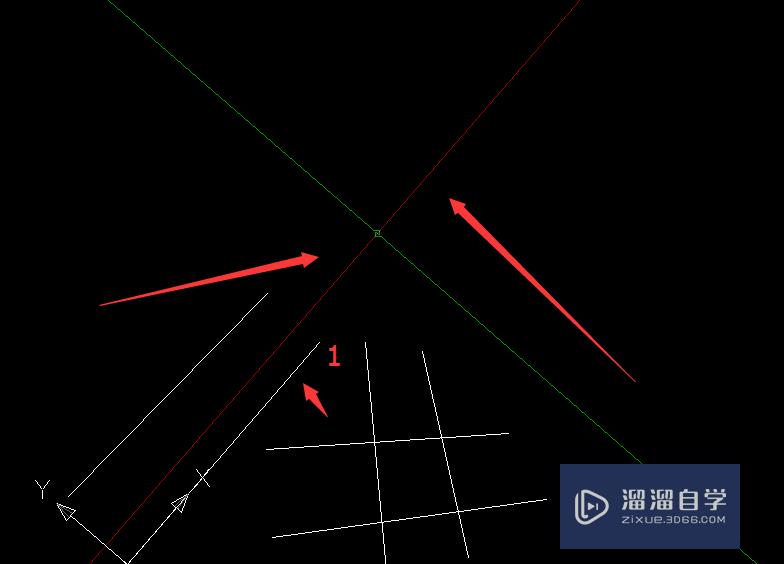
uCS在布局中的使用
第1步
首先在布局中,我们建立两个布局框,然后可以进行对比一下,首先可以看到目前坐标在两个布局中是一致的。
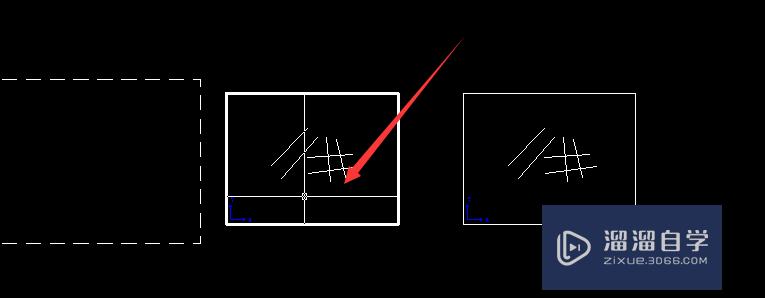
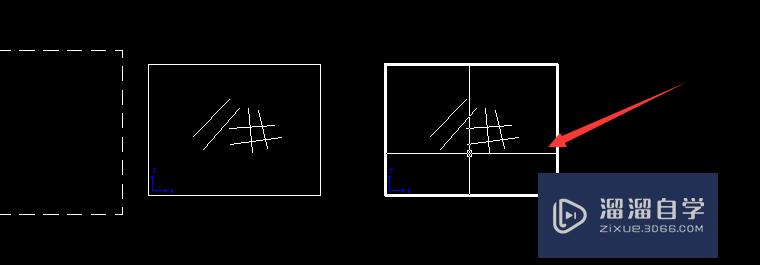
第2步
我们现在布局一中,用uCS——w——空格键——空格键——沿着需要变换的方向拉一条线(比如图中的1这条线段)——空格
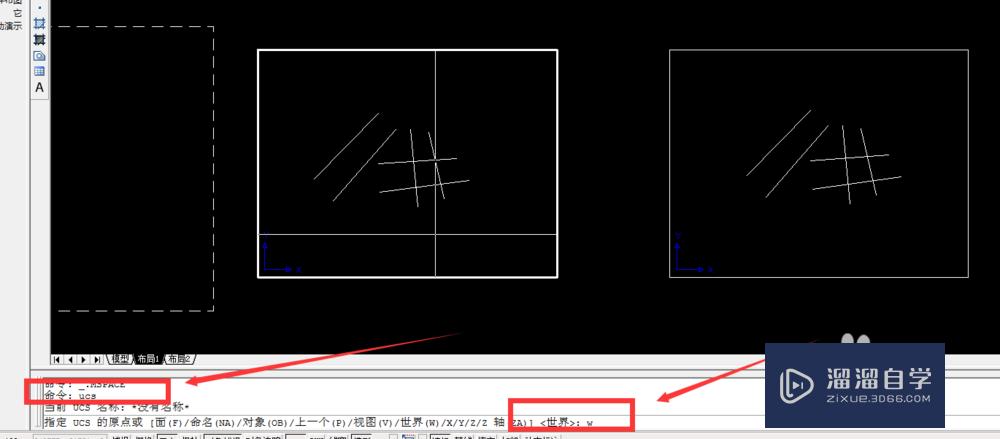
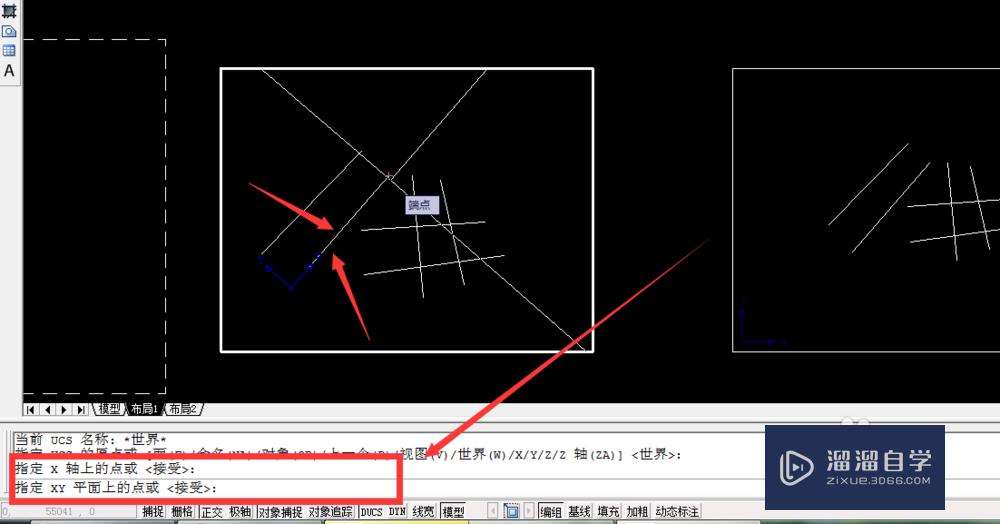
第3步
之后对比一下可以看到坐标在两个布局中是不一样的。
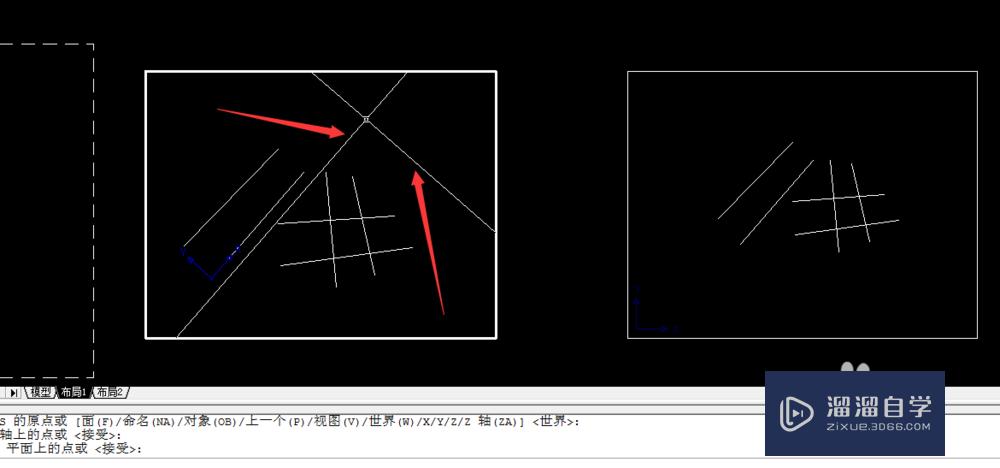
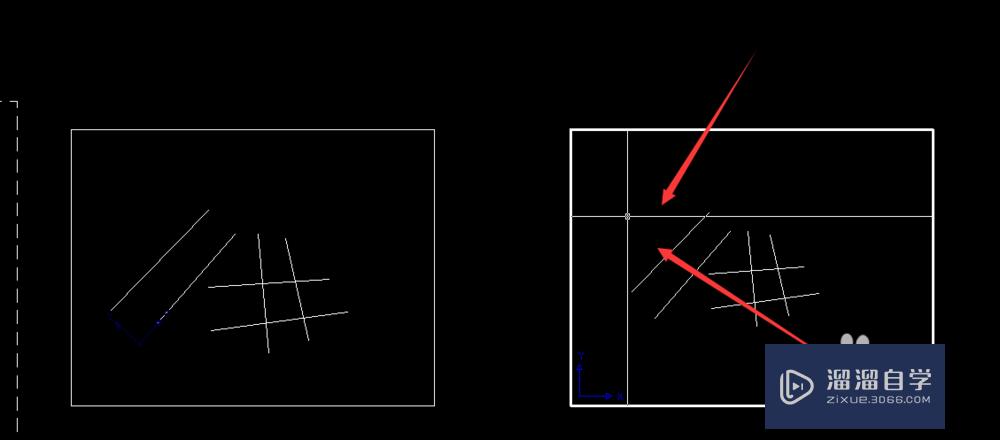
温馨提示
以上就是关于“如何使用CAD里的uCS?”全部内容了,小编已经全部分享给大家了,还不会的小伙伴们可要用心学习哦!虽然刚开始接触CAD软件的时候会遇到很多不懂以及棘手的问题,但只要沉下心来先把基础打好,后续的学习过程就会顺利很多了。想要熟练的掌握现在赶紧打开自己的电脑进行实操吧!最后,希望以上的操作步骤对大家有所帮助。
相关文章
距结束 05 天 20 : 40 : 40
距结束 01 天 08 : 40 : 40
首页









