CAD怎么画箭头?
溜溜自学 室内设计 2021-11-18 浏览:2566
大家好,我是小溜。在Auto CAD中画箭头其实很简单,只要学会使用多段线命令就可以了,但是考虑到部分的小伙伴还不组队该怎么去画,那么下面小溜就来教大家怎么用CAD画箭头。希望本文内容能帮助到大家,感兴趣的小伙伴可以关注了解一下。
想要更深入的了解“CAD”可以点击免费试听溜溜自学网课程>>
工具/软件
电脑型号:联想(lenovo)天逸510s; 系统版本:Windows7; 软件版本:CAD2014
方法/步骤
第1步
为了方便画箭头,首先打开正交模式(按钮带有颜色就代表已经打开了)。
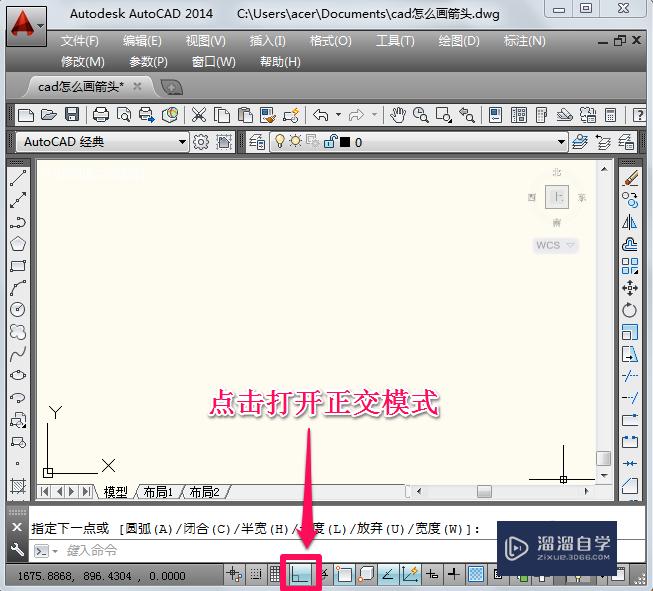
第2步
点击左侧工具栏中的多段线按钮,或者输入pl然后回车打开多段线工具。
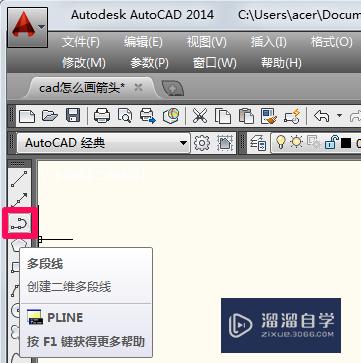
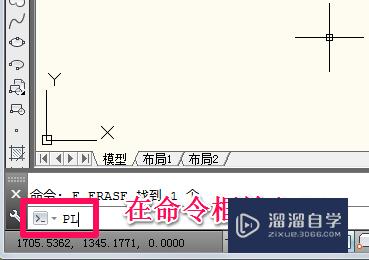
第3步
点击鼠标左键指定起点,在命令行中根据提示输入w或者h,然后出车(w代表线的宽度,h就代表线一半的宽度,小编习惯用w)。
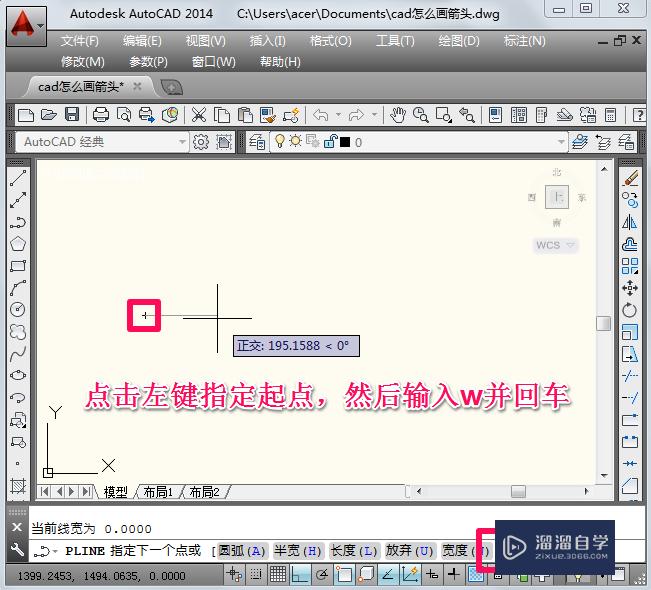
第4步
在命令行中根据提示输入线起点的宽度,这里输入20然后回车。
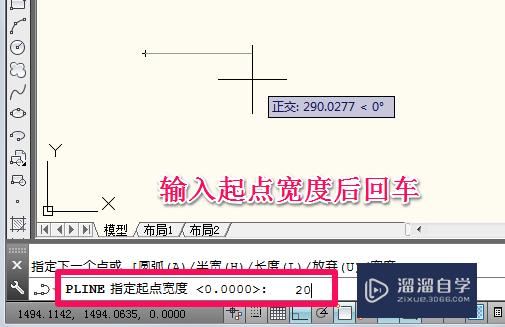
第5步
端点宽度CAD会默认成刚才设置的起点宽度,这里直接回车就行了。
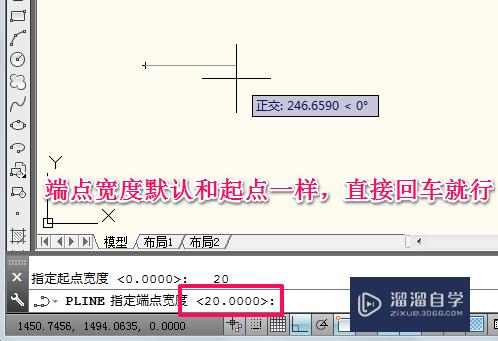
第6步
这时鼠标在下一点单击就画好宽度为20的直线了,接下来我们开始画箭头。
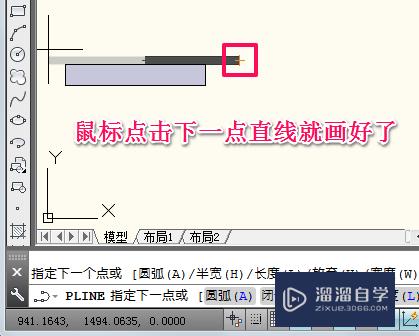
第7步
再次输入w然后回车。
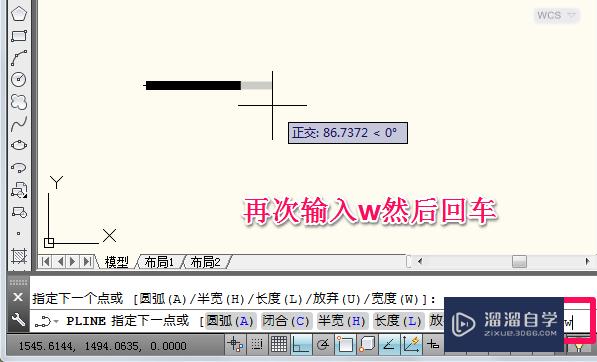
第8步
这里输入起点宽度70然后回车(因为箭头开始是比直线宽许多的)。
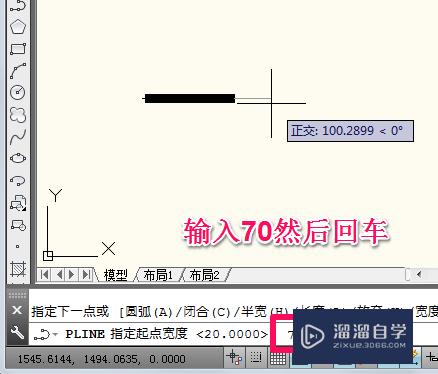
第9步
输入端点宽度0然后回车(因为箭头最后是尖的,也就是0宽度)。
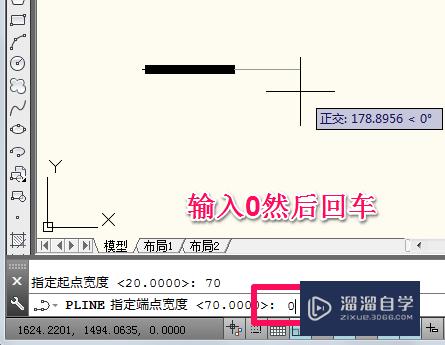
第10步
这时鼠标在下一点单击就画好箭头了,再按一下回车就退出了多段线工具,方法很简单,大家多练习就好了。

温馨提示
以上就是关于“CAD怎么画箭头?”全部内容了,小编已经全部分享给大家了,还不会的小伙伴们可要用心学习哦!虽然刚开始接触CAD软件的时候会遇到很多不懂以及棘手的问题,但只要沉下心来先把基础打好,后续的学习过程就会顺利很多了。想要熟练的掌握现在赶紧打开自己的电脑进行实操吧!最后,希望以上的操作步骤对大家有所帮助。
相关文章
距结束 06 天 02 : 43 : 07
距结束 01 天 14 : 43 : 07
首页









