CAD绘制同心圆教程
溜溜自学 室内设计 2021-11-23 浏览:1171
大家好,我是小溜。CAD是目前功能强大的制图软件,现在越来越多的朋友在进行使用,但也有不少新手对软件的功能不太了解,不知道如何操作。很多图形在绘制的时候,我们都画一个同心圆。今天就来给大家分享一下CAD绘制同心圆教程,利用捕捉工具,让我们的作图效率更快。
想要更深入的了解“CAD”可以点击免费试听溜溜自学网课程>>
工具/软件
电脑型号:联想(lenovo)天逸510s; 系统版本:Windows7; 软件版本:CAD2010
方法/步骤
第1步
首先,我们打开CAD2015软件,然后我们在命令行输入命令"c",如图所示;
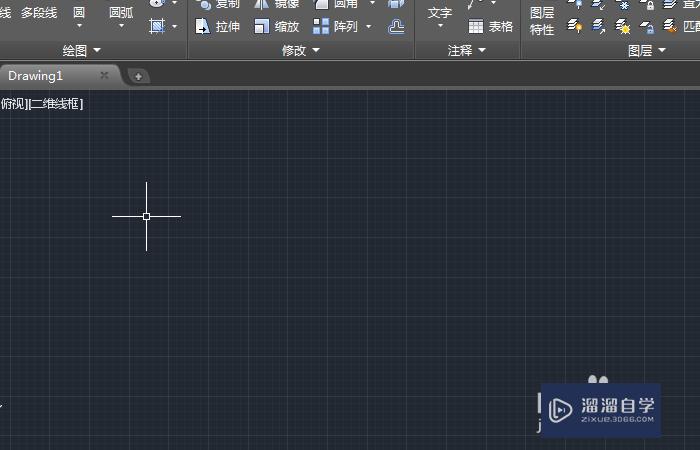
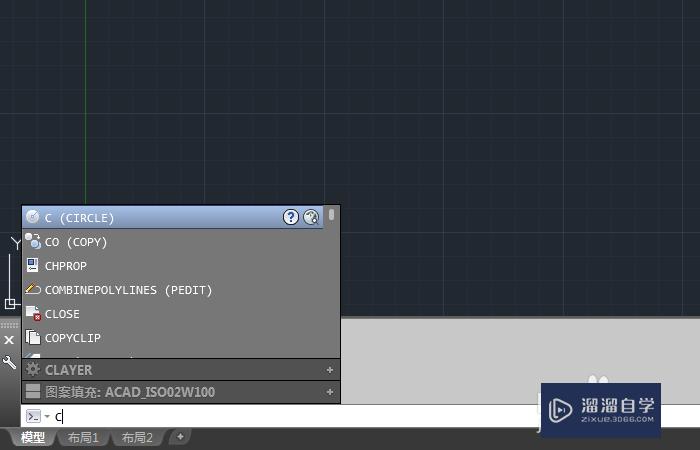
第2步
回车后,鼠标在工作界面呈十字光标,随意点击一点作圆心开始拖出一个圆形;
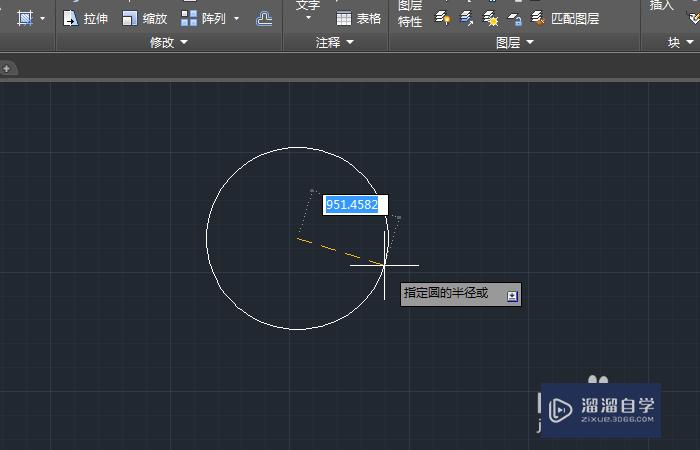
第3步
我们输入半径300,可以在命令行输入(也可以在画圆的时旁边的框子里输入),然后回车,即可画出一个圆形;
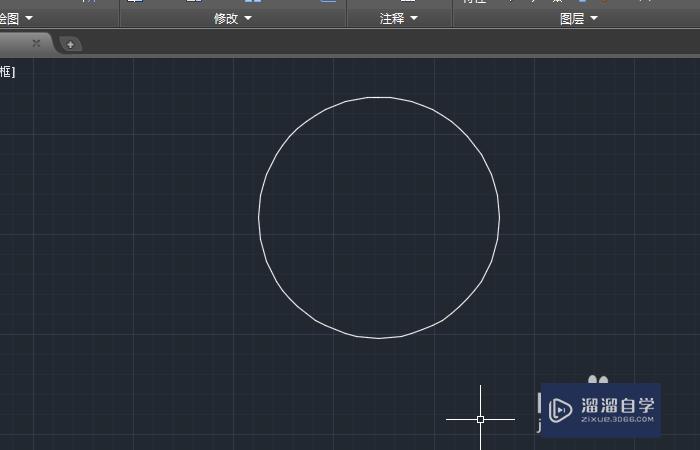
第4步
由于我们画的是同心圆,所以我们要开启"圆心"捕捉,把圆心勾上,如图所示
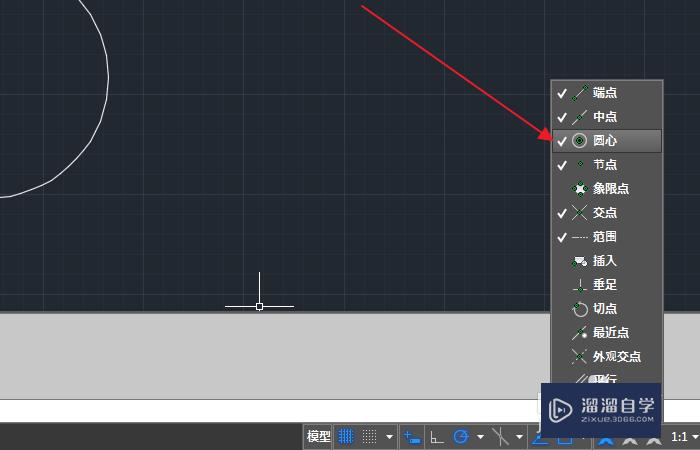
第5步
下面我们按下空格键,重复画圆,放到圆上,圆心位置出现十字光标,如图所示
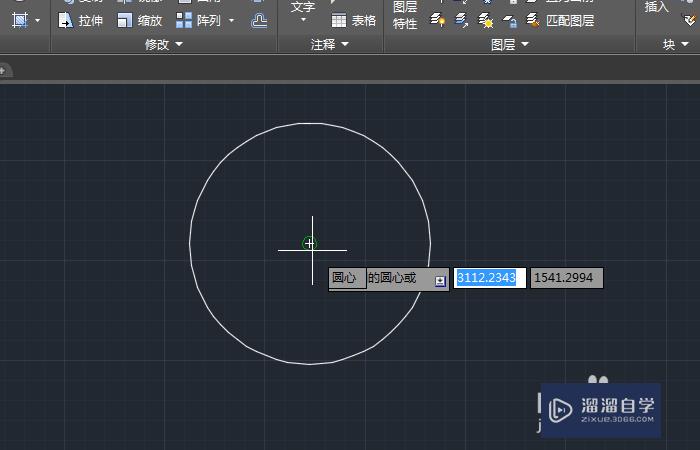
第6步
然后把鼠标放上去点击一下,输入半径900,画好后;重复执行上一步,输入半径1500,如图所示
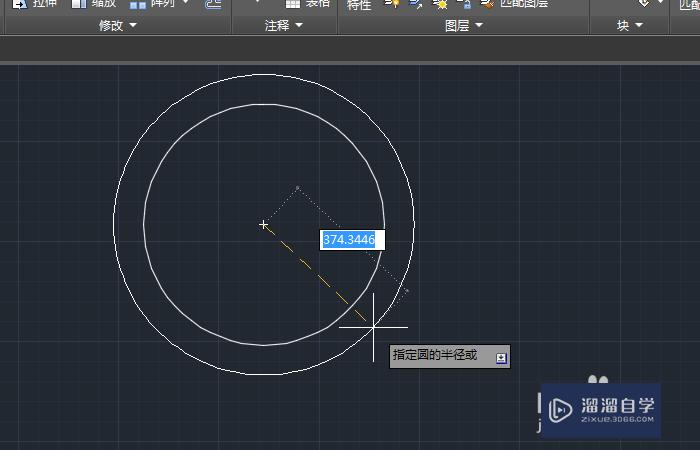
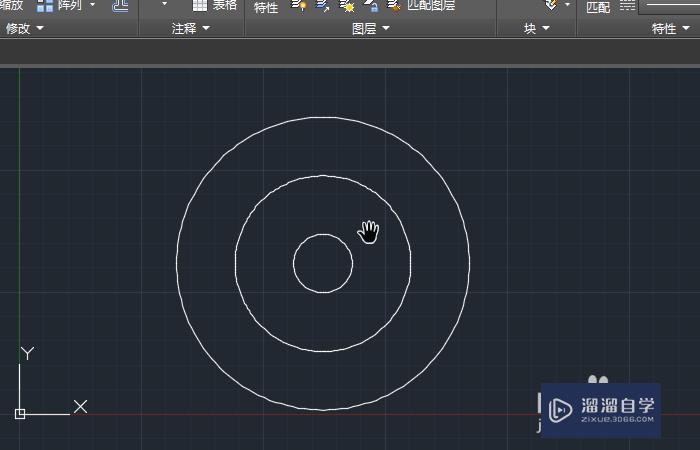
温馨提示
以上就是关于“CAD绘制同心圆教程”全部内容了,小编已经全部分享给大家了,还不会的小伙伴们可要用心学习哦!虽然刚开始接触CAD软件的时候会遇到很多不懂以及棘手的问题,但只要沉下心来先把基础打好,后续的学习过程就会顺利很多了。想要熟练的掌握现在赶紧打开自己的电脑进行实操吧!最后,希望以上的操作步骤对大家有所帮助。
相关文章
距结束 06 天 17 : 22 : 40
距结束 00 天 05 : 22 : 40
首页








