如何用CAD绘制门把手?
大家好,我是小溜,相信有很多小伙伴在使用CAD的时候会遇到很多还未尝试绘制过的模型,比如门的把手,那么今天本文内容主要以----版本为例,给大家演示,如何用CAD绘制门把手的方法,希望本文对大家有帮助,感兴趣的小伙伴可以关注了解下。
想要更深入的了解“CAD”可以点击免费试听溜溜自学网课程>>
工具/软件
电脑型号:联想(lenovo)天逸510s; 系统版本:WindowsXP; 软件版本:CAD2013
方法/步骤
第1步
正常启动AutoCAD2013软件,选择“文件|保存”菜单命令,将其保存为“门把手.DWg”文件。
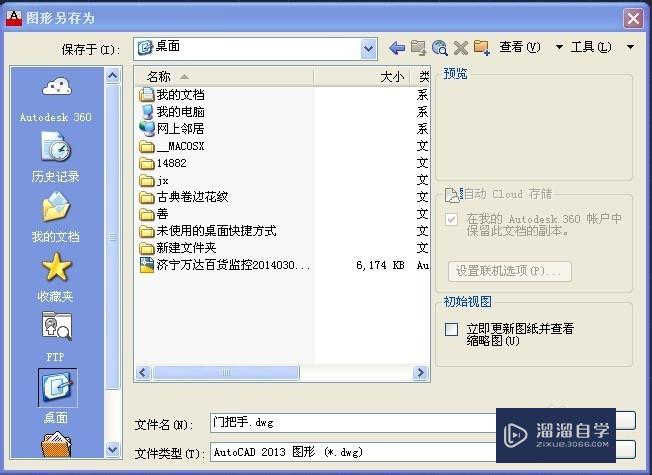
第2步
执行“矩形”命令(rec),根据命令行提示,选择“圆角(f)”选项,设置圆角半径为7mm,然后绘制一个38x50mm的圆角矩形。
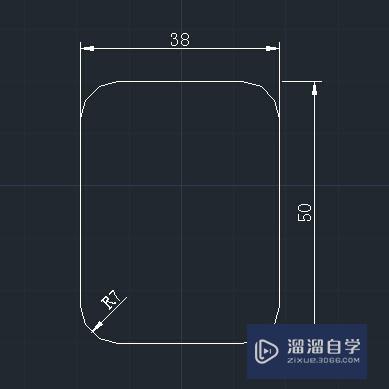
第3步
执行“分解”命令(x),对圆角矩形进行分解;再执行“镜像”命令(mi),分别捕捉圆弧的二个顶点为镜像点,对圆弧进行镜像,并设置“y”(删除源对象),镜像效果如图所示。

第4步
执行“绘图|圆弧|起点、端点、半径”菜单命令,分别过上下两条直线的端点绘制二段半径为16mm的圆弧,并执行“删除”命令(e),将这二条直线删除。
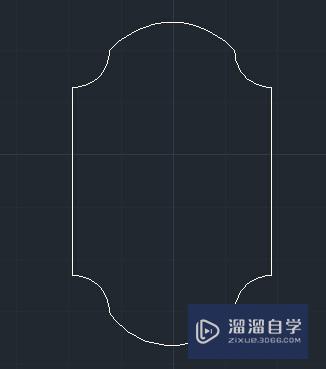
第5步
执行“编辑多段线”命令(pe),以刚绘制的图形组合为一条整体的多段线,根据命令行提示,任意选择一条线,然后按空格键确定,选择“合并(j)”选项,框选其余对象,按空格键确定;再执行“偏移”命令(o),将多段线向内偏移3mm的距离。

第6步
执行“矩形”命令,设置圆角半径为“0”,绘制一个20mmx145mm的直角矩形;再执行“偏移”命令,将直角矩形向内偏移3mm的距离。
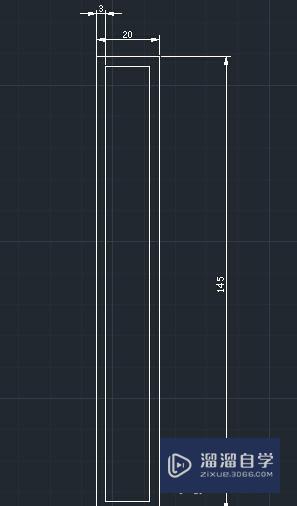
第7步
执行“移动”命令,将刚才绘制的二个图形组合在一起,打开对象捕捉,捕捉到矩形底边的中点,将矩形移动到多段线的中心位置,执行“修剪”命令(tr),将和矩形相交的多段线进行修剪;再执行“镜像”命令,将多段线垂直向上复制出一个。
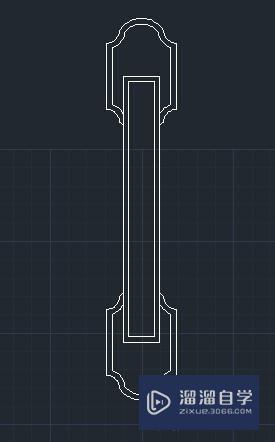
第8步
执行“拉伸”命令,根据命令行提示,选择上侧的多段线,按空格键确定,系统提示“指定基点”,选择多段线的中点,打开正交模式,向上拖动光标指引拉伸的方向,然后输入拉伸距离“100”,按空格键确定即可。
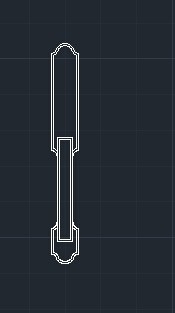
第9步
执行“矩形”命令,偏移命令,圆命令和执行移动命令等,绘制出图中所示钥匙孔。 至此,门把手绘制完毕,点击保存。
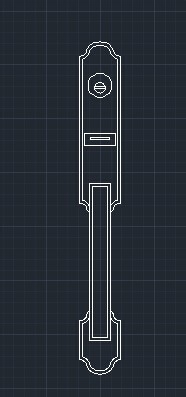
温馨提示
以上就是关于“如何用CAD绘制门把手?”全部内容了,小编已经全部分享给大家了,还不会的小伙伴们可要用心学习哦!虽然刚开始接触CAD软件的时候会遇到很多不懂以及棘手的问题,但只要沉下心来先把基础打好,后续的学习过程就会顺利很多了。想要熟练的掌握现在赶紧打开自己的电脑进行实操吧!最后,希望以上的操作步骤对大家有所帮助。








