CAD如何绘制风叶轮?
溜溜自学 室内设计 2021-11-25 浏览:1316
大家好,我是小溜,相信有很多小伙伴在使用CAD的时候会遇到很多还未尝试绘制过的图形,比如CAD如何绘制风叶轮?那么今天本文内容主要以----版本为例,给大家演示CAD绘制风叶轮的方法,希望本文对大家有帮助,感兴趣的小伙伴可以关注了解下。
想要更深入的了解“CAD”可以点击免费试听溜溜自学网课程>>
工具/软件
电脑型号:联想(lenovo)天逸510s; 系统版本:WindowsXP; 软件版本:CAD2004
方法/步骤
第1步
打开CAD软件,并绘制4个同心圆,圆的直径尺寸分别为85mm,68mm,25mm,12mm
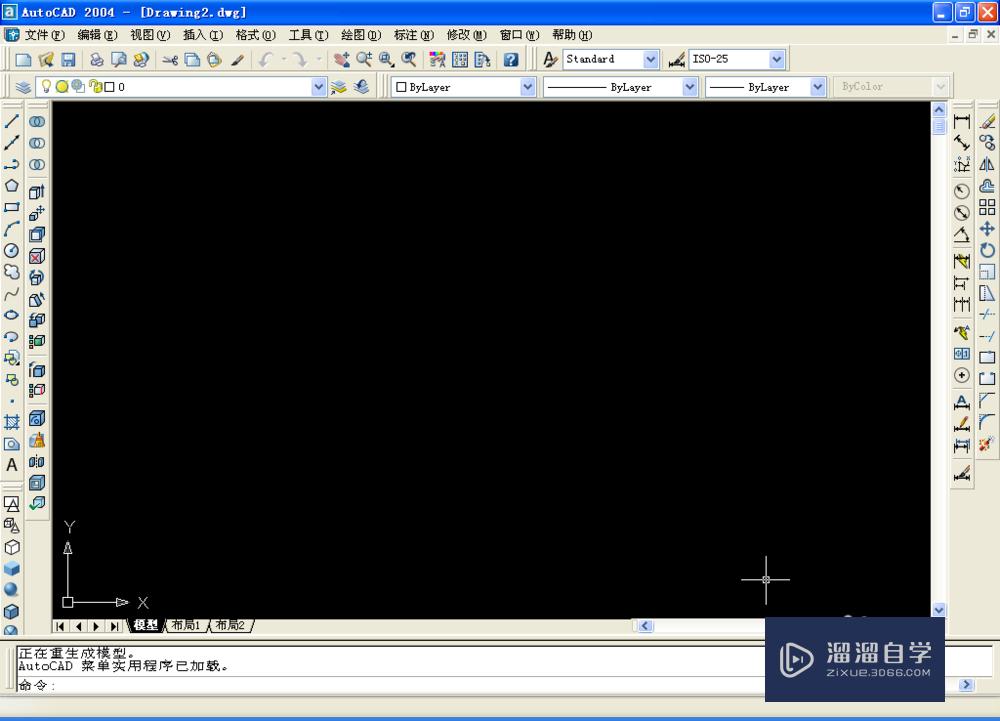
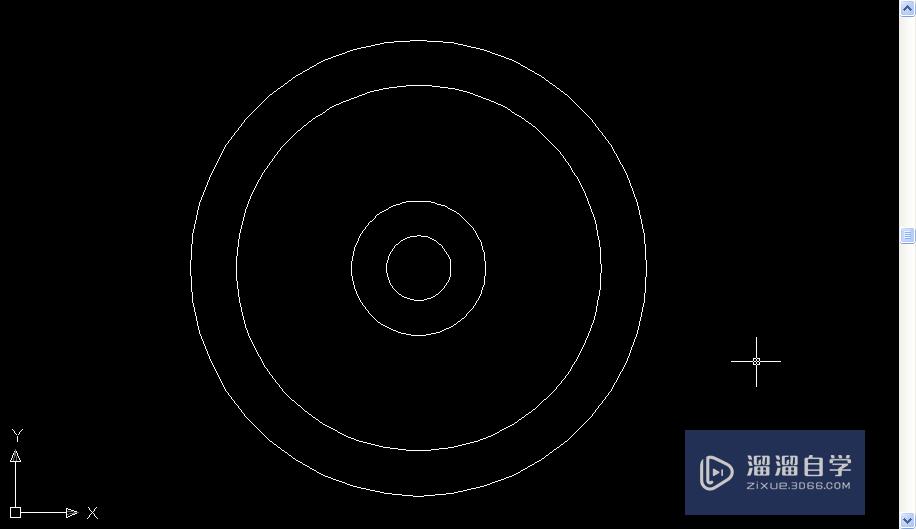
第2步
利用直线命令,绘制辅助中心线,并将直线的线型设置中center2,颜色为红色
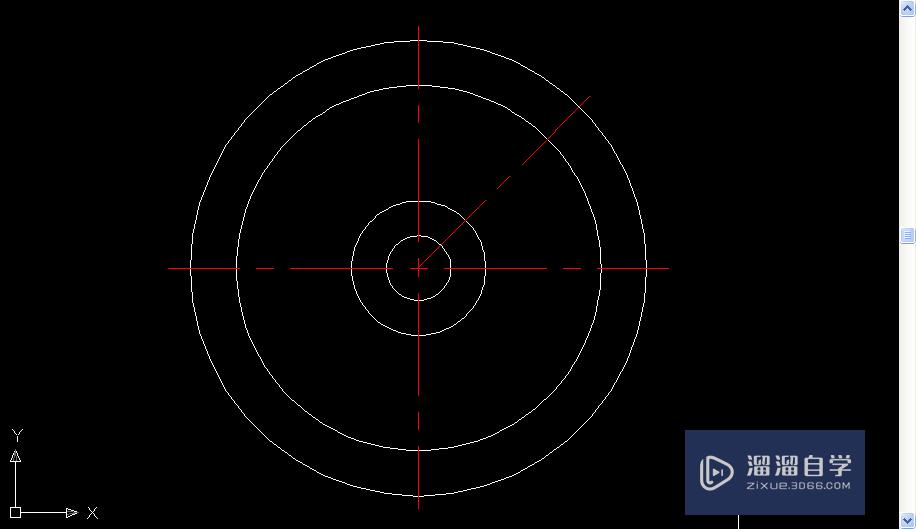
第3步
以象限点的圆心,绘制与第二个内圆相切的圆,并利用偏移命令将新圆向内偏移4mm
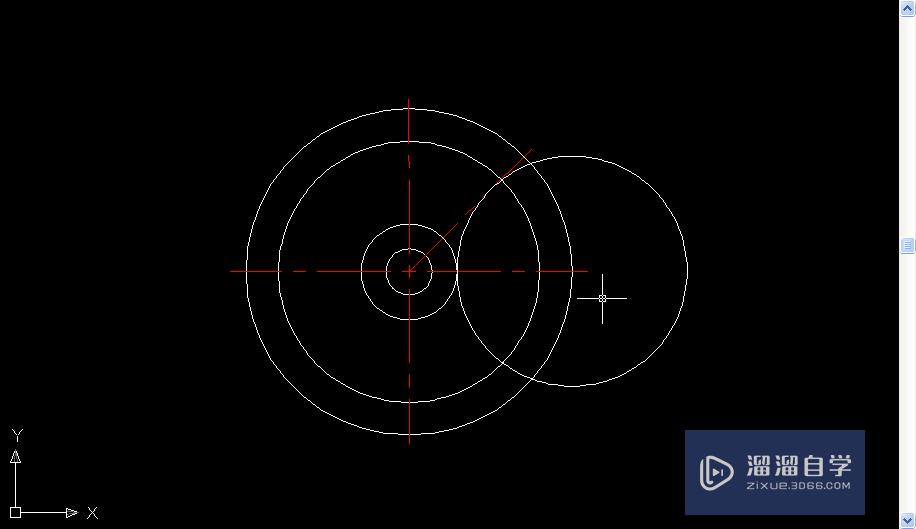
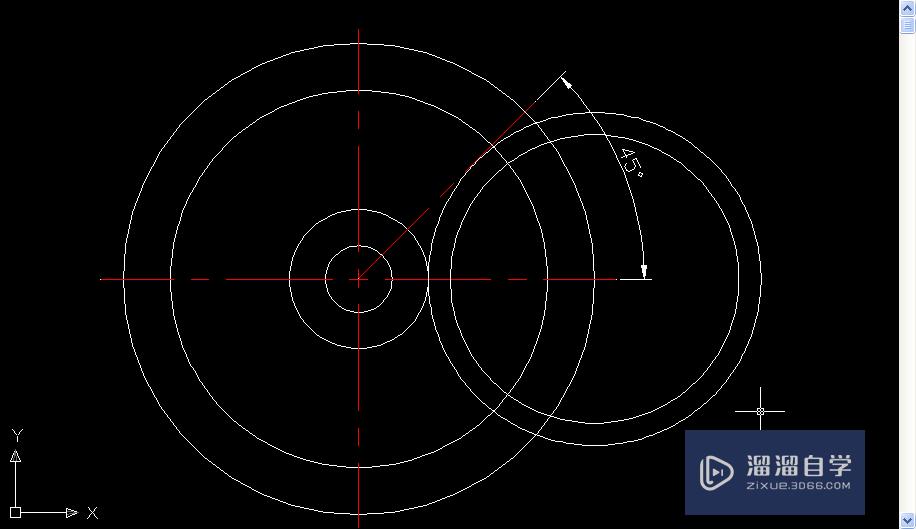
第4步
连接象限点与圆的垂直点,并修剪掉多余的线条
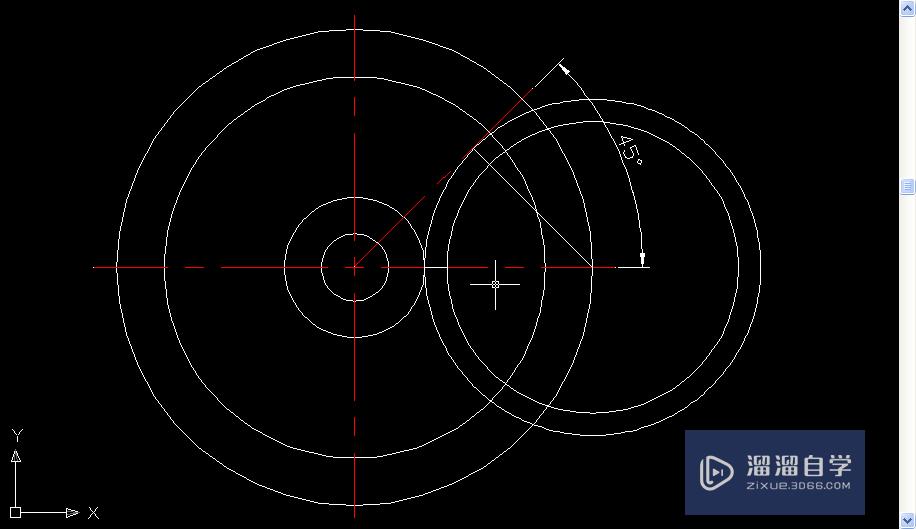
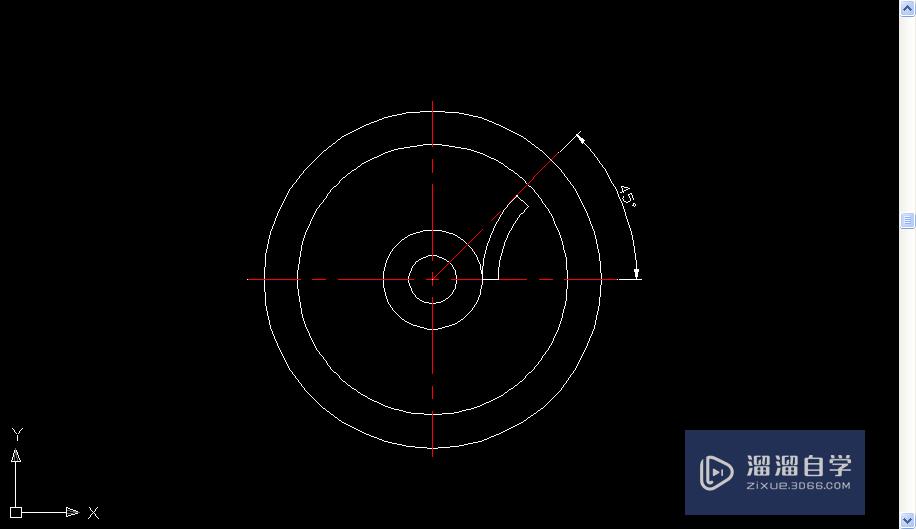
第5步
将得到半圆形利用圆形阵列的方式,以圆的中心为中点,360度阵列得到最后的图形
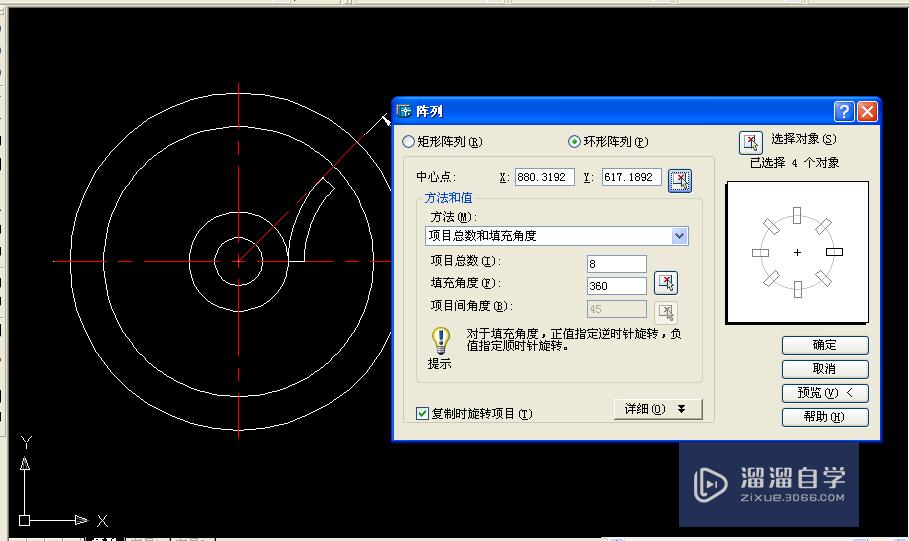
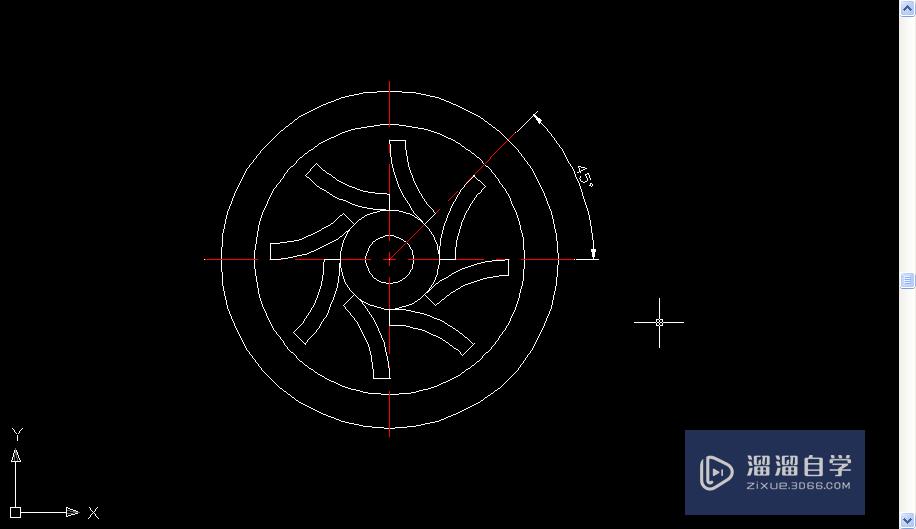
第6步
在图形上标注相应的尺寸
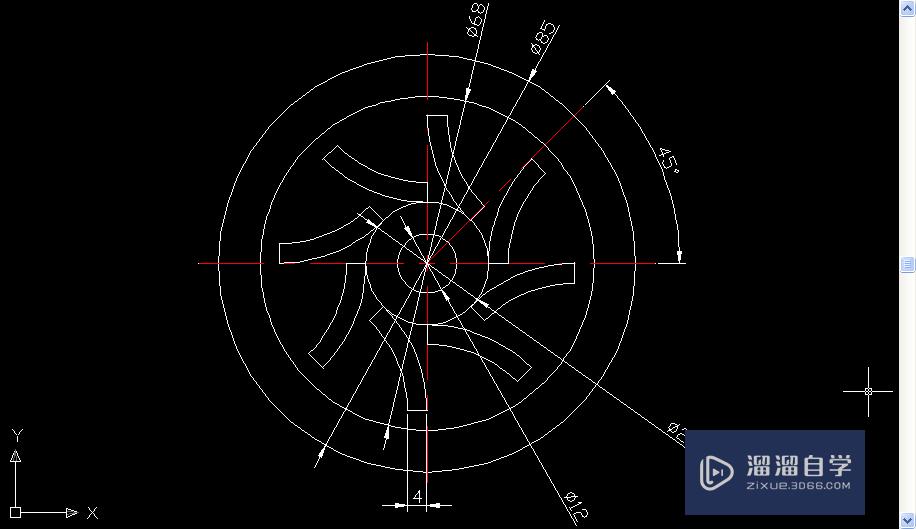
温馨提示
以上就是关于“CAD如何绘制风叶轮?”全部内容了,小编已经全部分享给大家了,还不会的小伙伴们可要用心学习哦!虽然刚开始接触CAD软件的时候会遇到很多不懂以及棘手的问题,但只要沉下心来先把基础打好,后续的学习过程就会顺利很多了。想要熟练的掌握现在赶紧打开自己的电脑进行实操吧!最后,希望以上的操作步骤对大家有所帮助。
相关文章
距结束 04 天 14 : 15 : 45
距结束 00 天 02 : 15 : 45
首页








