AutoCAD2019怎么画固定长度的矩形?
溜溜自学 室内设计 2021-11-29 浏览:1027
大家好,我是小溜,在日常的工作中CAD为我们绘图带来了很大的便利,但是有些小问题同时也让我们感到很困惑,比如AutoCAD2019怎么画固定长度的矩形?其实我们可以用尺寸或者面积两种方法来定义长度,下面小溜就给大家介绍下具体的操作方法,希望能帮助到大家,感兴趣的小伙伴可以关注了解一下。
想要更深入的了解“CAD”可以点击免费试听溜溜自学网课程>>
工具/软件
电脑型号:联想(lenovo)天逸510s; 系统版本:Windows10; 软件版本:CAD2019
方法/步骤
第1步
打开软件,点击矩形工具。
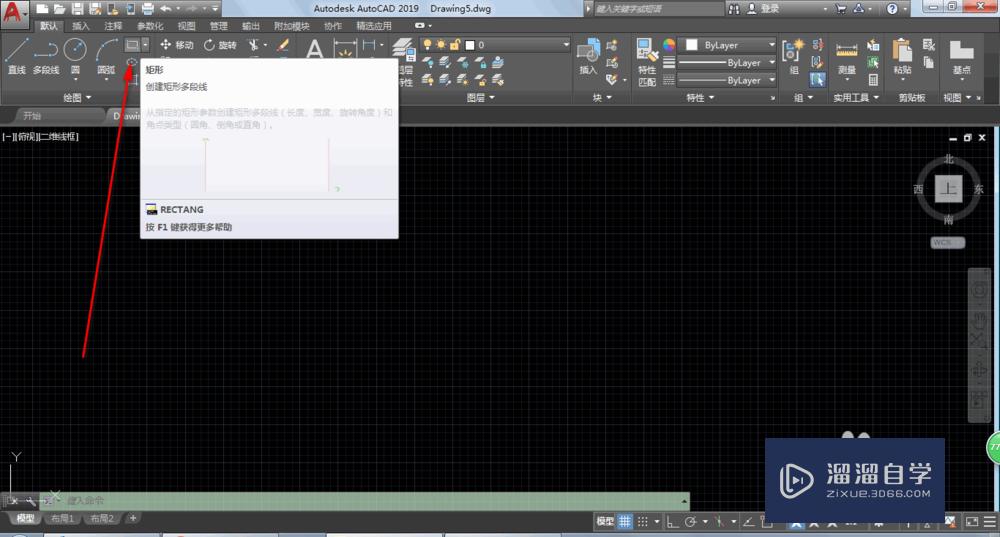
第2步
首先点击一下画板来确定左上角位置。
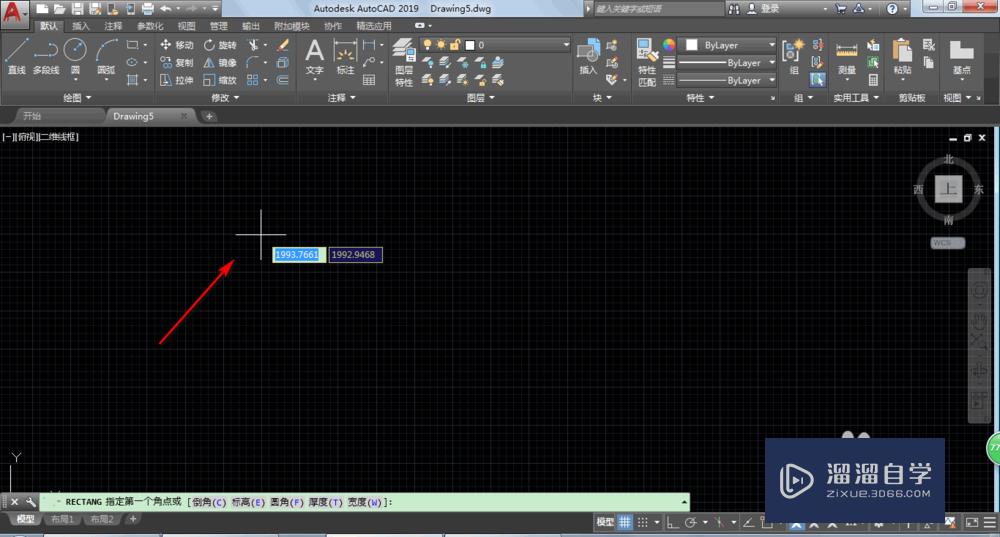
第3步
输入d,点击enter。这是尺寸。输入长度数值,点击enter。输入宽度数值,点击enter。
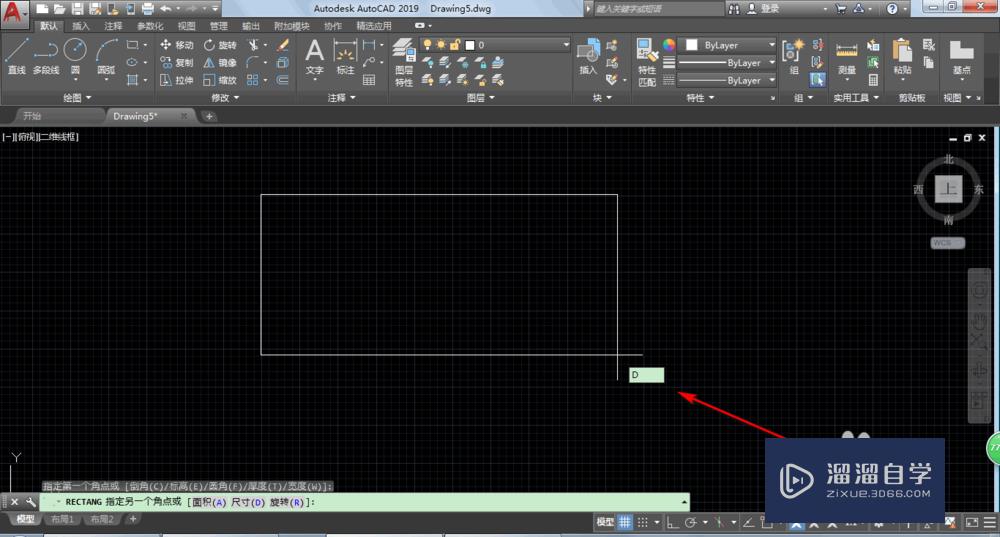
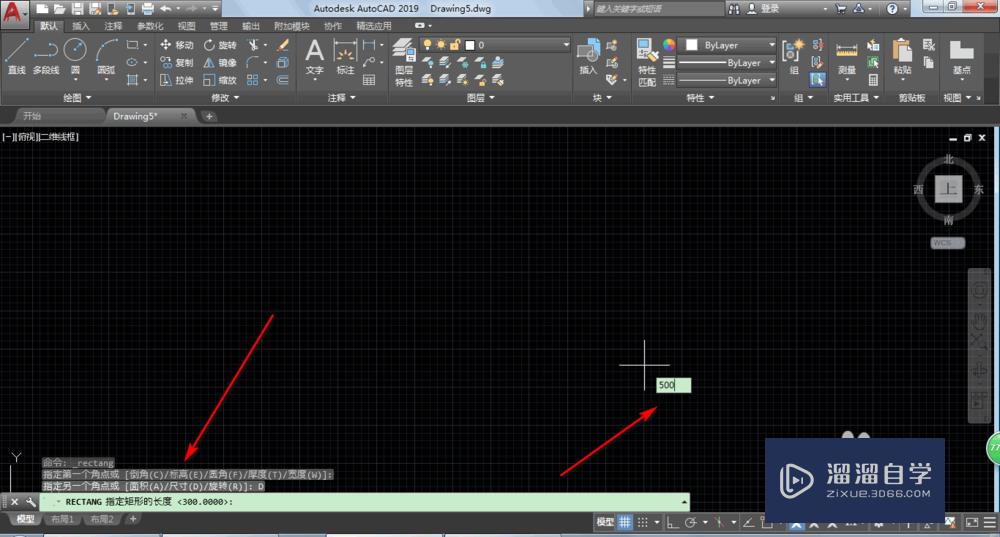
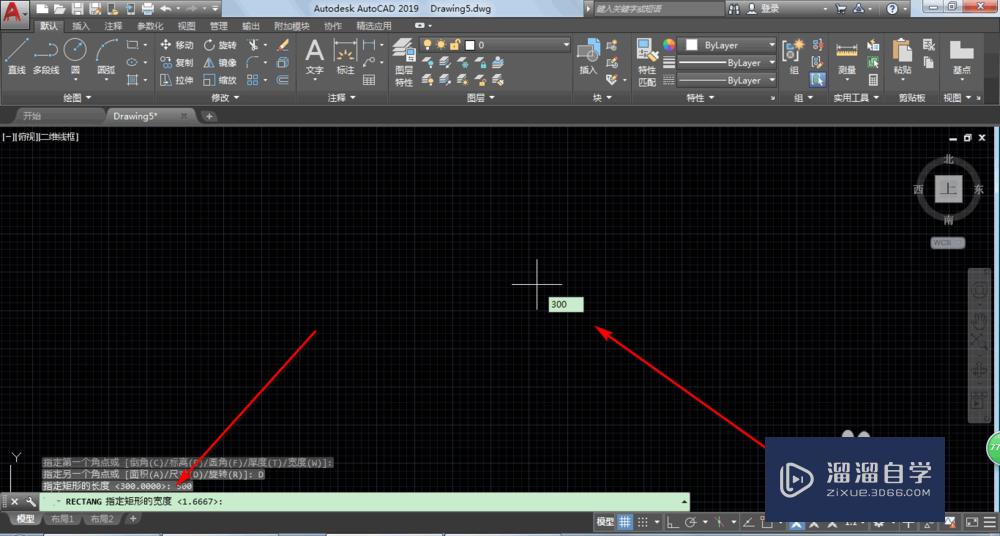
第4步
这就是按照尺寸来定义的矩形。
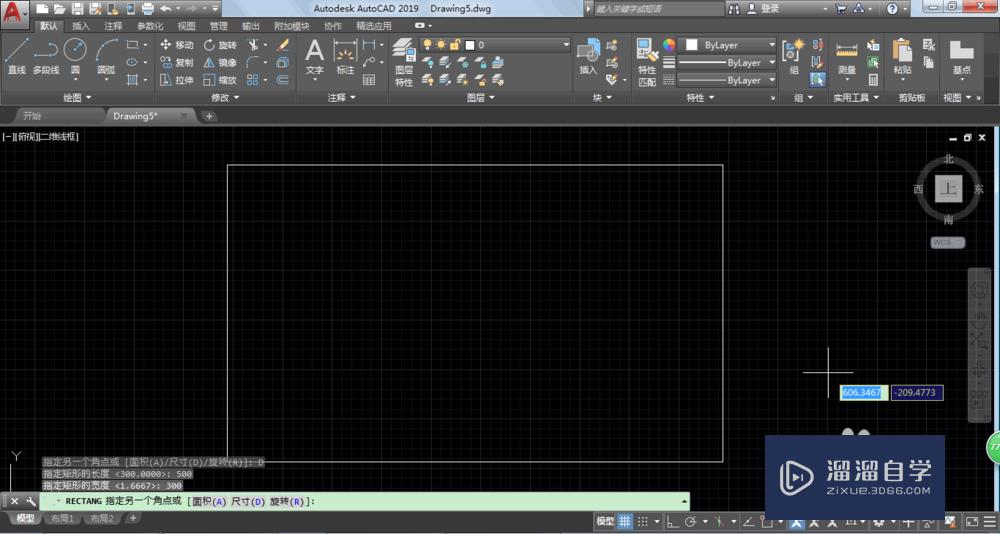
第5步
我们也可以用面积来定义,输入a,点击enter。
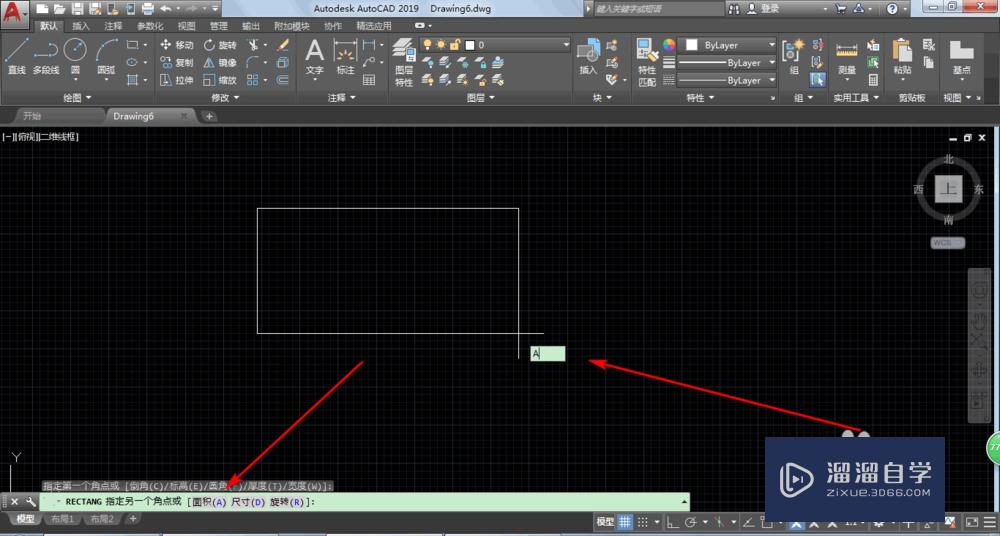
第6步
输入矩形面积,点击enter。输入l或者w,l就是长度,w就是宽度。再输入长度或者宽度。
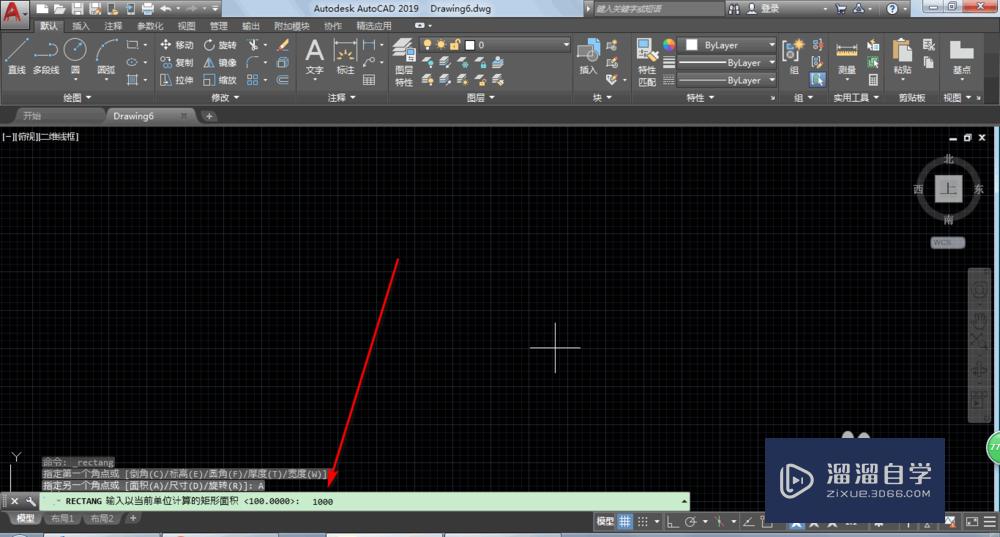
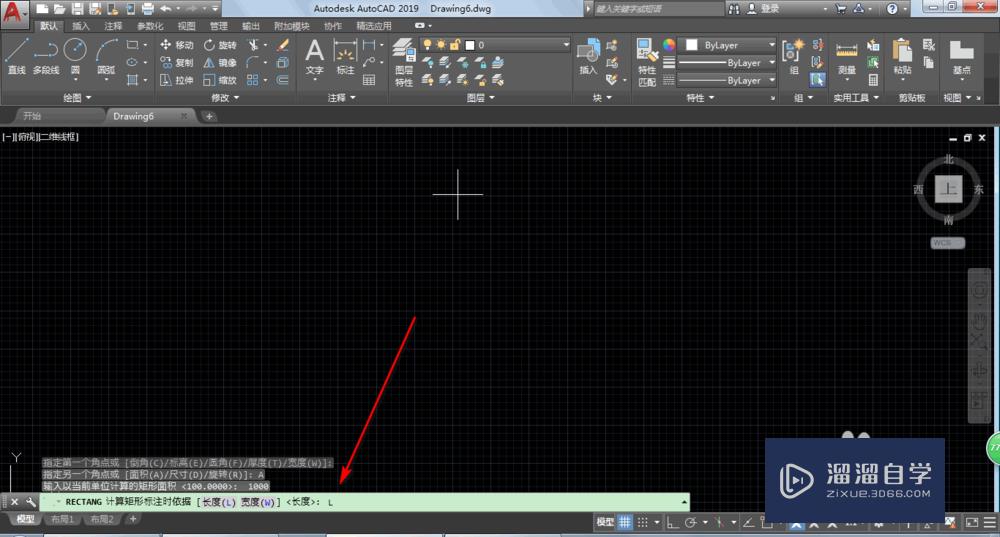
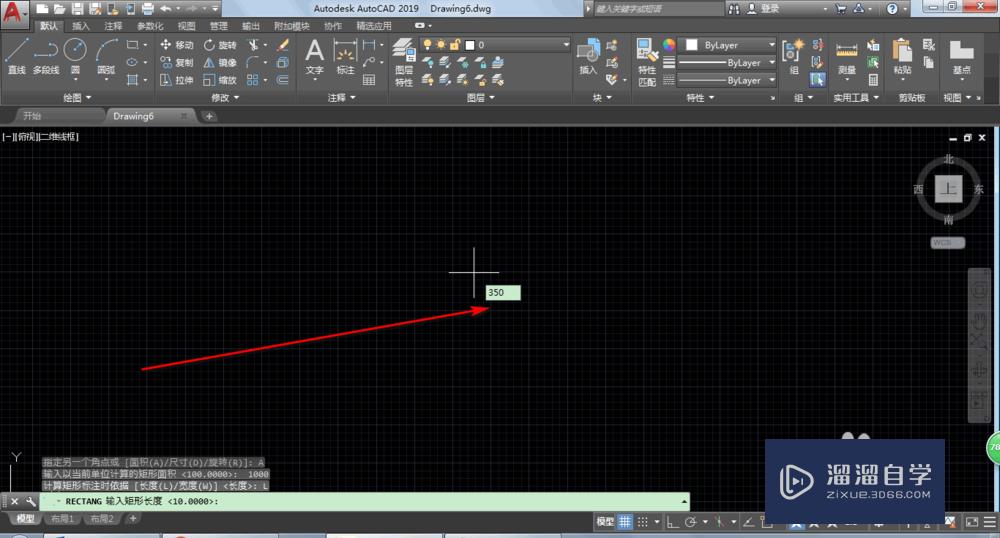
第7步
最后点击enter即可完成。
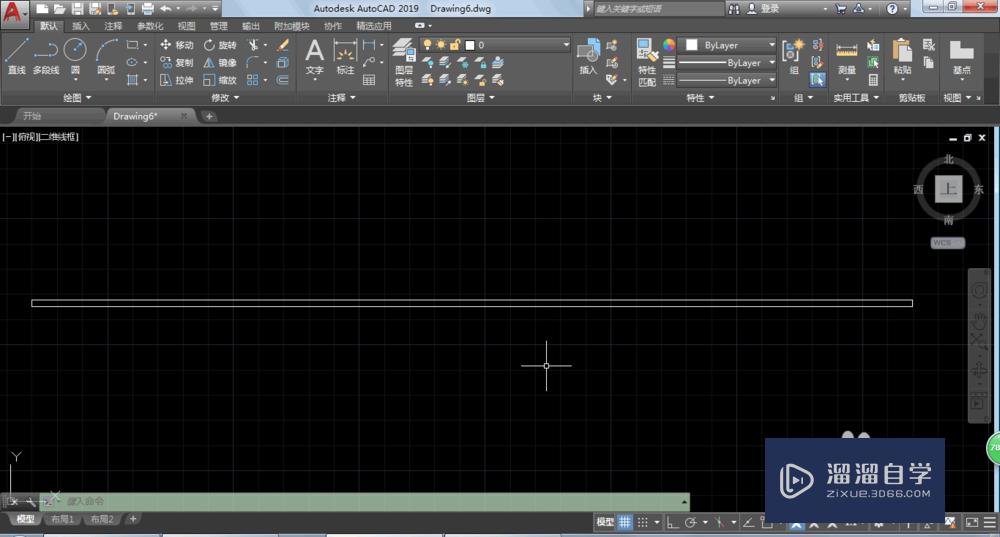
温馨提示
以上就是关于“AutoCAD2019怎么画固定长度的矩形?”全部内容了,小编已经全部分享给大家了,还不会的小伙伴们可要用心学习哦!虽然刚开始接触CAD软件的时候会遇到很多不懂以及棘手的问题,但只要沉下心来先把基础打好,后续的学习过程就会顺利很多了。想要熟练的掌握现在赶紧打开自己的电脑进行实操吧!最后,希望以上的操作步骤对大家有所帮助。
相关文章
距结束 06 天 02 : 25 : 09
距结束 01 天 14 : 25 : 09
首页










