CAD中如何使用水平约束?
溜溜自学 室内设计 2021-11-29 浏览:1121
大家好,我是小溜。CAD是自动计算机辅助设计软件,能够进行二维制图和三维图纸设计,无需懂得编程就能够自动制图,因此非常的多的朋友在学习和使用。在画图的时候,一些图形需要使用到水平约束,那么CAD中如何使用水平约束?这是一个非常方便的功能,下面来告诉大家如何操作吧!
想要更深入的了解“CAD”可以点击免费试听溜溜自学网课程>>
工具/软件
电脑型号:联想(lenovo)天逸510s; 系统版本:Windows7; 软件版本:CAD2018
方法/步骤
第1步
在桌面上找到如图所示的AutoCAD2018软件图标,点击打开。
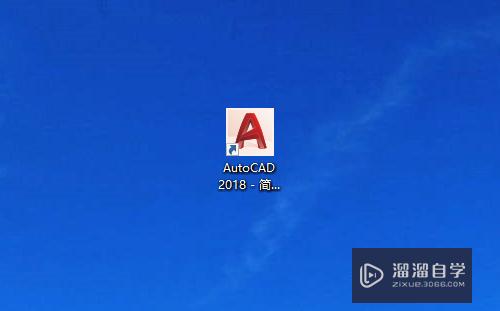
第2步
打开CAD2018绘图软件后,点下左上角的“文件”,找到里面的“新建”。
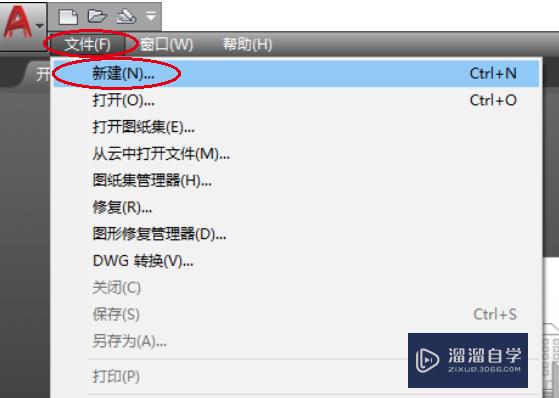
第3步
点“新建”,选择对应的模板,然后新建一个绘图界面。
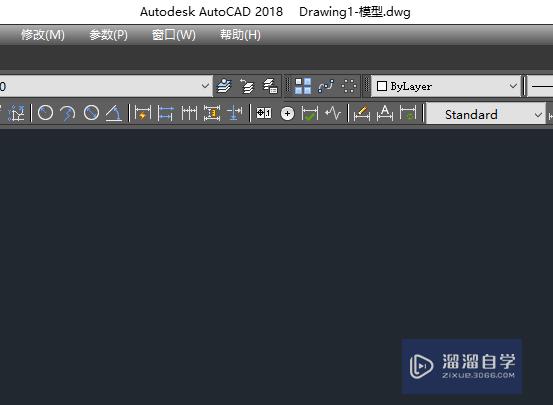
第4步
利用绘图里面的直线命令,或者快捷键l,任意绘制出一条不是水平的直线。

第5步
在标题栏里面找到“参数”,点开依次找到“几何约束”——“水平约束”。
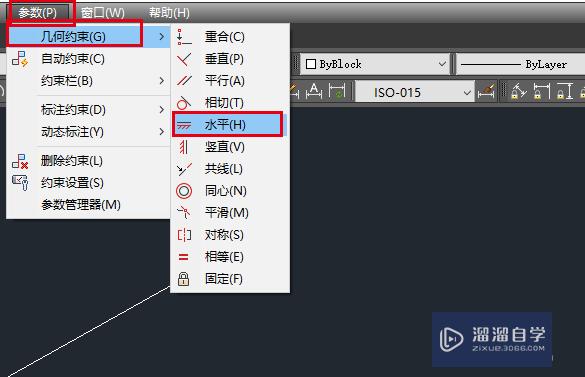
第6步
点“水平约束”命令,这时候提示“选择对象”,这里选择绘制的直线。
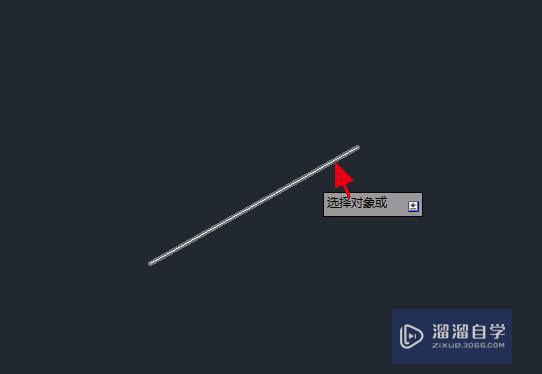
第7步
选择直线后,我们发现直线变成水平方向了,如图所示的效果。
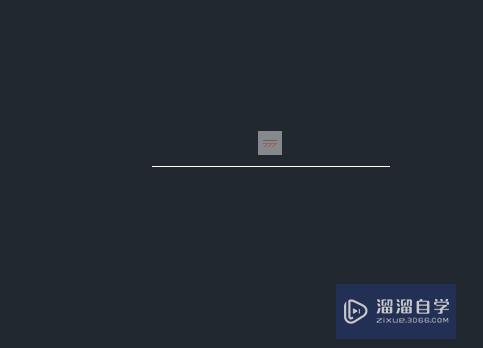
温馨提示
以上就是关于“CAD中如何使用水平约束?”全部内容了,小编已经全部分享给大家了,还不会的小伙伴们可要用心学习哦!虽然刚开始接触CAD软件的时候会遇到很多不懂以及棘手的问题,但只要沉下心来先把基础打好,后续的学习过程就会顺利很多了。想要熟练的掌握现在赶紧打开自己的电脑进行实操吧!最后,希望以上的操作步骤对大家有所帮助。
相关文章
距结束 05 天 09 : 05 : 07
距结束 00 天 21 : 05 : 07
首页









