CAD怎样进行图案填充?
大家好,我是小溜。CAD是自动计算机辅助设计软件,能够进行二维制图和三维图纸设计,无需懂得编程就能够自动制图,因此非常的多的朋友在学习和使用。画图的时候也可以进行图案填充,这样可以提升我们的作图效率,但是CAD怎样进行图案填充?本次的教程分享给大家,希望能够帮助到需要的朋友们。
想要更深入的了解“CAD”可以点击免费试听溜溜自学网课程>>
工具/软件
电脑型号:联想(lenovo)天逸510s; 系统版本:Windows7; 软件版本:CAD2014
方法/步骤
第1步
打开CAD界面,任何版本都适用。我们根据下图的提示找到要用的命令,在绘图工具栏里面。看下来菜单里面有我们要找的“填充”命令。

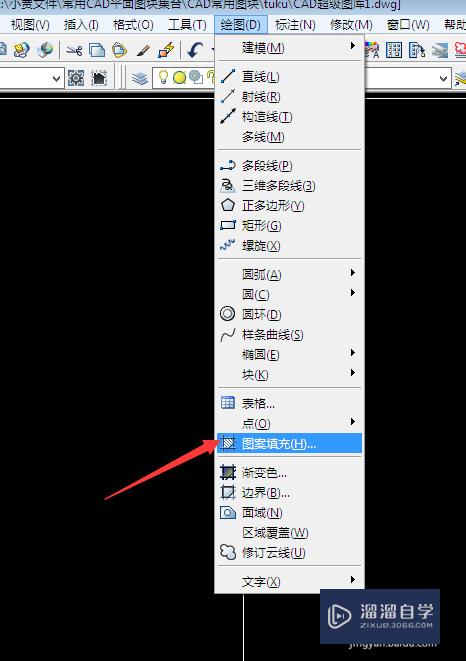
第2步
出现一个对话框,我们来看一下具体操作。我们看到,左边很多图案,右边呢是添加点的设置。

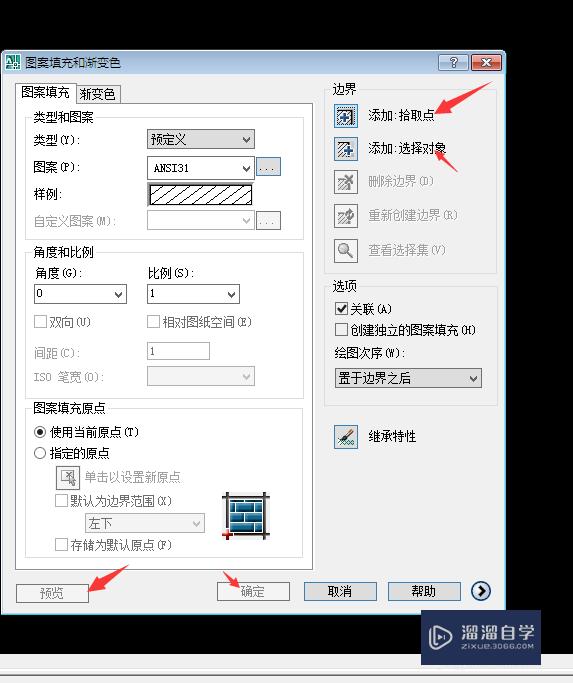
第3步
了解功能区后,看如何运用呢?下图了解.下边我画一个简单的图给大家演示一下:大家看到,我画了一个正方形,这是比较简单的一种情况,你可以找到里边任何一个图案,我们来填充一下。

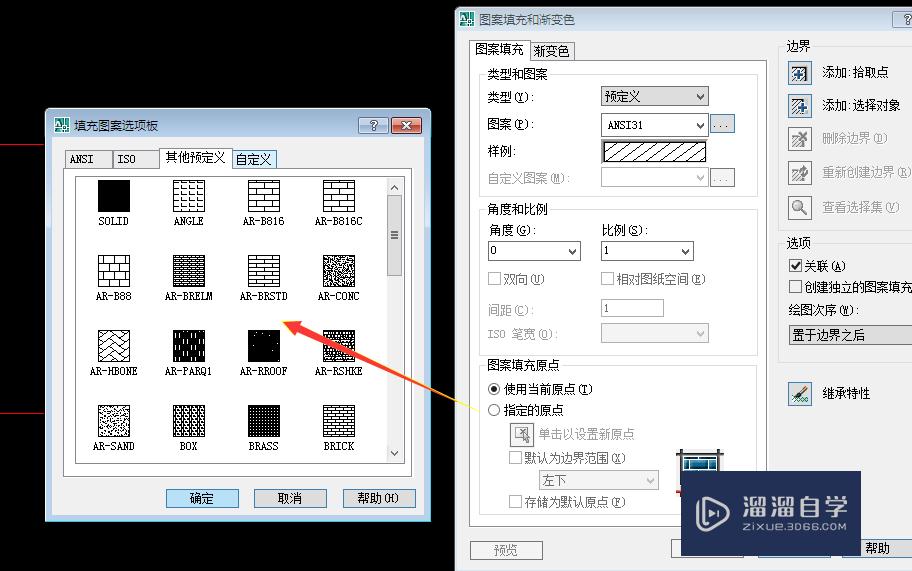
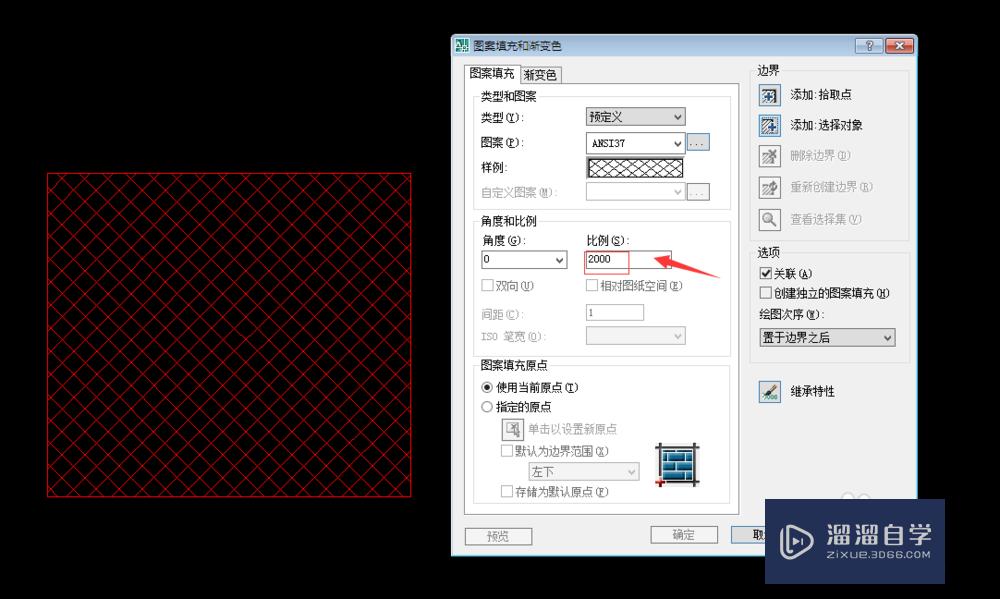
第4步
上图已经填充过了。在里面需要注意的是,那个比例需要根据自己的需要来调节填充图案的多少,可以慢慢的调,切勿一下调节的幅度很大,很容易让电脑卡死,因为这个显示比例太小的话,图案就会很密集,很是占电脑内存的。大家注意一下。然后我们在右边找到有两个便边界的设置:
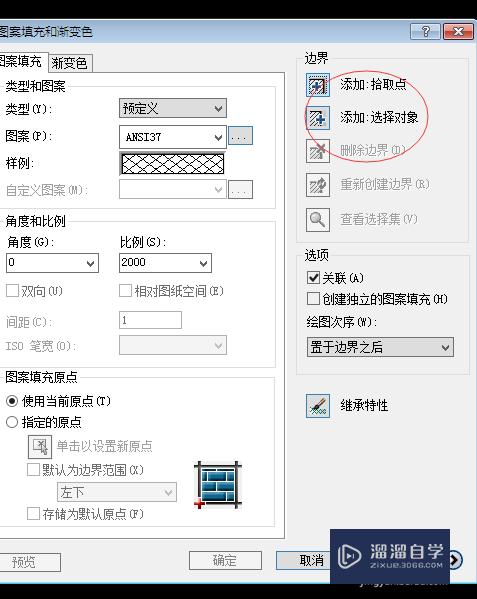
第5步
我们看一下他们的区别,什么情况下用给他们比较合适,当我们要填充的知识一个单独的封闭的空间时,就例如上图一个单独的正方形一样,就可以用“添加选择对象”这个设置,如果遇到下图这种的情况,就要用“添加拾取点”这个设置,我们看下图示:
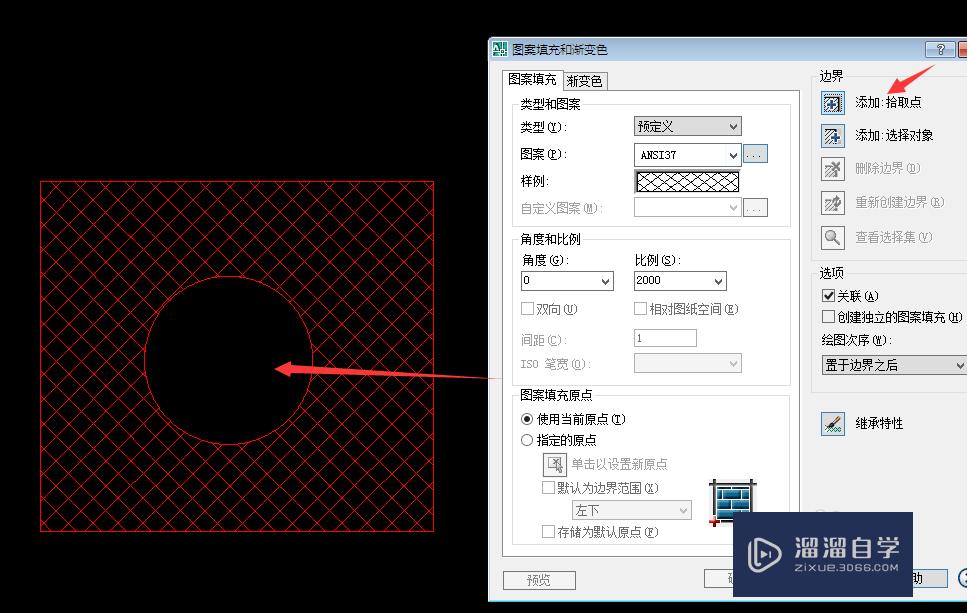
第6步
最后给大家说一下,填充图案的快捷方式:键盘字母h+空格键。
温馨提示
以上就是关于“CAD怎样进行图案填充?”全部内容了,小编已经全部分享给大家了,还不会的小伙伴们可要用心学习哦!虽然刚开始接触CAD软件的时候会遇到很多不懂以及棘手的问题,但只要沉下心来先把基础打好,后续的学习过程就会顺利很多了。想要熟练的掌握现在赶紧打开自己的电脑进行实操吧!最后,希望以上的操作步骤对大家有所帮助。









