CAD应该如何填充图案?
溜溜自学 室内设计 2021-12-02 浏览:1554
大家好,我是小溜,在CAD中图案填充是制图中不可或缺的一部分,关系到绘图的严谨性和专业性。那么,CAD该如何填充图案呢?今天,小溜就给大家讲讲填充图案的几个步骤技巧。希望能帮助到大家,感兴趣的小伙伴可以一起学习了解一下。
想要更深入的了解“CAD”可以点击免费试听溜溜自学网课程>>
工具/软件
电脑型号:联想(lenovo)天逸510s; 系统版本:Windows7; 软件版本:CAD2013
方法/步骤
第1步
打开AutoCAD 2013,我们先绘制一个需要填充的图样(我们以一个房间立面图为例);
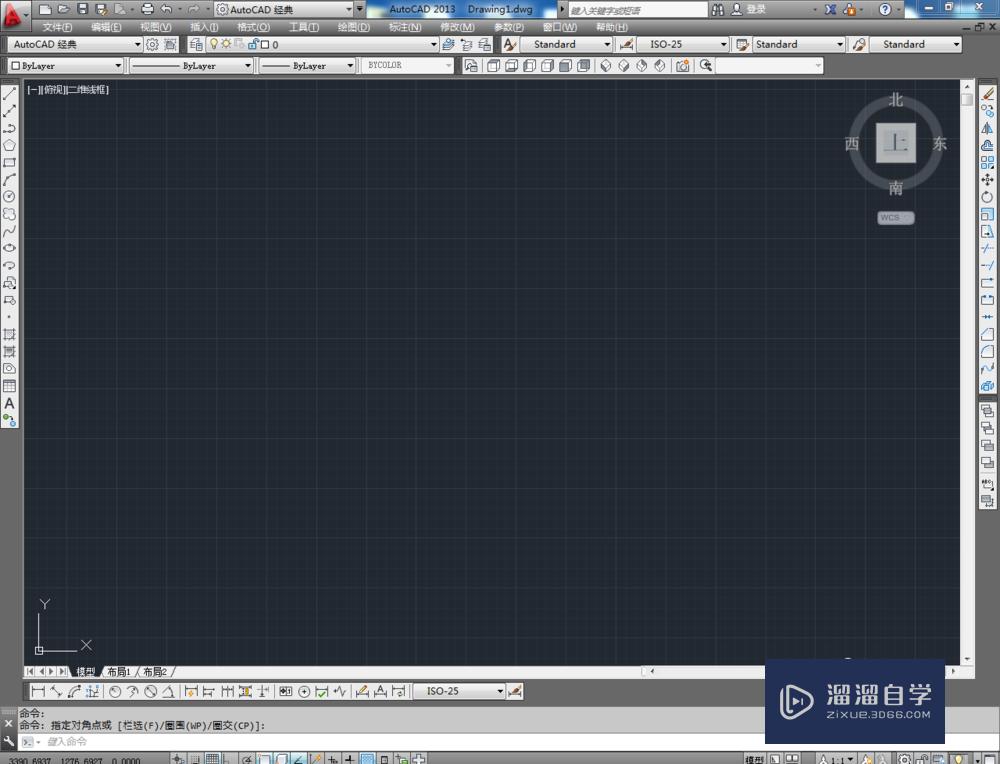

第2步
点击【图案填充】,弹出图案填充渐变色对话框。我们先填充实体楼板,点击选项版,根据规定选好楼板填充样式。点击【添加拾取点】,选取楼板部分,点击【确定】,完成填充;
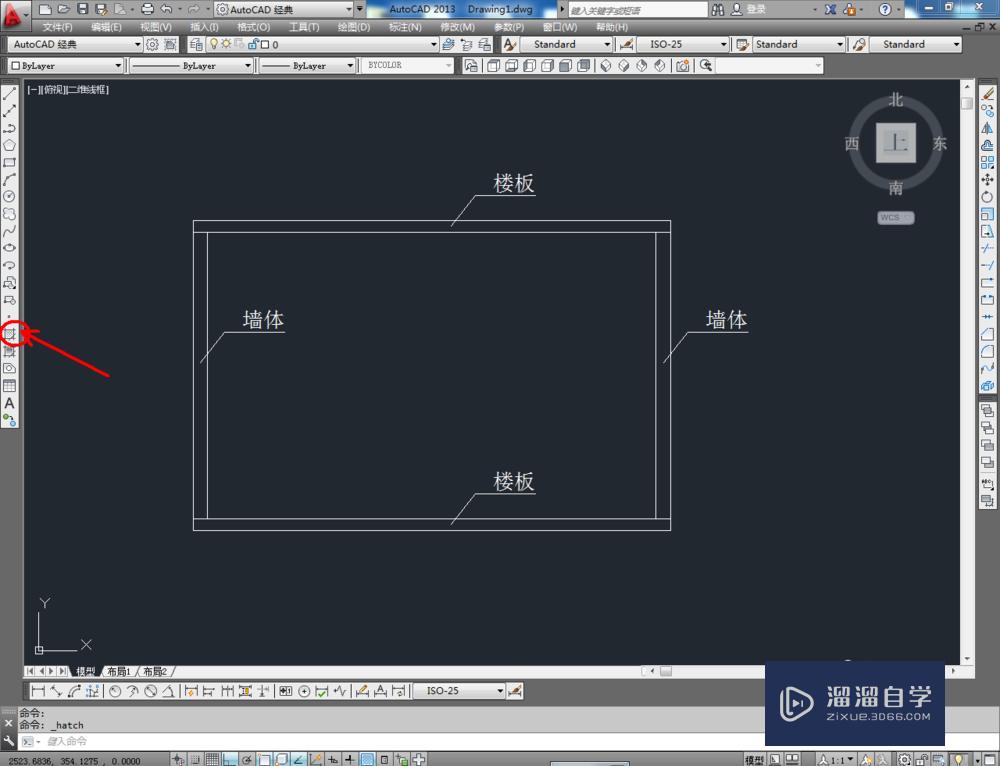
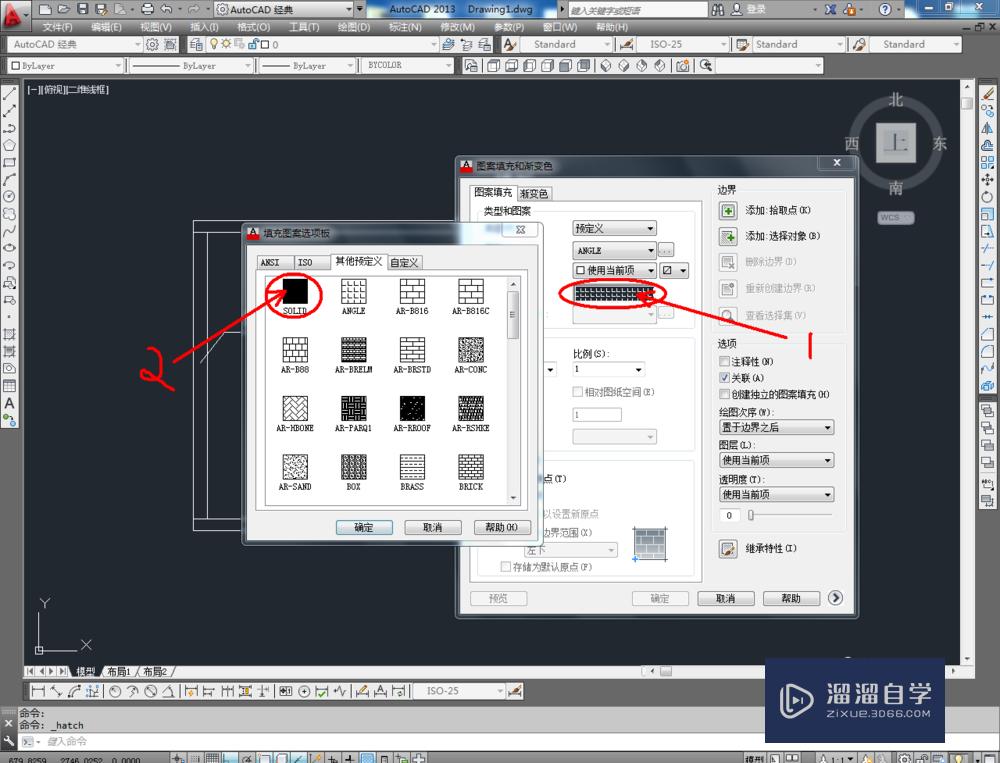
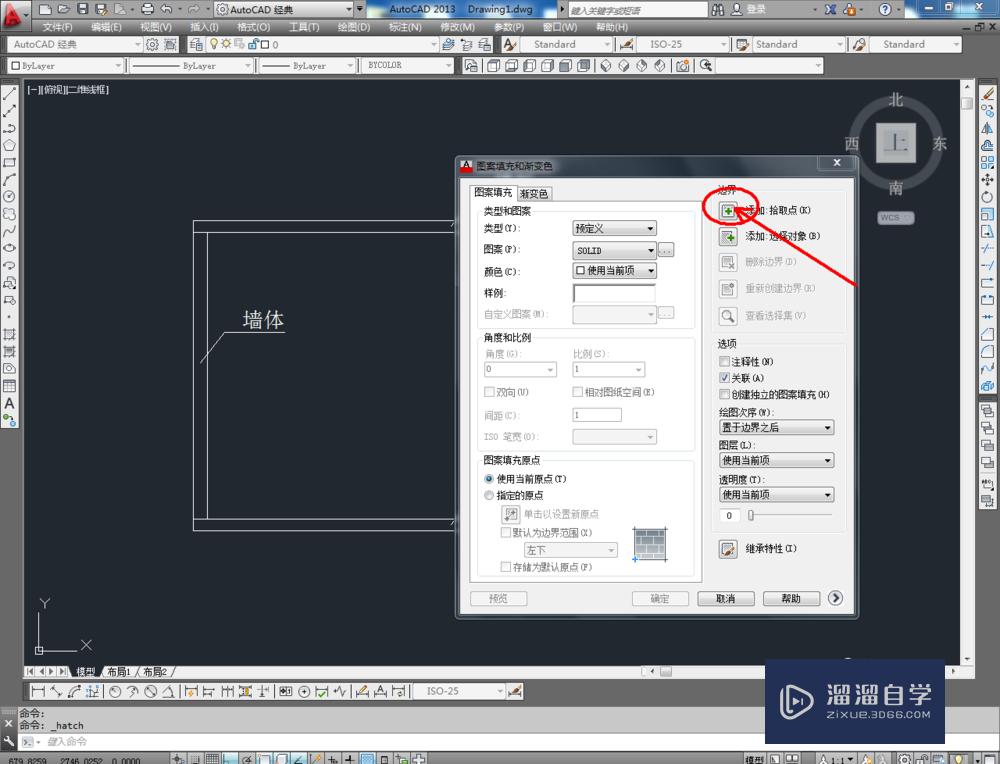
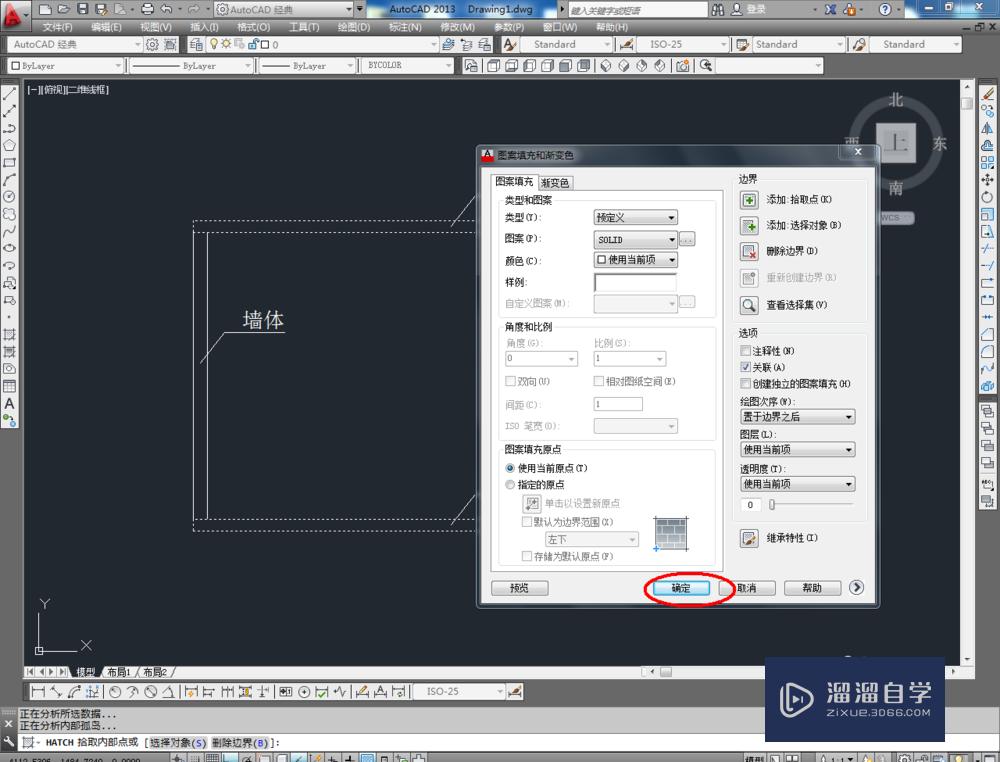
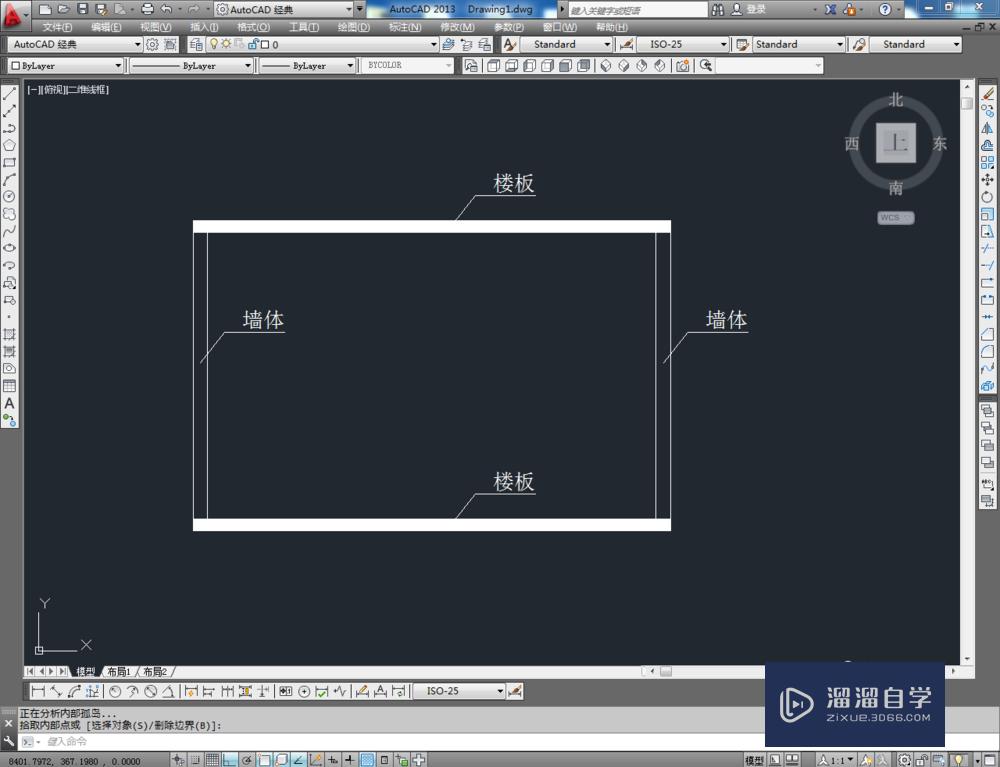
第3步
由于墙体属于双层填充,我们先填充第一层图案。点击【图案填充】,弹出图案填充渐变色对话框。点击选项版,根据规定选好墙体首层填充样式。点击【添加拾取点】,选取墙体部分,点击【确定】,完成填充;
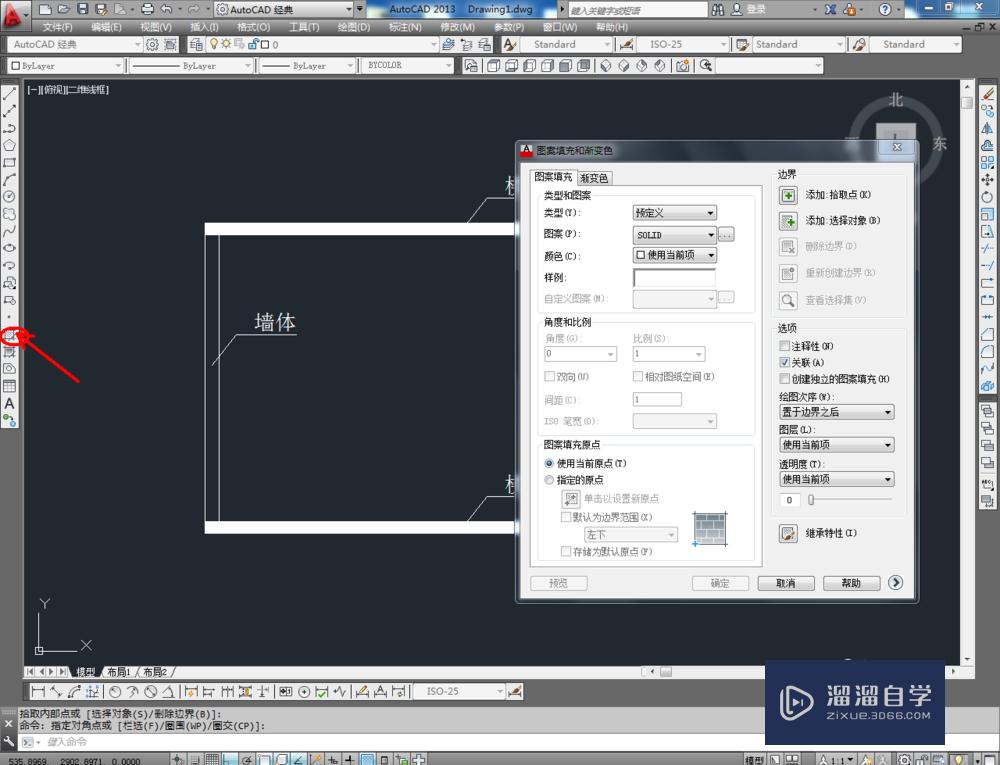
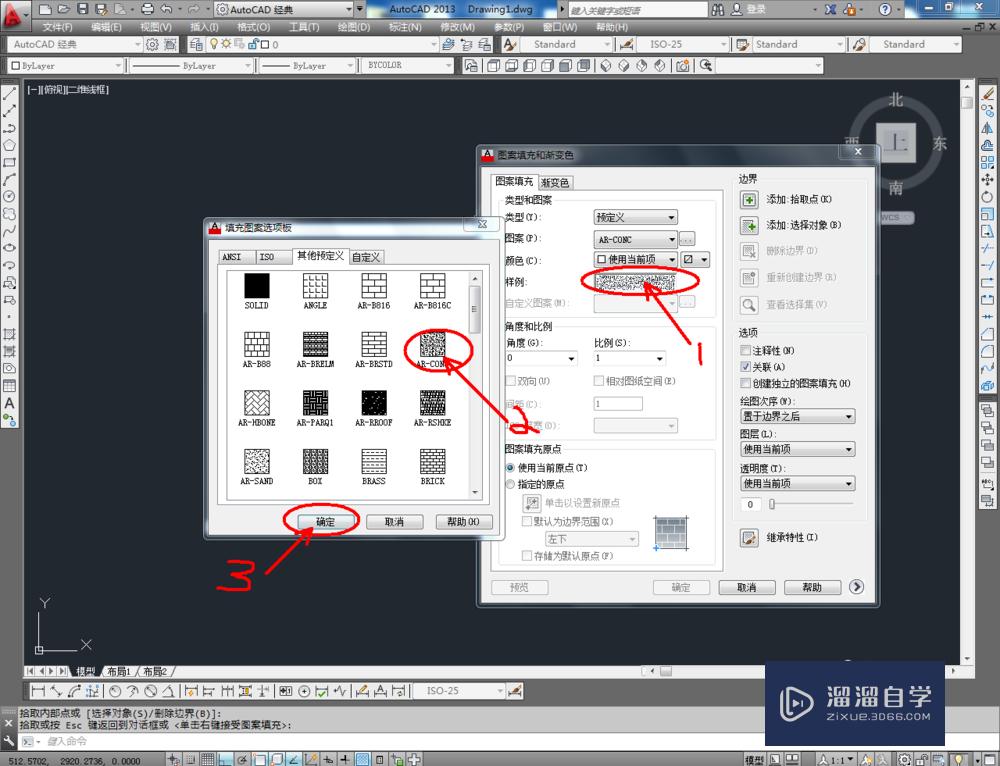
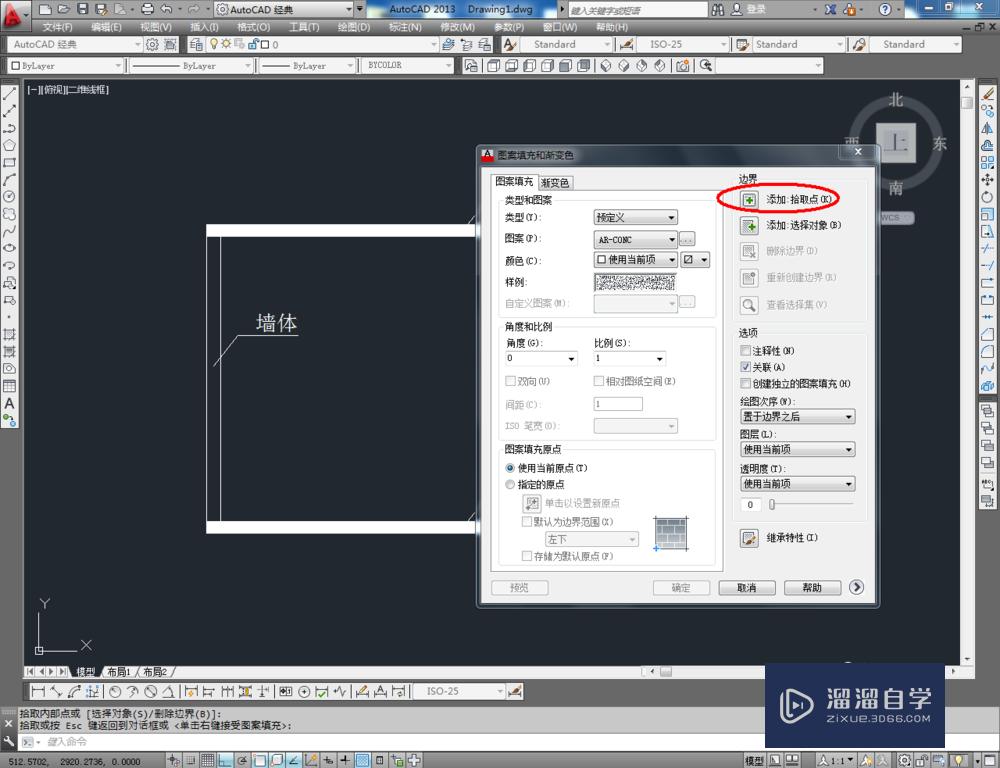
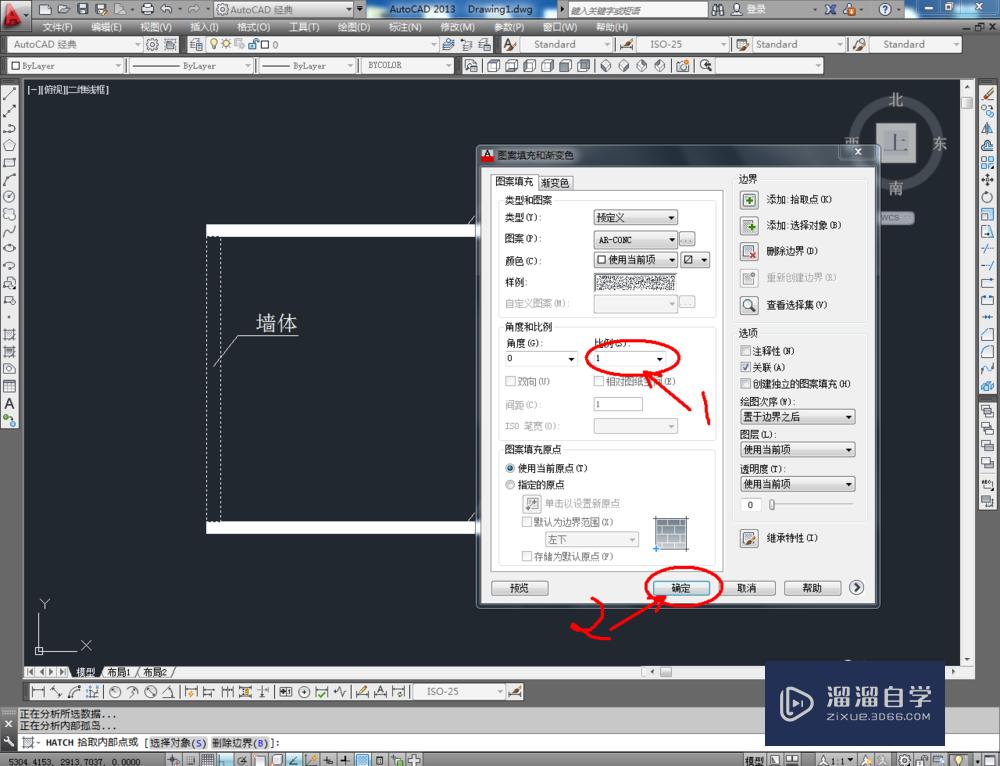
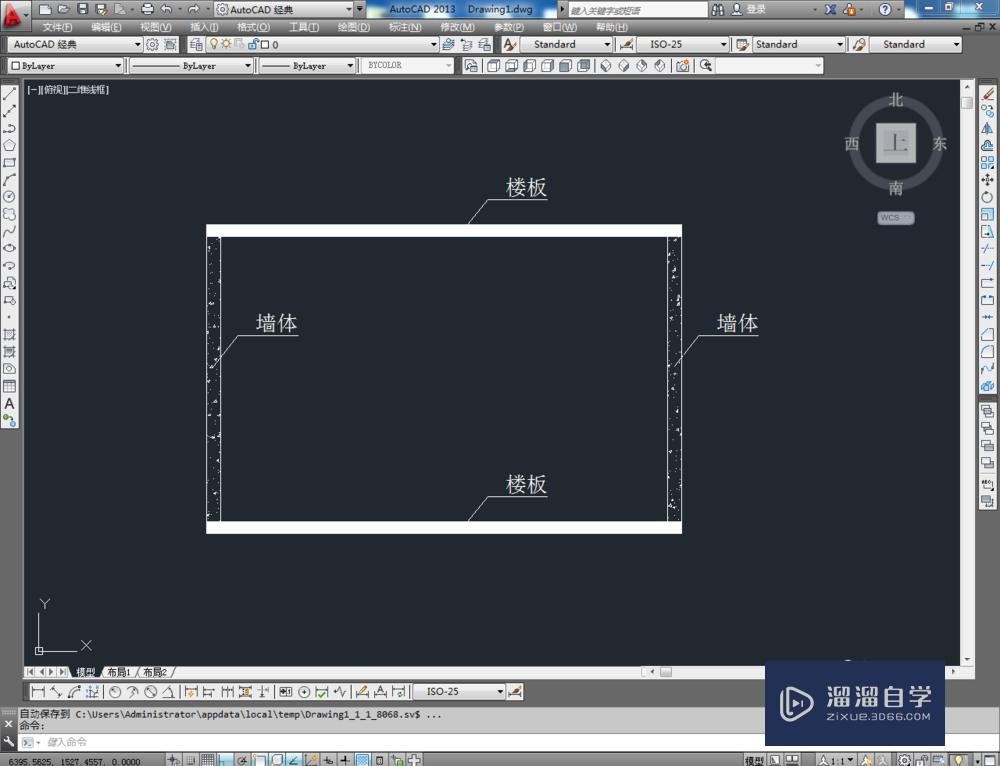
第4步
填充墙体第二层图案。点击【图案填充】,弹出图案填充渐变色对话框。点击选项版,根据规定选好墙体第二层填充样式。点击【添加拾取点】,选取墙体部分,点击【确定】,完成填充;
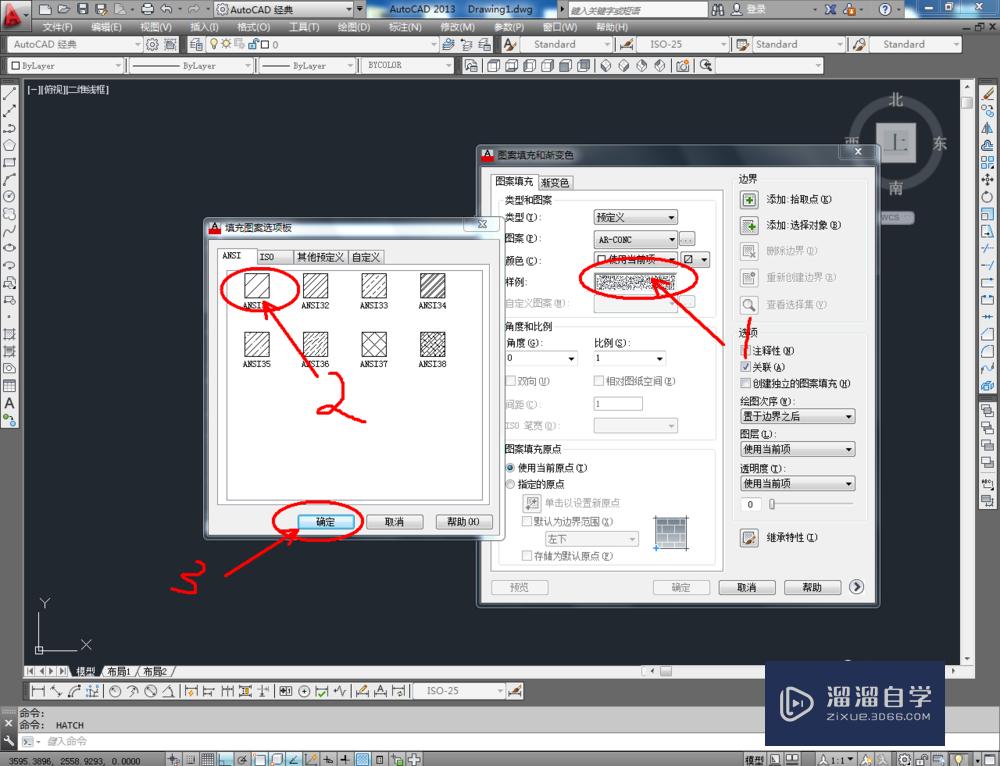
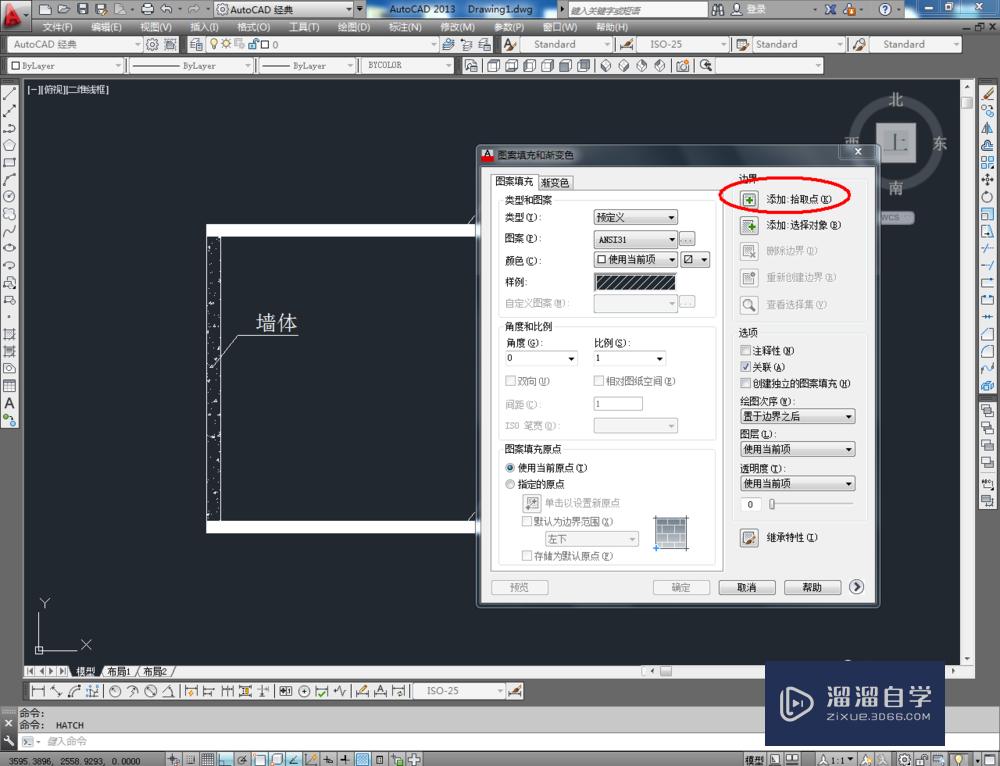
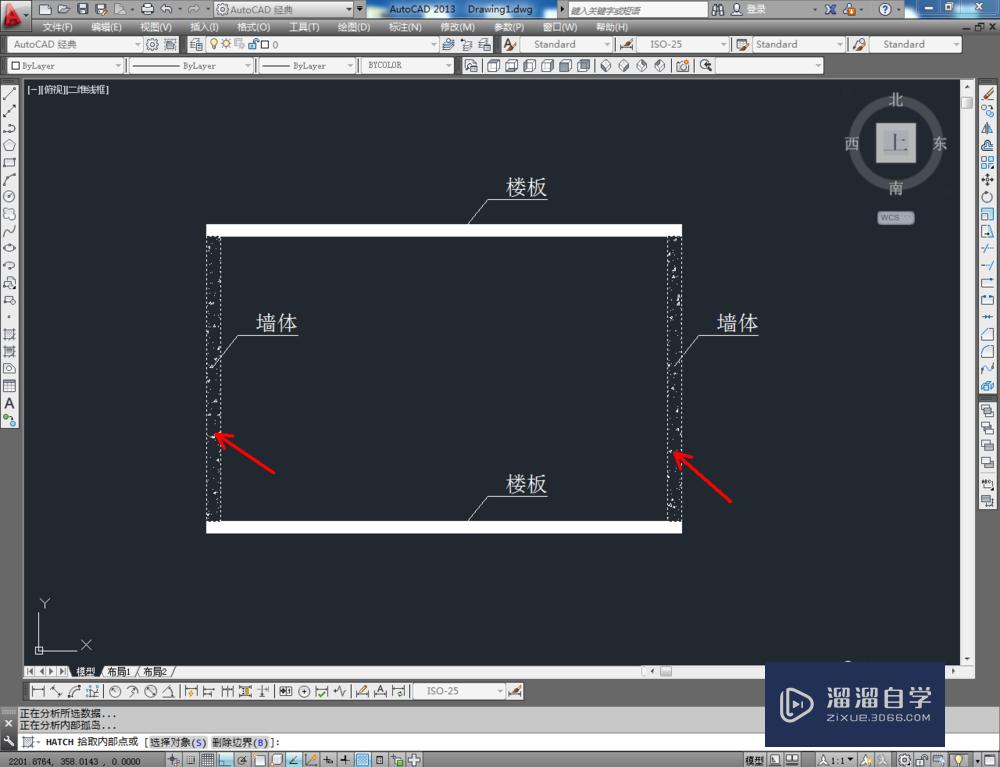
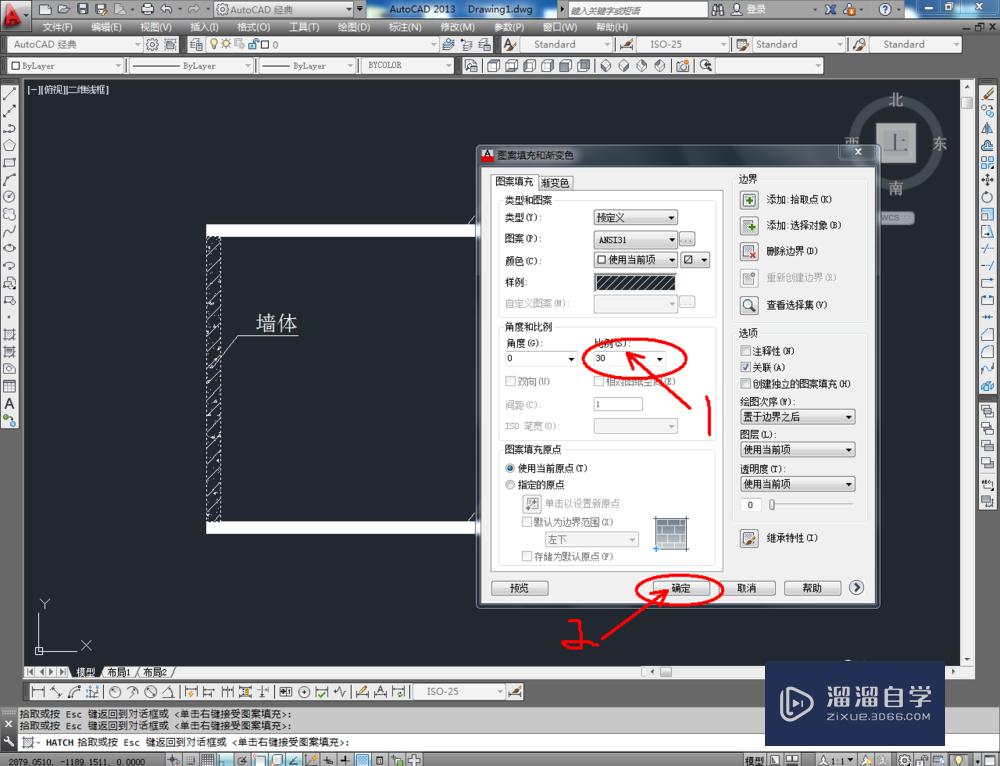
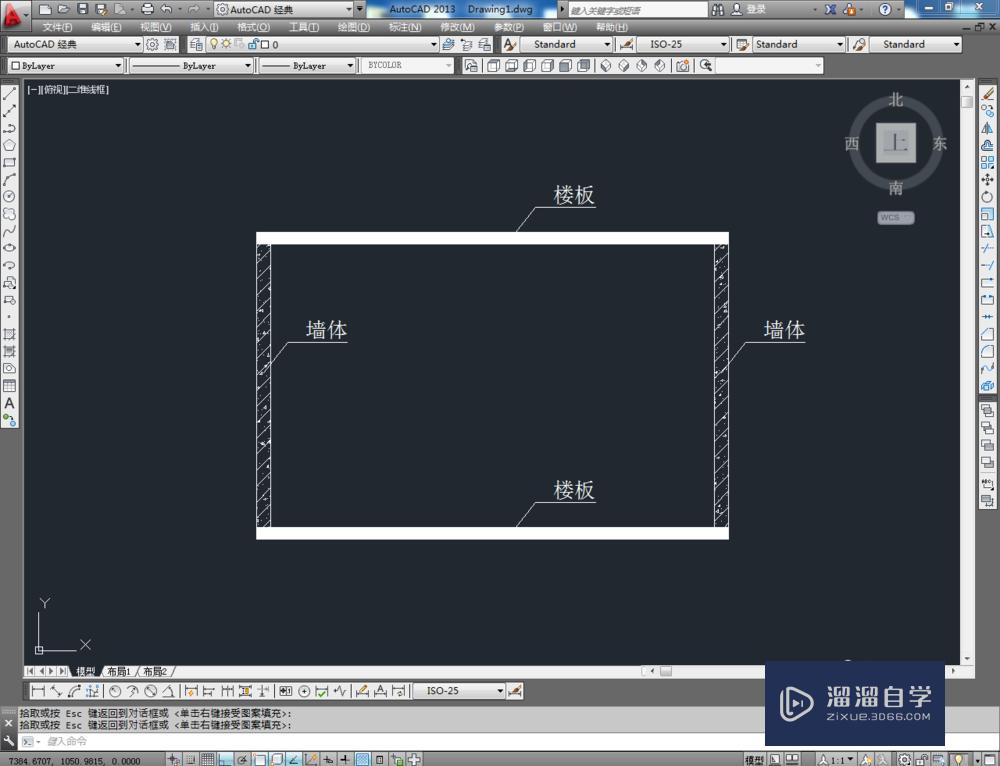
第5步
异形图填充图案也是一样的。首先,绘制一个异形图案。点击【图案填充】,弹出图案填充渐变色对话框。点击选项版,选好想要的填充样式。点击【添加拾取点】,选取异形图,点击【确定】,完成填充;
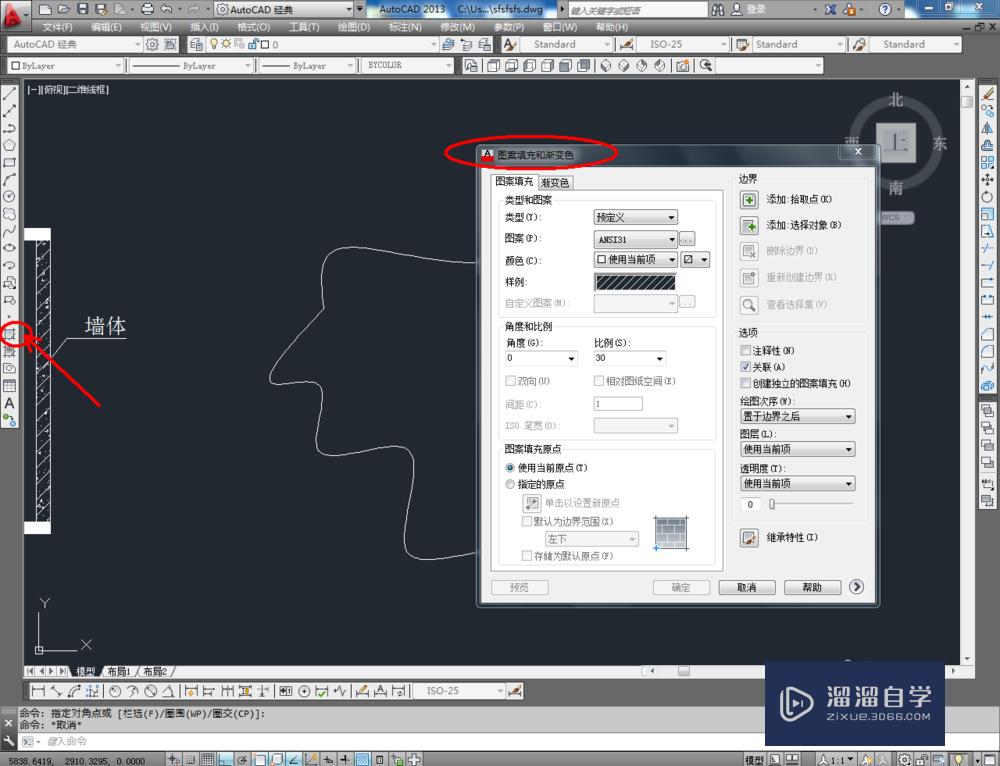
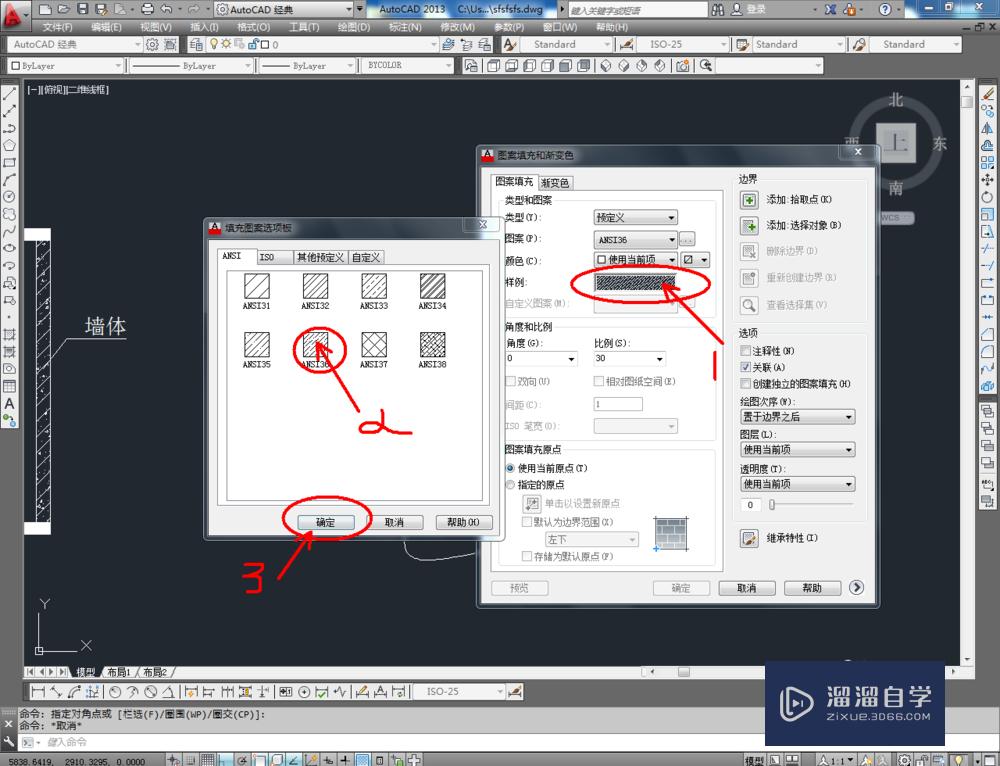
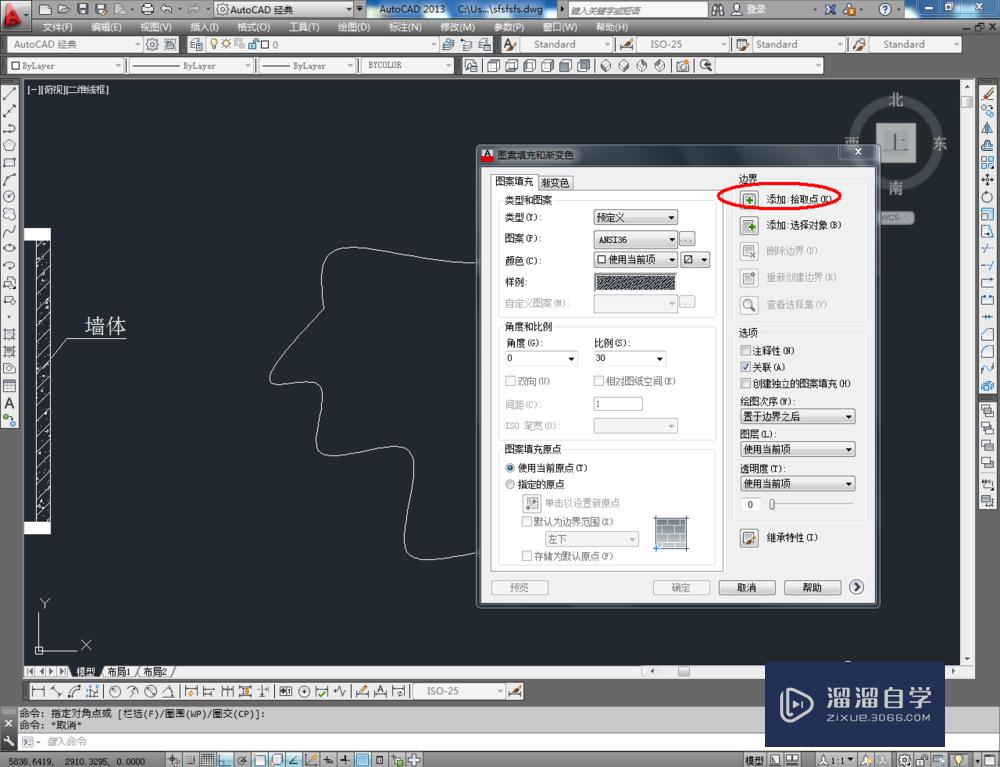
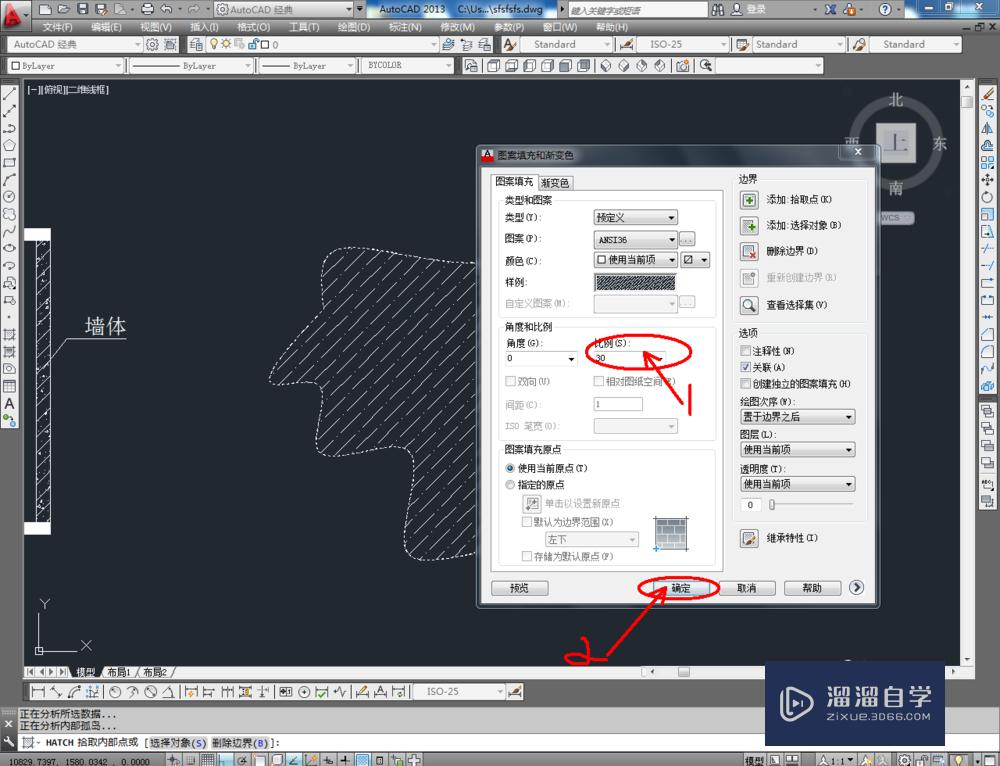
温馨提示
以上就是关于“CAD应该如何填充图案?”全部内容了,小编已经全部分享给大家了,还不会的小伙伴们可要用心学习哦!虽然刚开始接触CAD软件的时候会遇到很多不懂以及棘手的问题,但只要沉下心来先把基础打好,后续的学习过程就会顺利很多了。想要熟练的掌握现在赶紧打开自己的电脑进行实操吧!最后,希望以上的操作步骤对大家有所帮助。
相关文章
距结束 05 天 10 : 23 : 21
距结束 00 天 22 : 23 : 21
首页









