CAD2014怎么用布局向导创建布局?
溜溜自学 室内设计 2021-12-03 浏览:1368
大家好,我是小溜,在CAD2014中,文件输出布局设置可以直接在布局选项卡设置,也可以使用布局向导创建,今天本文内容就给大家介绍怎么使用布局向导来创建新的布局,希望本文对大家有帮助,感兴趣的小伙伴可以一起学习了解一下。
想要更深入的了解“CAD”可以点击免费试听溜溜自学网课程>>
工具/软件
电脑型号:联想(lenovo)天逸510s; 系统版本:Windows7; 软件版本:CAD2014
方法/步骤
第1步
打开CAD2014文件,在菜单工具中的菜单项找到向导,然后选择创建布局

第2步
弹出创建布局对话框,输入新的布局名称,然后进行下一步

第3步
在创建布局对话框中,进行打印机的选择,在打印机列表中有几种类型的可供选择,我们选择实际联网打印机,然后点击下一步按钮
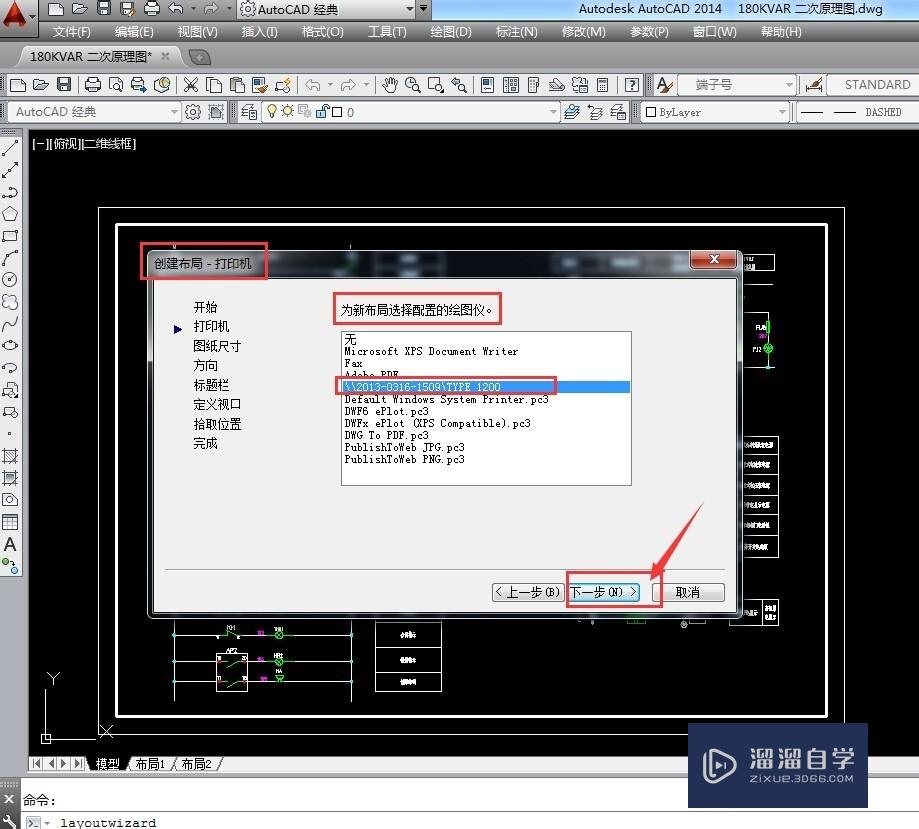
第4步
进入打印图纸尺寸选择,提供了纸张的尺寸,在这儿,选择a4打印纸,这个根据实际联接的打印机纸盒选择,创建布局图形单位一般是毫米
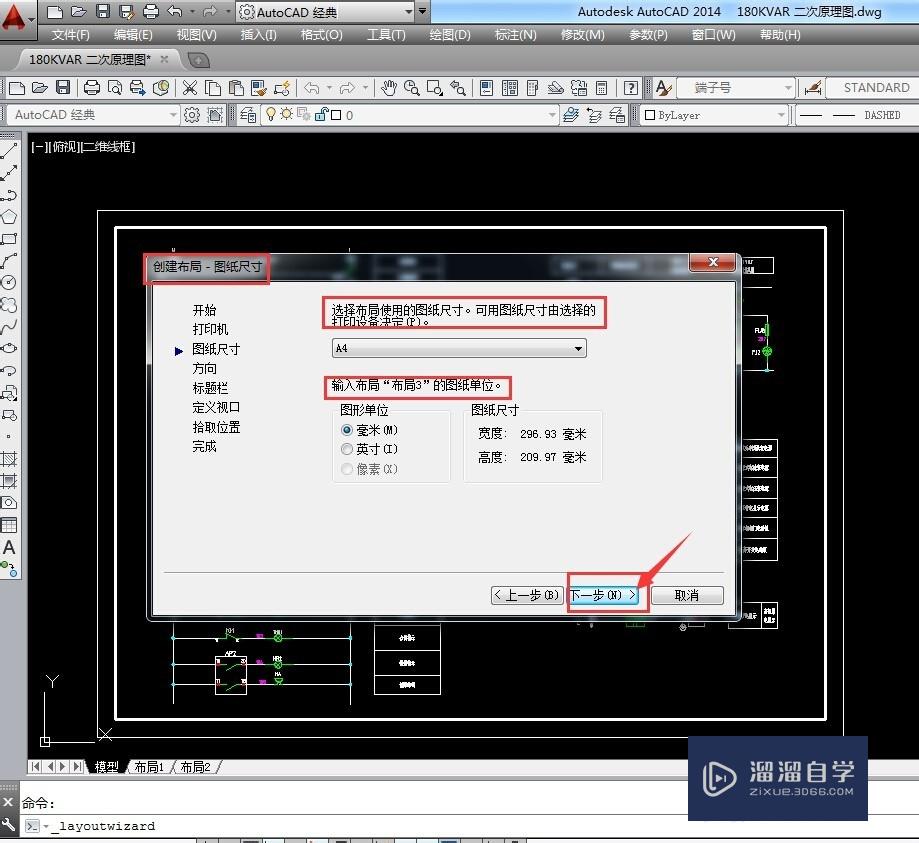
第5步
创建布局的纸张方向,是横向还是纵向,根据图形适合的,完成后点击下一步按钮
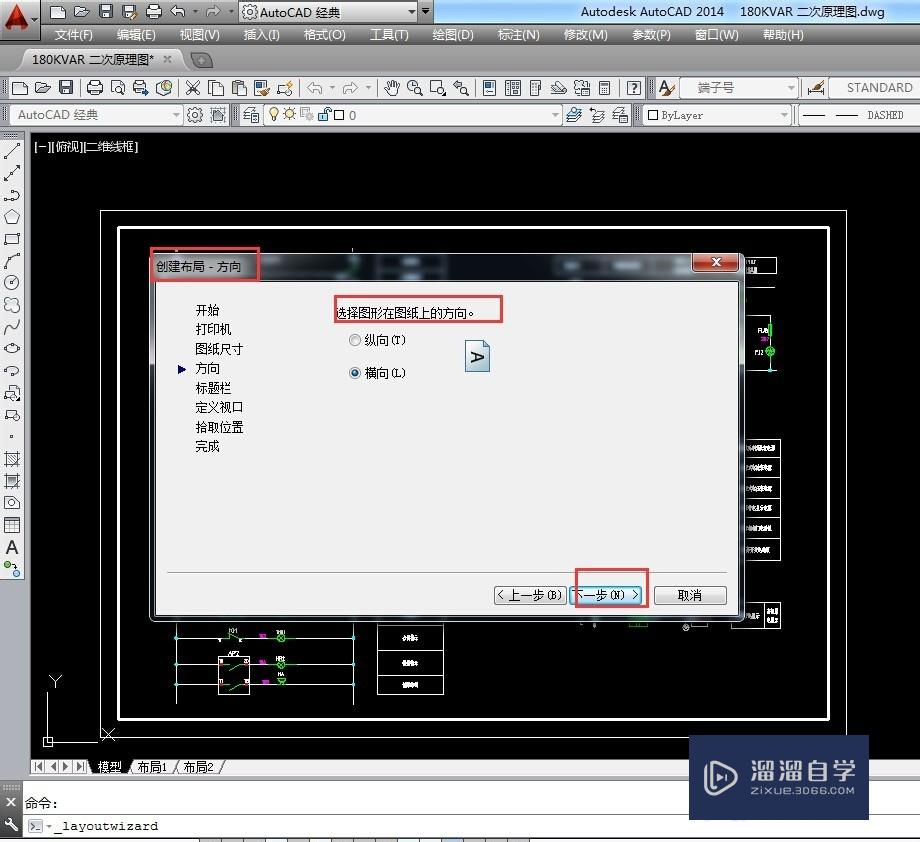
第6步
这个是插入标题栏,可选择无,也可以插入块,或者是外部的参照物,右侧有浏览框,选择好后,点下一步
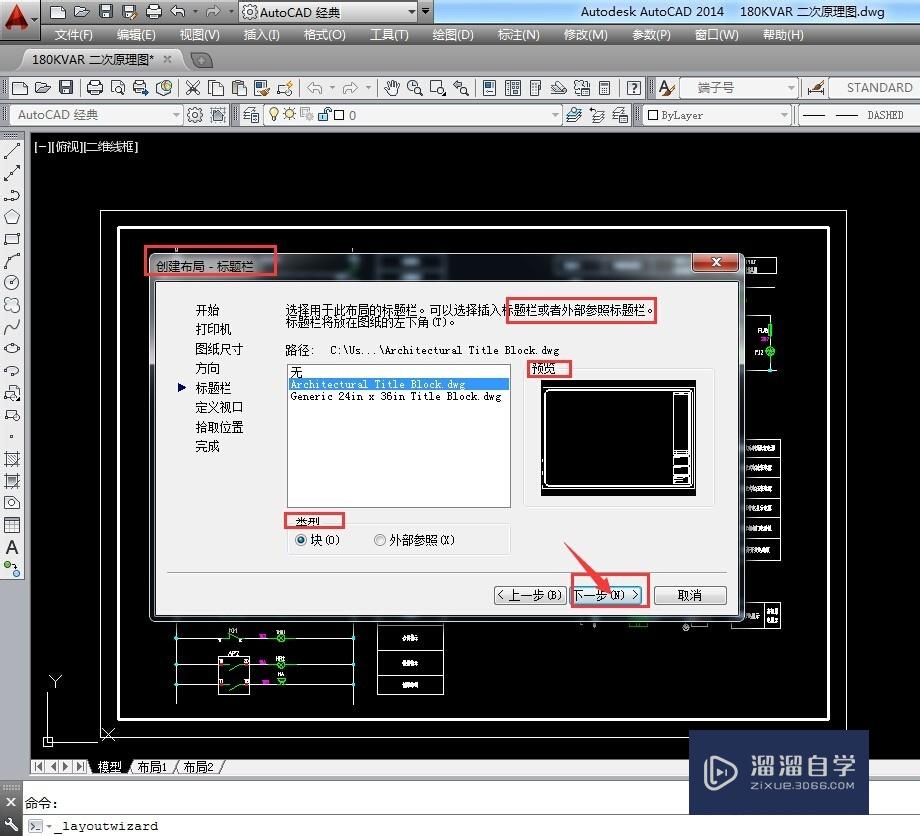
第7步
进入定义视口设置,视口设置单个还是工程视图还是阵列,视口比例可按图纸空间缩放,然后点下一步按钮
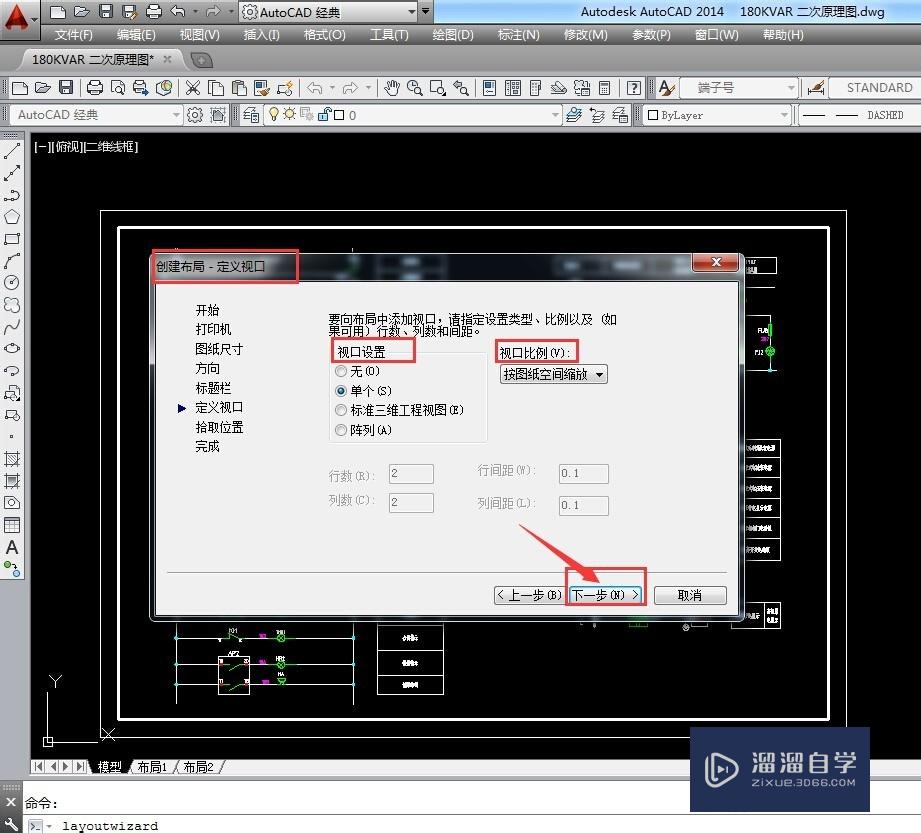
第8步
进入拾取位置选项,然后选择位置,选择好后,点完成
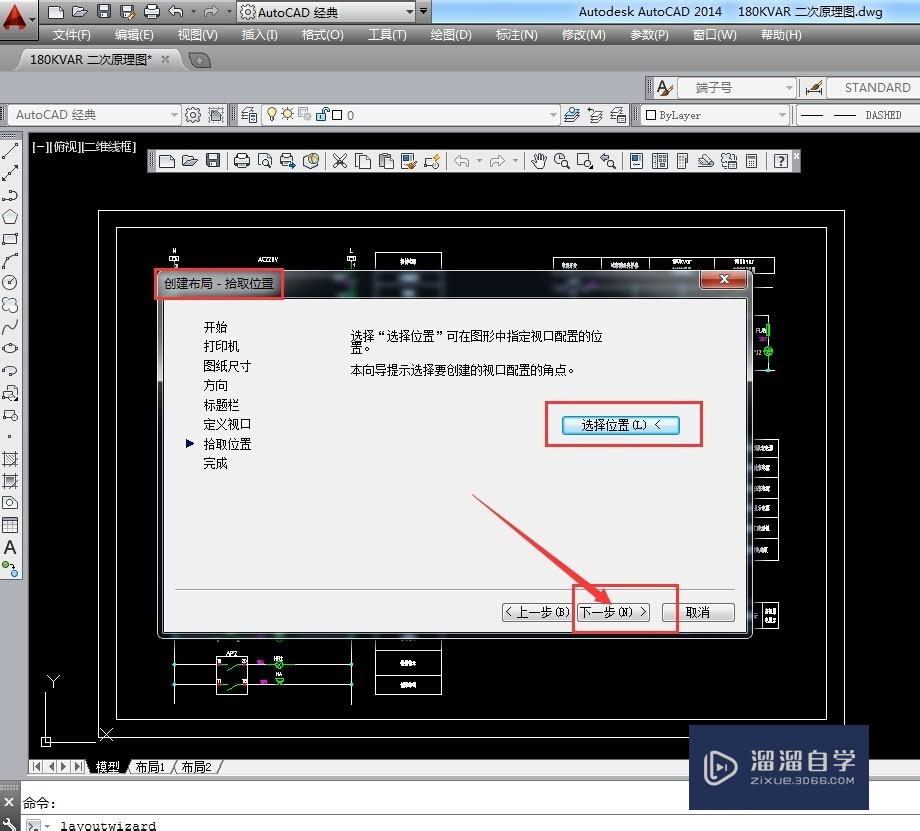
第9步
这个就是新创建的布局3,可以把标题栏缩放到合适
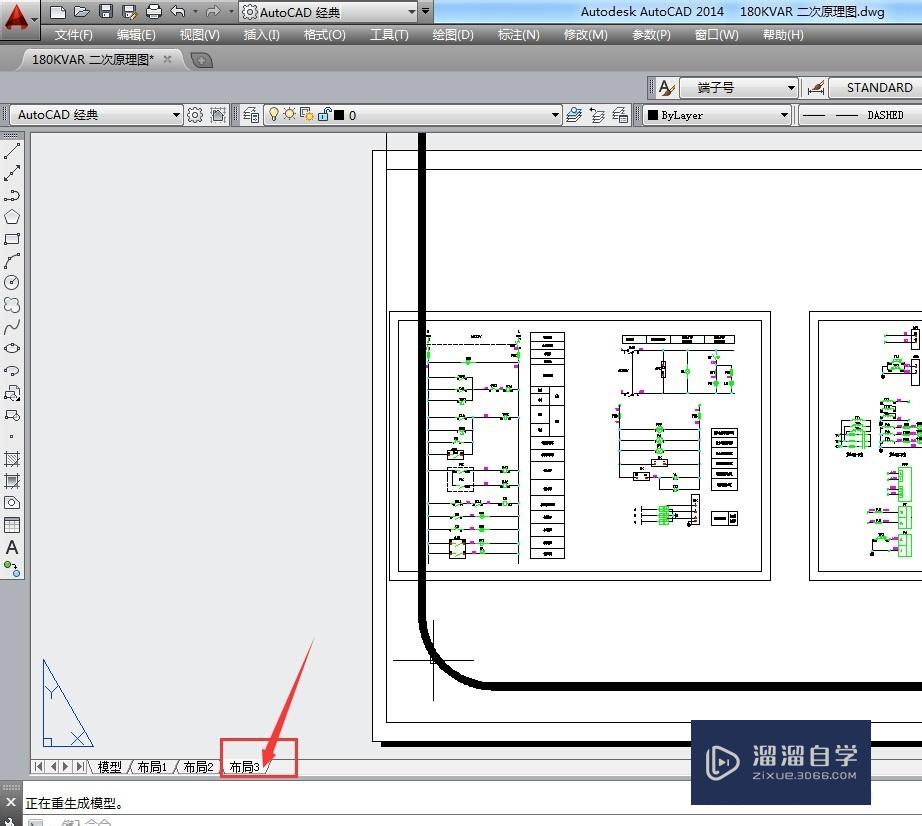
温馨提示
以上就是关于“CAD2014怎么用布局向导创建布局?”全部内容了,小编已经全部分享给大家了,还不会的小伙伴们可要用心学习哦!虽然刚开始接触CAD软件的时候会遇到很多不懂以及棘手的问题,但只要沉下心来先把基础打好,后续的学习过程就会顺利很多了。想要熟练的掌握现在赶紧打开自己的电脑进行实操吧!最后,希望以上的操作步骤对大家有所帮助。
基础入门CAD2014正交命令的使用方法
特别声明:以上文章内容来源于互联网收集整理,不得将文章内容
用于商业用途.如有关于作品内容、版权或其他问题请与溜溜网客服
联系。
相关文章
距结束 06 天 15 : 10 : 49
距结束 00 天 03 : 10 : 49
首页









