CAD绘图箭头标识教程
大家好,我是小溜,CAD怎么画箭头?在CAD绘图里面有时候会用到箭头的绘制,对于箭头呢,我们可以利用直线进行绘制,但是绘制出来的箭头不规则不好看。下面分享CAD绘图箭头标识教程,希望本文内容能帮助到大家,感兴趣的小伙伴可以关注了解一下。
想要更深入的了解“CAD”可以点击免费试听溜溜自学网课程>>
工具/软件
电脑型号:联想(lenovo)天逸510s; 系统版本:Windows7; 软件版本:CAD2007
方法/步骤
第1步
在CAD绘图里面有时候会用到箭头的绘制,对于箭头呢,我们可以利用直线进行绘制,但是绘制出来的箭头不规则不好看。下面介绍一下我使用的绘制箭头的方法。直线绘制方法1、打开CAD2007软件,进入界面以后显示如下图示。我们选择直线绘制工具绘制一条合适长度的线段,如下图。
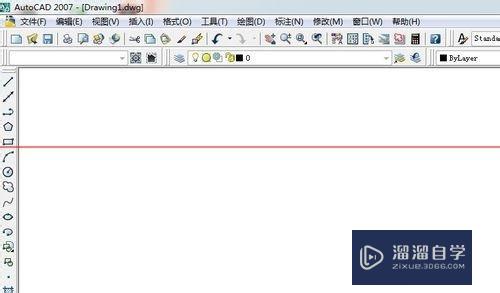
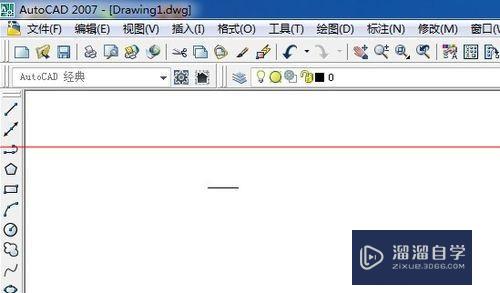
第2步
2、然后我们利用工具栏里面的查询--距离选项,查询直线的长度,这是为了更好地绘制箭头的两翼长度。如下图
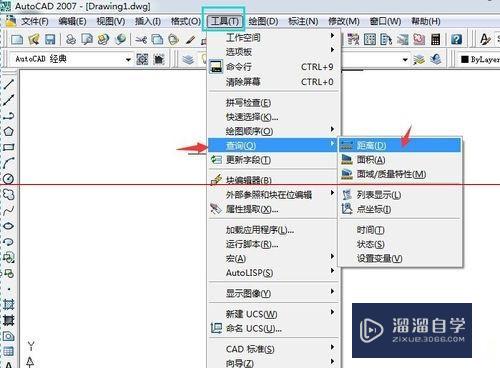
第3步
3、查询出距离以后,我们就可以根据这个长度绘制箭头的两翼长度,可以为线段长度的1/3左右,然后角度控制到45°。如下图。
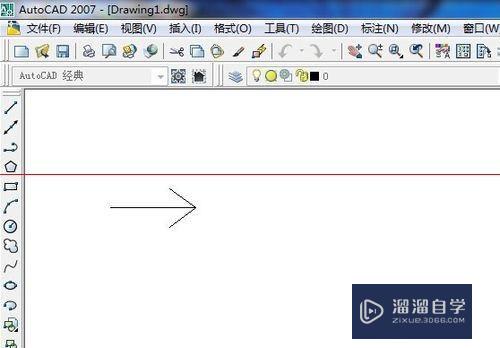
第4步
通过分解得到箭头1、在打开的CAD软件中,通过直线工具绘制一个线段,然后通过标注--对齐操作,标注出线段的长度,如下图。如果得到的标注样式,字体和箭头的大小不协调,读者可以在小编的最后的注意事项看到解决方法。
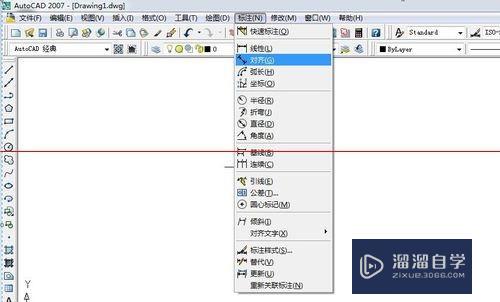
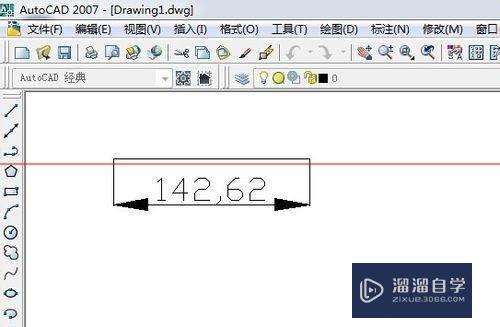
第5步
2、绘制好合适的箭头以后,我们看到箭头和数字是一体的,所以我们可以利用分解工具得到我们想要的箭头,如下图,我们选择修改--分解,按照命令提示选择区域,就可以分解箭头和数字:
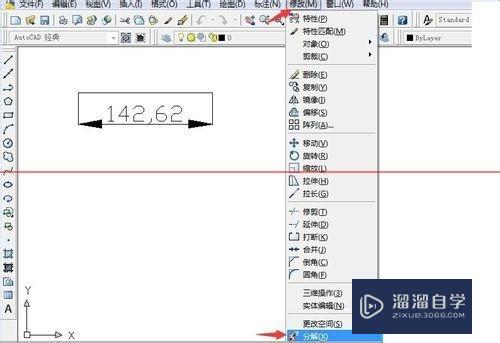
第6步
3、分解完成以后我们就可以移动箭头,如下图所示:然后我们可以绘制直线得到箭头标识,如下图。
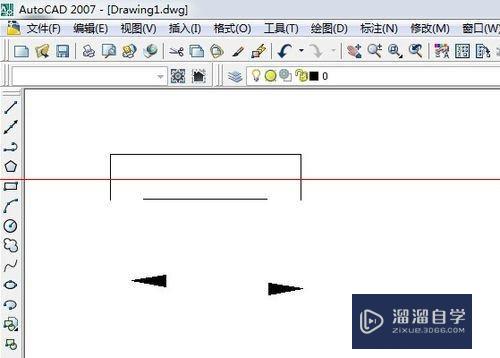
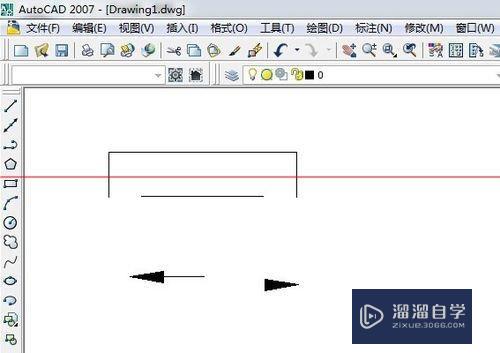
第7步
图形绘制方法1、首先我们通过多边形绘制工具绘制等边三角形或者等腰三角形等,如下图所示。
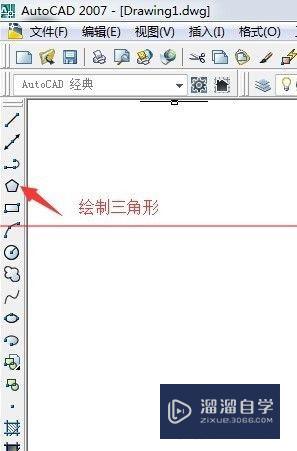
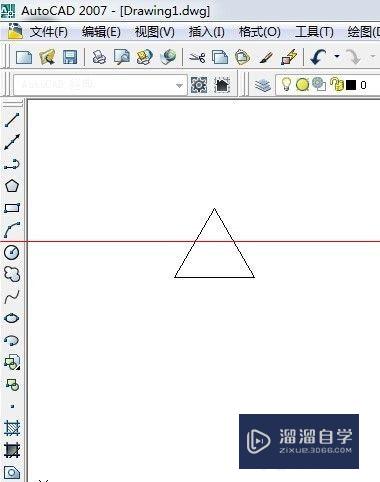
第8步
2、然后我们可以通过填充工具经三角形填充成黑色,如下图操作:
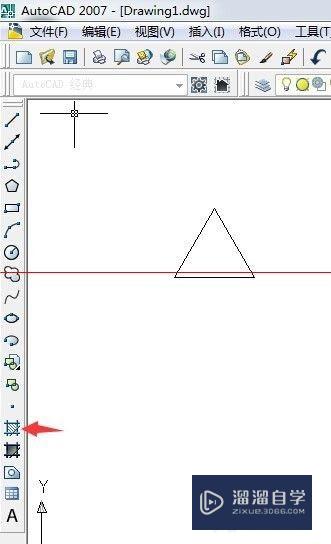
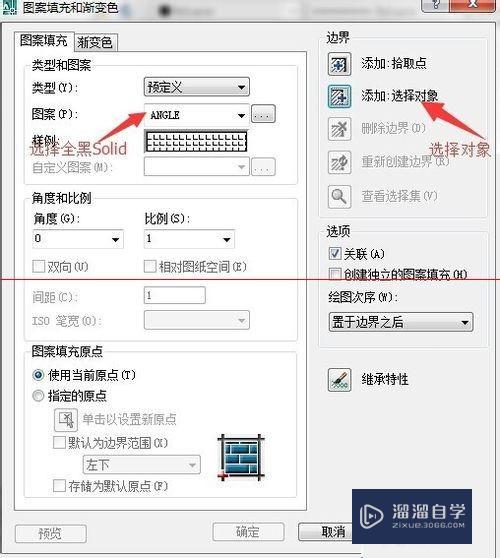
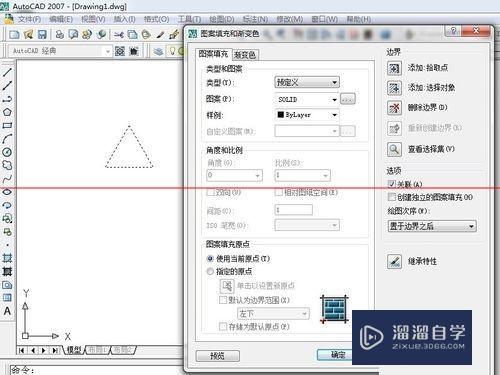
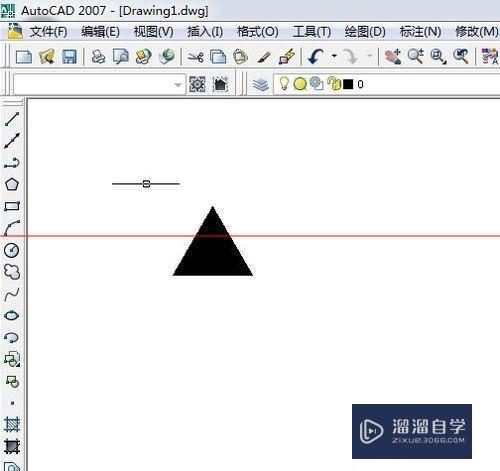
第9步
3、最后同样的方式,通过直线方式绘制箭头的直线段,如下图操作。
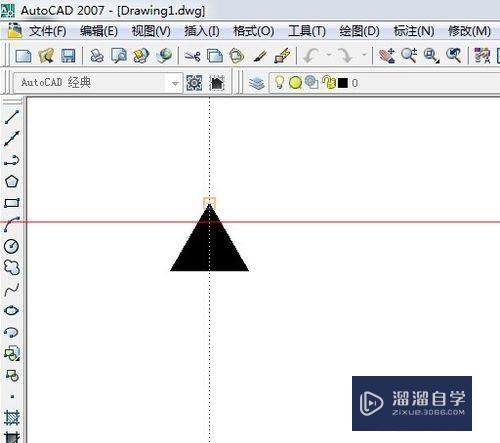
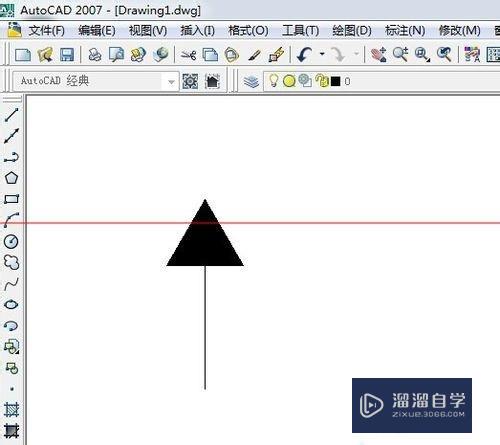
温馨提示
以上就是关于“CAD绘图箭头标识教程”全部内容了,小编已经全部分享给大家了,还不会的小伙伴们可要用心学习哦!虽然刚开始接触CAD软件的时候会遇到很多不懂以及棘手的问题,但只要沉下心来先把基础打好,后续的学习过程就会顺利很多了。想要熟练的掌握现在赶紧打开自己的电脑进行实操吧!最后,希望以上的操作步骤对大家有所帮助。








