CAD中图层怎么用?
溜溜自学 室内设计 2021-12-08 浏览:2686
大家好,我是小溜,相信大家在使用CAD的过程中可能会遇到自己还未学习到的知识,那么遇到这种情况我们应该怎么操作呢?其实很简单,下面小溜我就带大家了解一下,CAD中图层怎么用的介绍。希望对大家有所帮助,感兴趣的小伙伴可以关注了解一下。
想要更深入的了解“CAD”可以点击免费试听溜溜自学网课程>>
工具/软件
电脑型号:联想(lenovo)天逸510s; 系统版本:Windows7; 软件版本:CAD2008
方法/步骤
第1步
打开AutoCAD软件,这里以AutoCAD2008为例,格式——图层
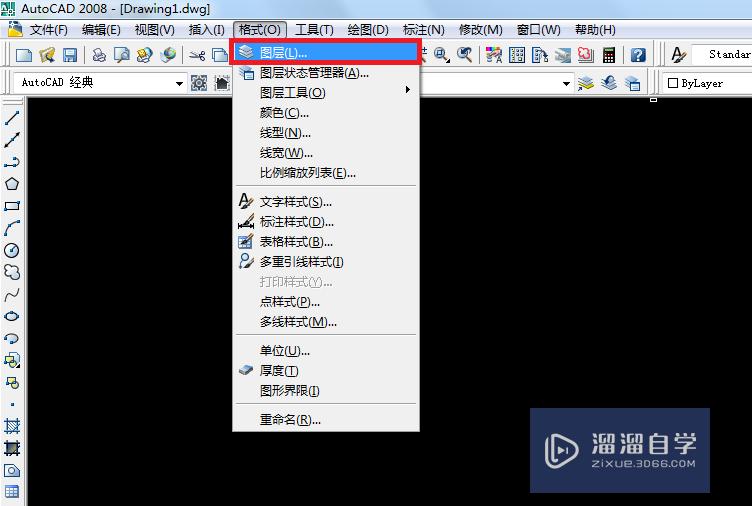
第2步
在图层特性管理器里可以新建图层,编辑,修改等等一系列操作
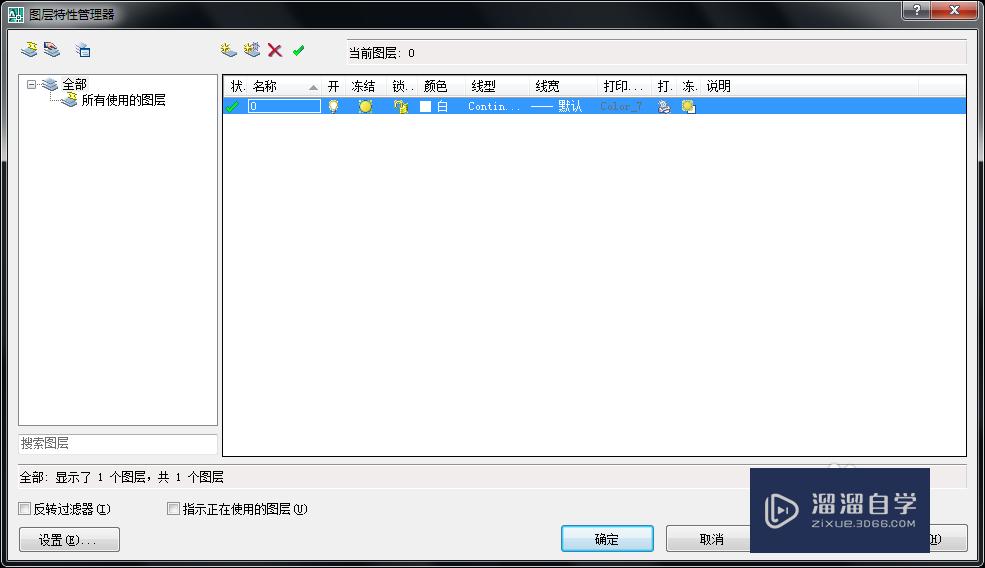
第3步
新建图层,点红色标记的新建按钮
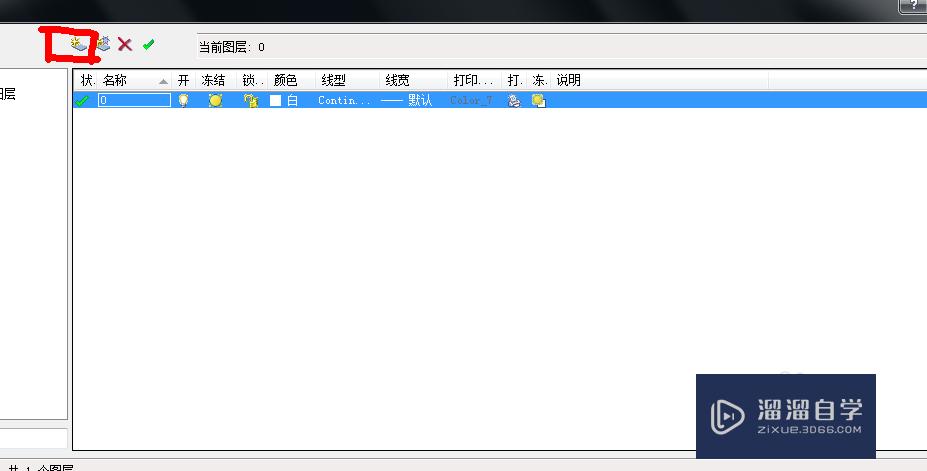
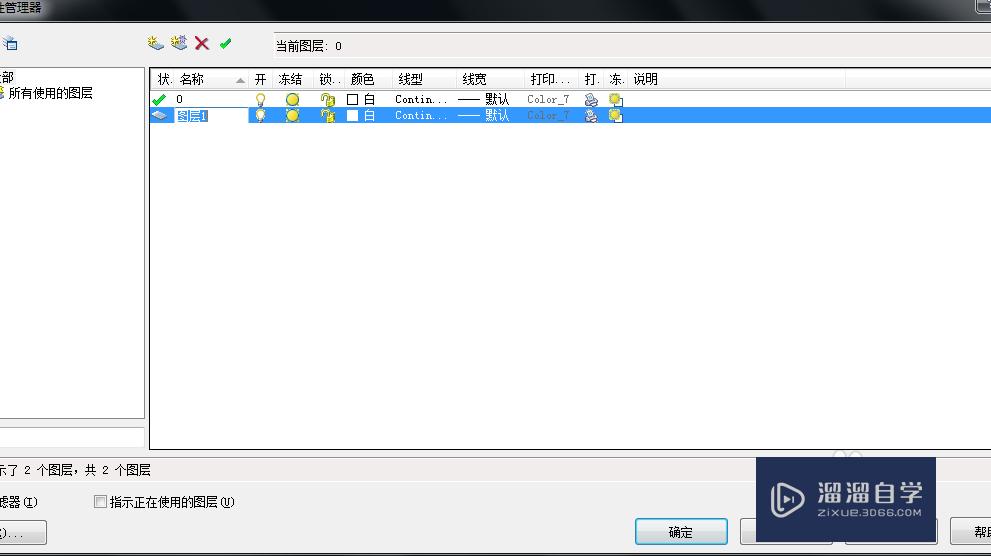
第4步
编辑图层,或者说可以给新建图层定义一些元素,修改图层名称,定义线型或者线宽,单击线型下的某一种线型,会出现选择线型界面
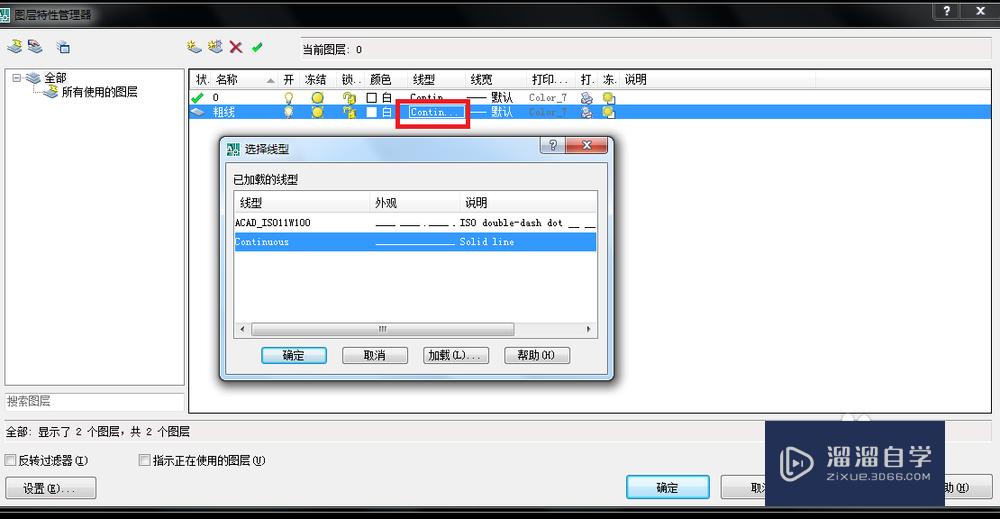
第5步
选择加载,进入加载或重载线型界面
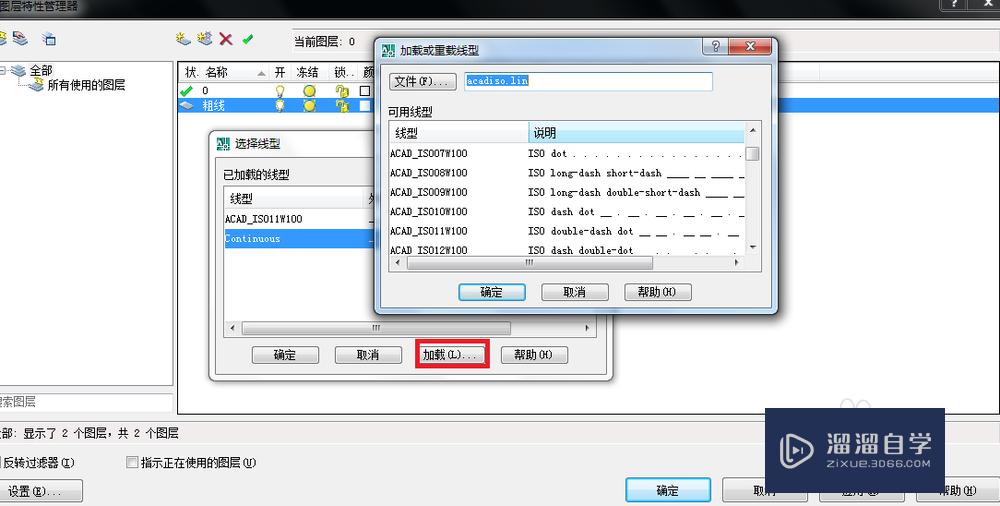
第6步
选择需要的线型,两次确定即可加载成功线型,接下设置颜色,和线宽
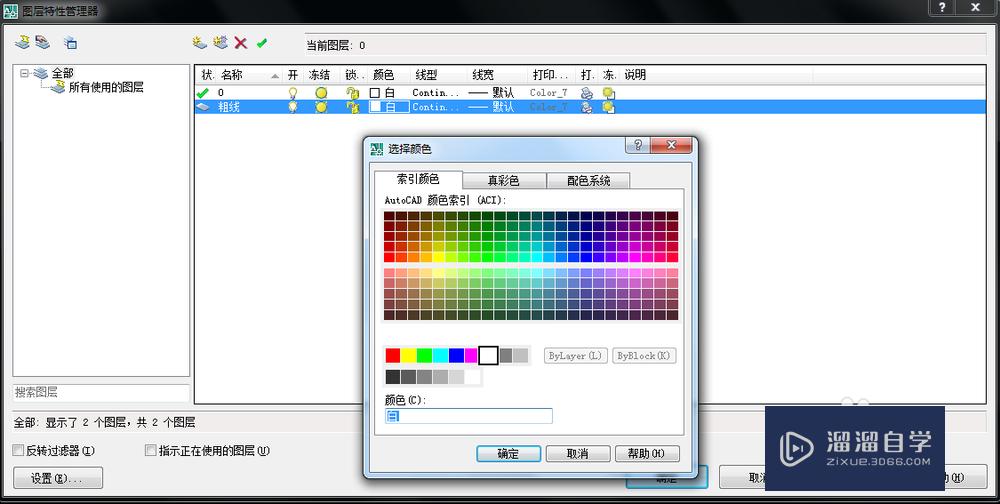
第7步
设置线宽
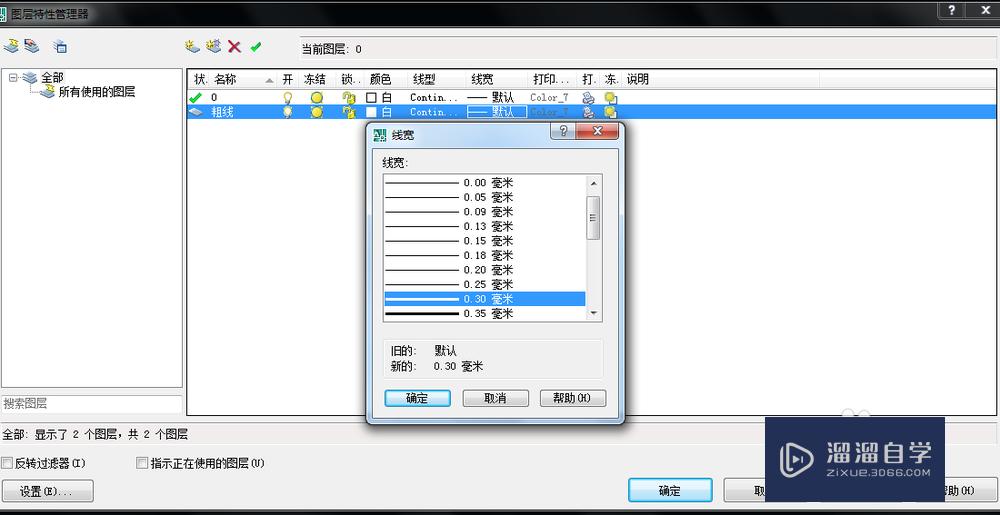
第8步
最后确定,应用即可看到新建的图层粗线
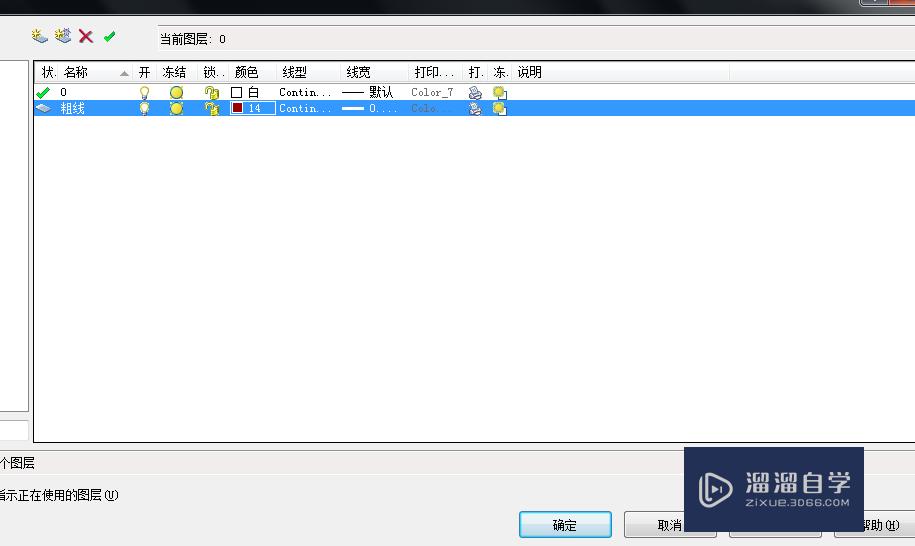
第9步
在快捷键那里可以看到新建的图层
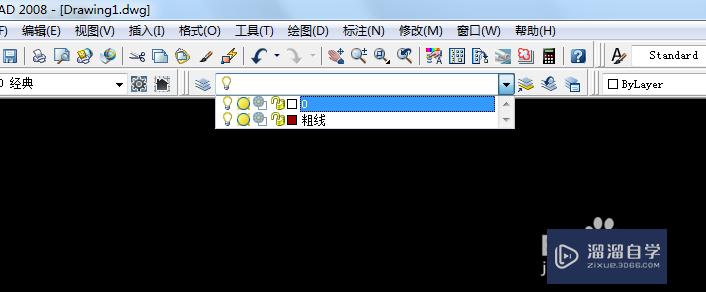
第10步
接下就可以运用图层了,下图是用两个图层画的
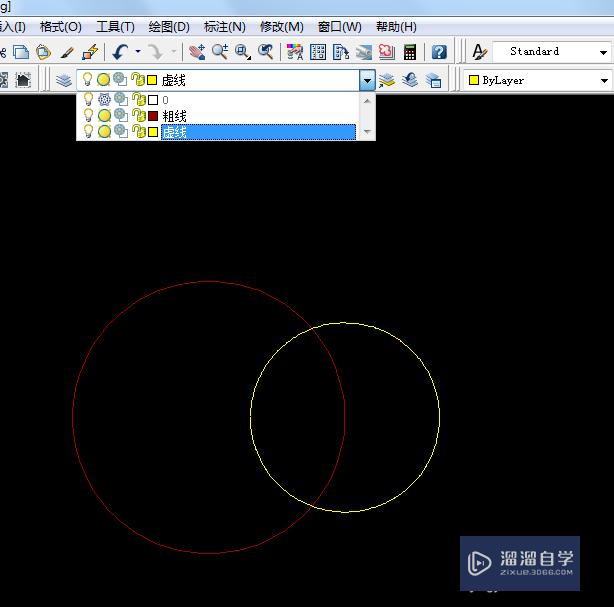
第11步
可以开启后者关闭某一图层,从而是使用该图层画的图形不显示或者显示,点图层那的类似灯泡图标,就是开启后者关闭图层的功能
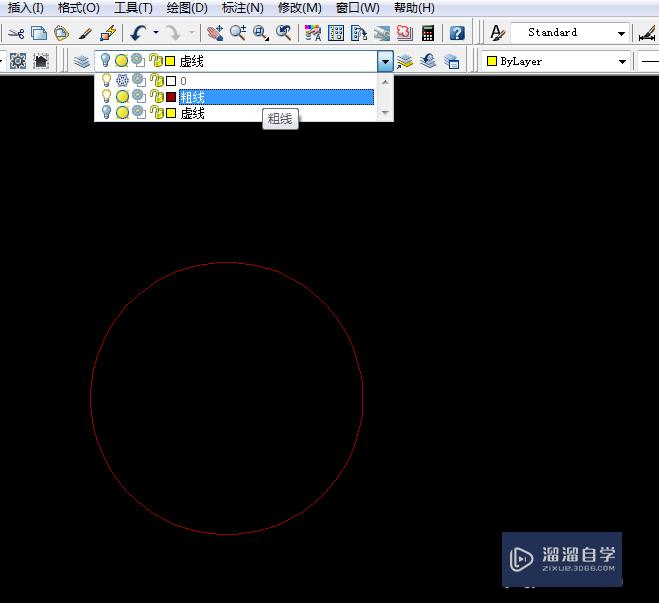
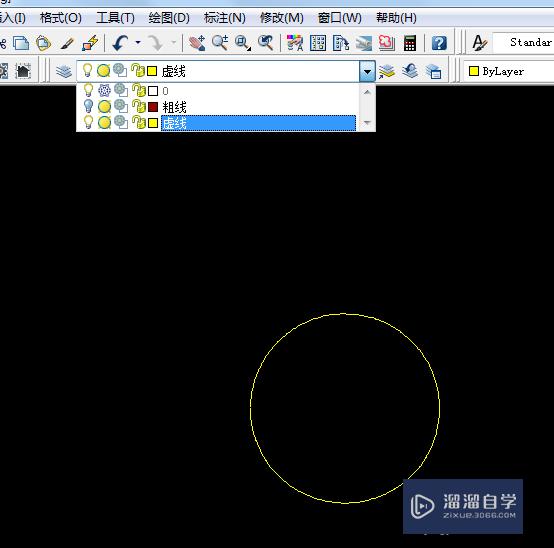
第12步
图层同样也可以删除,在图层特性管理器界面里可以删除
方法/步骤2
第1步
在CAD界面里快捷键,也可以打开图层特性管理器界面
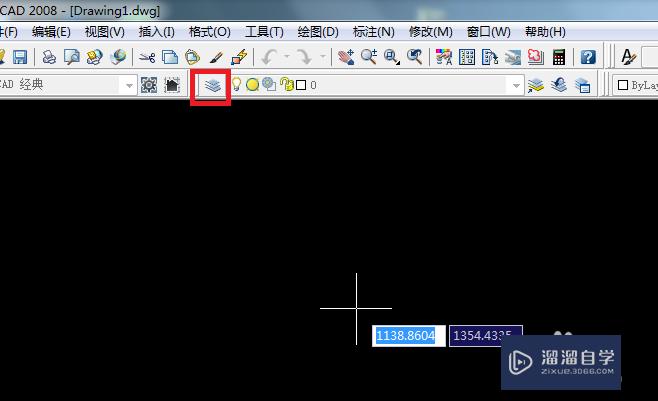
温馨提示
以上就是关于“CAD中图层怎么用?”全部内容了,小编已经全部分享给大家了,还不会的小伙伴们可要用心学习哦!虽然刚开始接触CAD软件的时候会遇到很多不懂以及棘手的问题,但只要沉下心来先把基础打好,后续的学习过程就会顺利很多了。想要熟练的掌握现在赶紧打开自己的电脑进行实操吧!最后,希望以上的操作步骤对大家有所帮助。
相关文章
距结束 06 天 06 : 39 : 42
距结束 01 天 18 : 39 : 42
首页








