如何使用CAD布局功能实现图纸批量打印?
大家好,我是小溜,在CAD的模型空间可以打印图纸,但有时候需要打印的图纸数量多,也会给我们的打印带来很大的麻烦。所以在这里小溜就给大家分享一种,CAD里批量的打印图的设置方法技巧。希望本文对大家有帮助,感兴趣的小伙伴可以关注了解下。
想要更深入的了解“CAD”可以点击免费试听溜溜自学网课程>>
工具/软件
电脑型号:联想(lenovo)天逸510s; 系统版本:Windows7; 软件版本:CAD2013
1、设置打印
第1步
打开CAD。新建一个空白文件。把图形文件设置单位为mm新建两个图层,一个是打印的图框命名为“图框图例”,另一个是打印区域命名为“打印视口”。并把打印视口的打印功能给禁止掉。如下图:
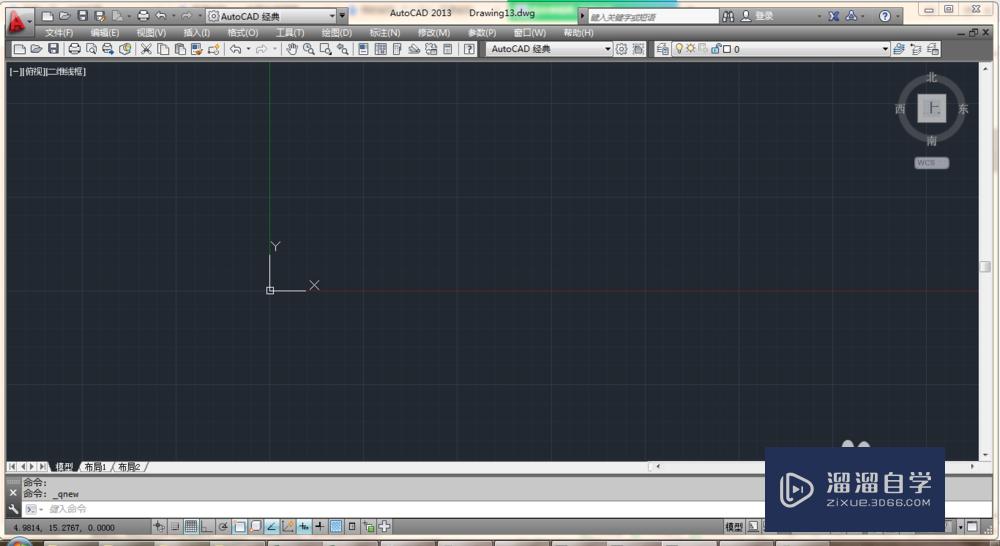
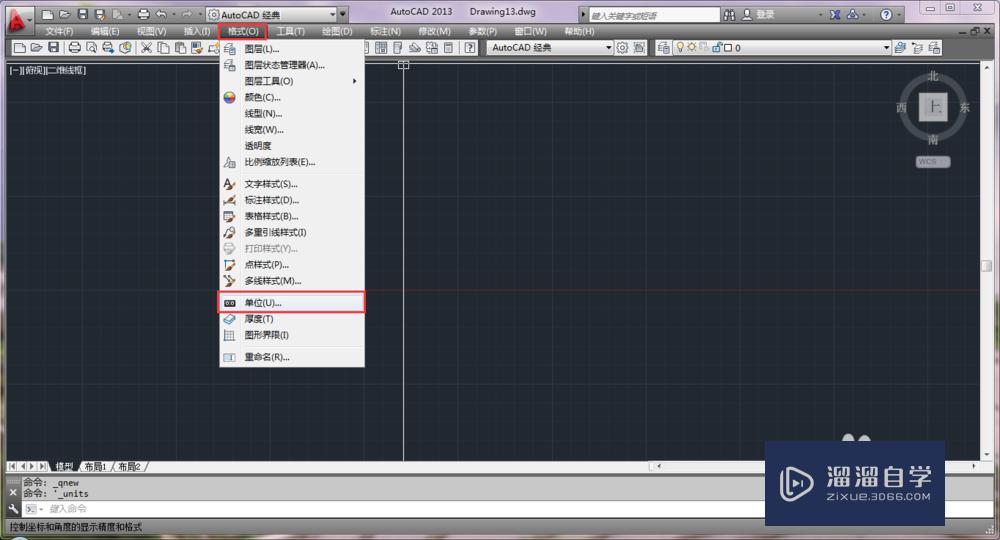
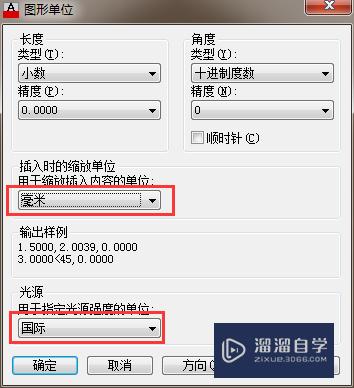
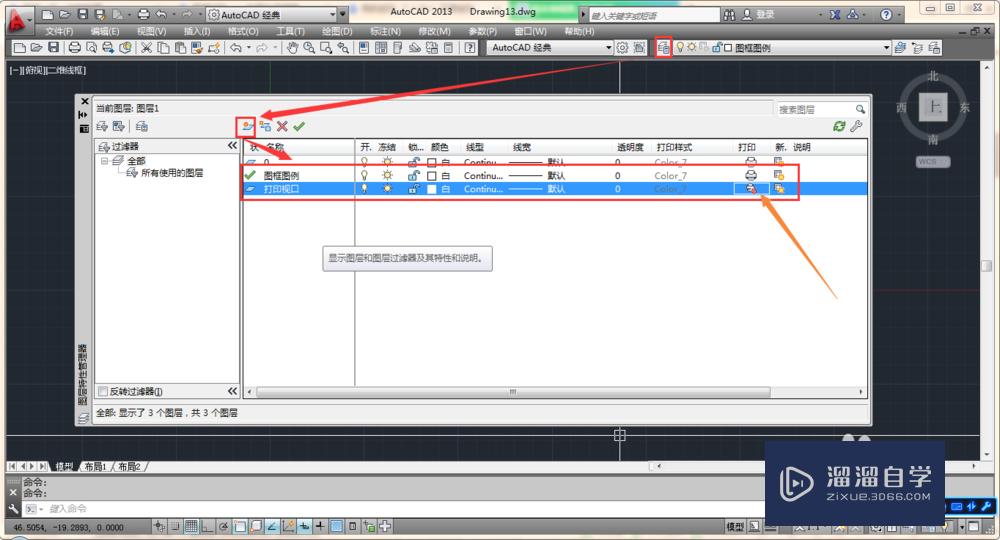
第2步
然后把要打印的图框放在模型空间里排列好。(注:图框的间隔别太近,也没太远。我的设置是54.5个单位,根据自己的需要可以做相应的调整)如下图:
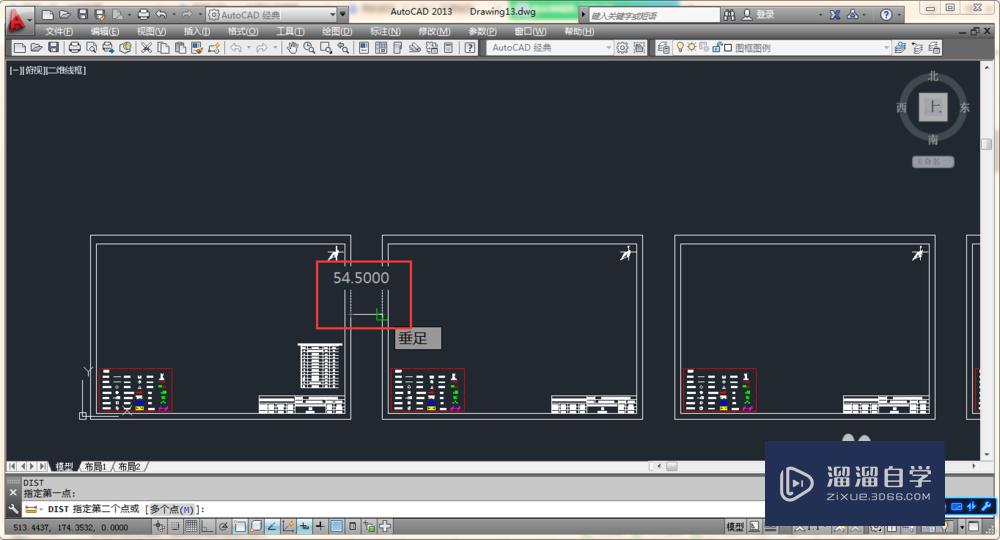
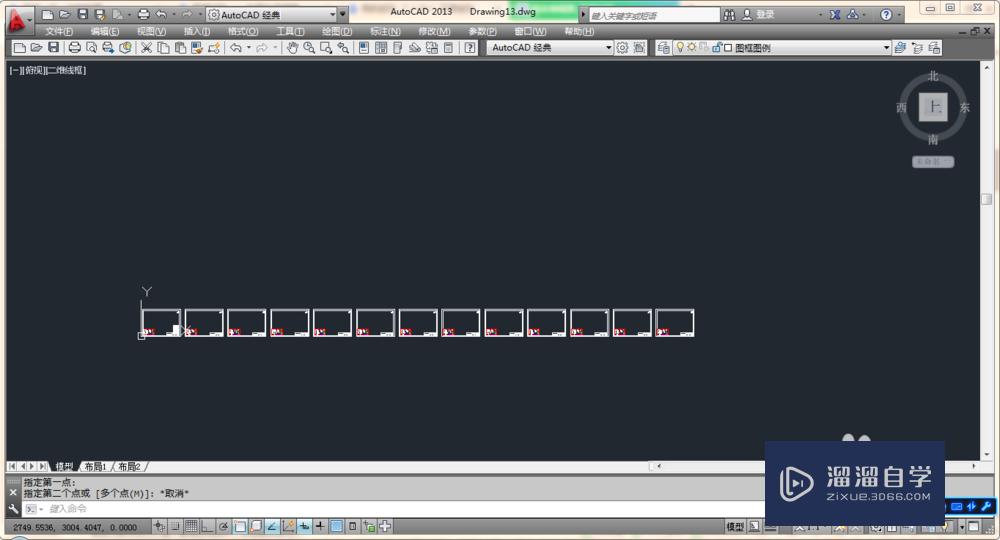
第3步
全选择这些图框把他们放在刚刚新建的“图框图例”的图层里。如下图:
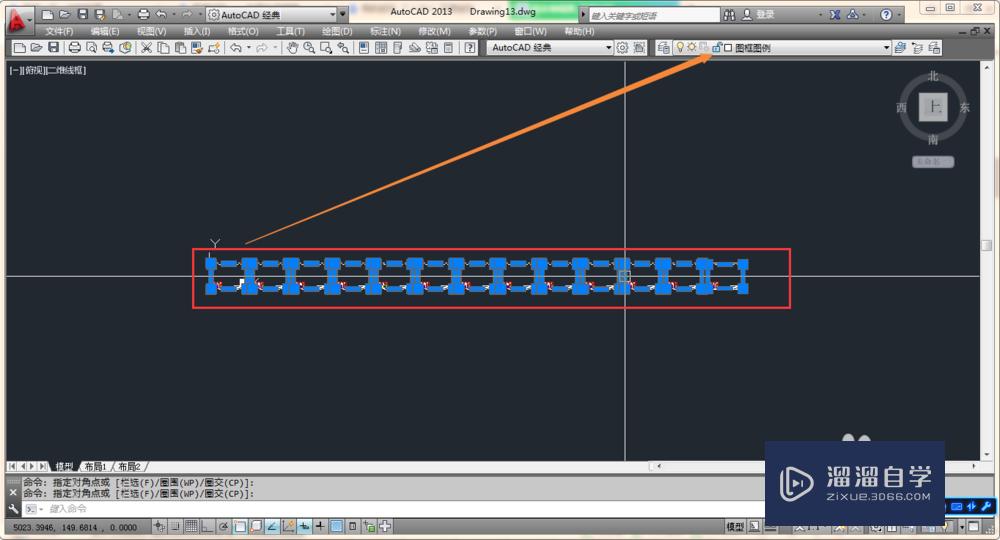
第4步
选择此时我要打印的图框的最外框,按键盘上的“ctrl+c”组合键盘。如下图:
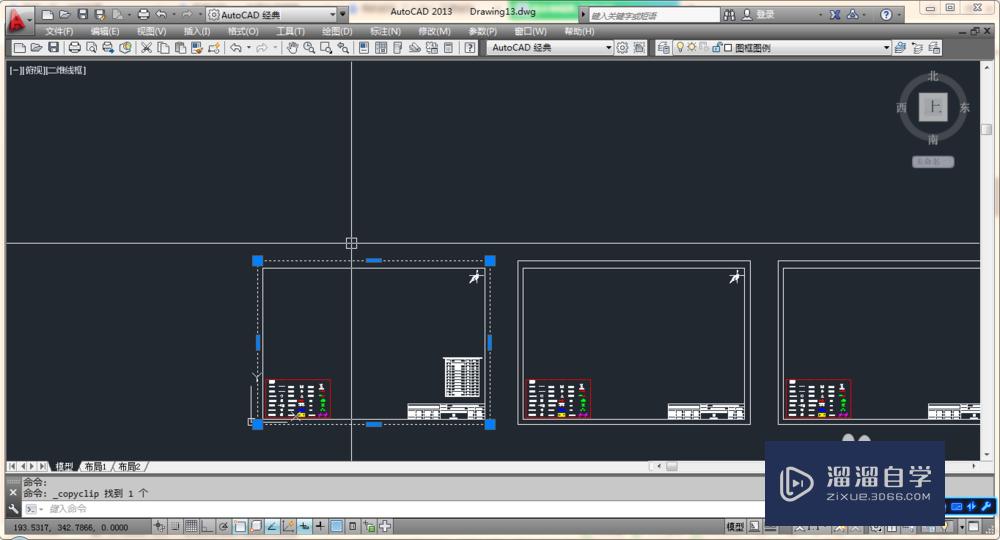
第5步
从“模型”转换到“布局1”空间。把在布局空间选择里面原有的视口,按键盘上的delete键删除视口。如下图:
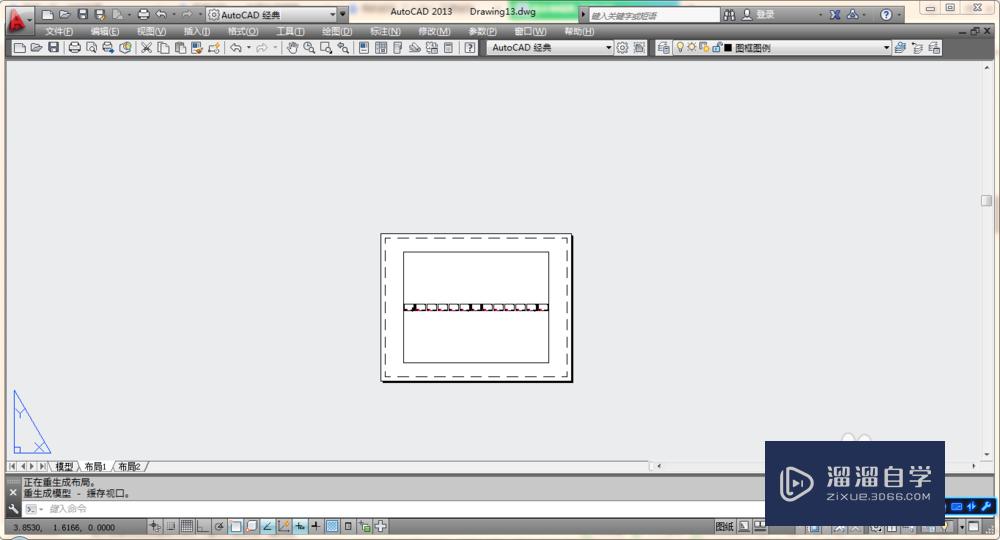
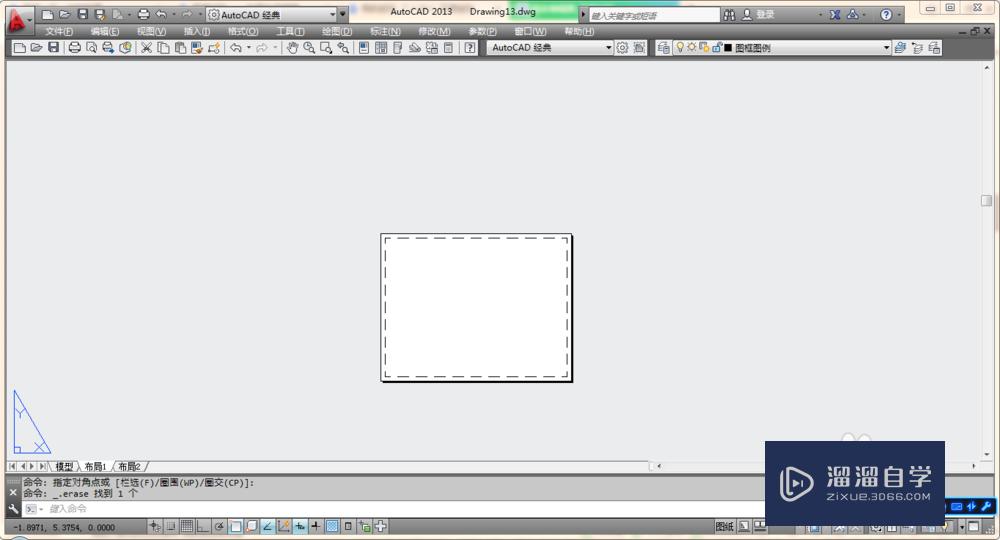
第6步
按键盘上的“ctrl+v”组合键盘。把刚刚复制的放在相应的位置。如下图:
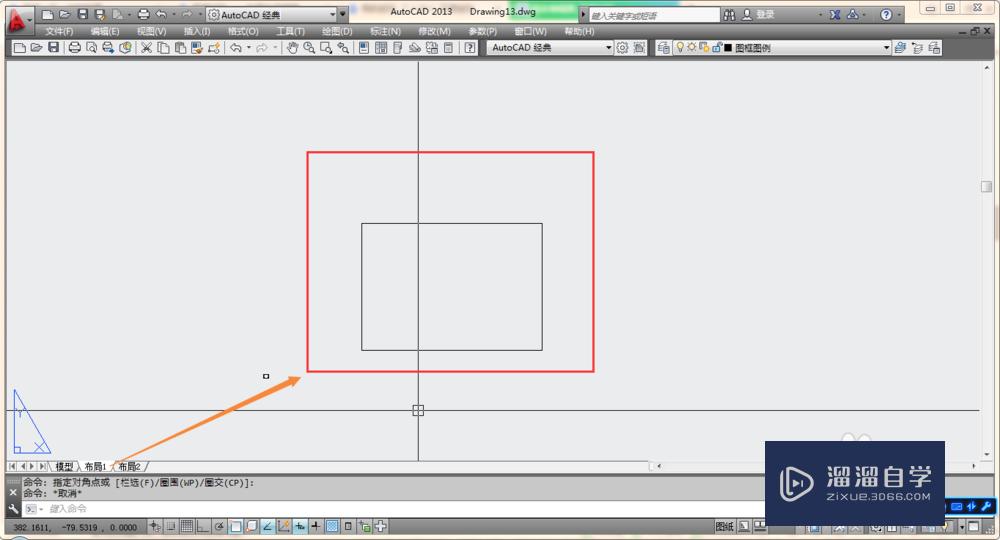
第7步
新建一个视口,视图---视口---对像,当十字光标变成一个“口”字型时选择刚刚的粘贴进来的方框。效果第三图把双击布局1改名成“1”,删除布局2。如下图:
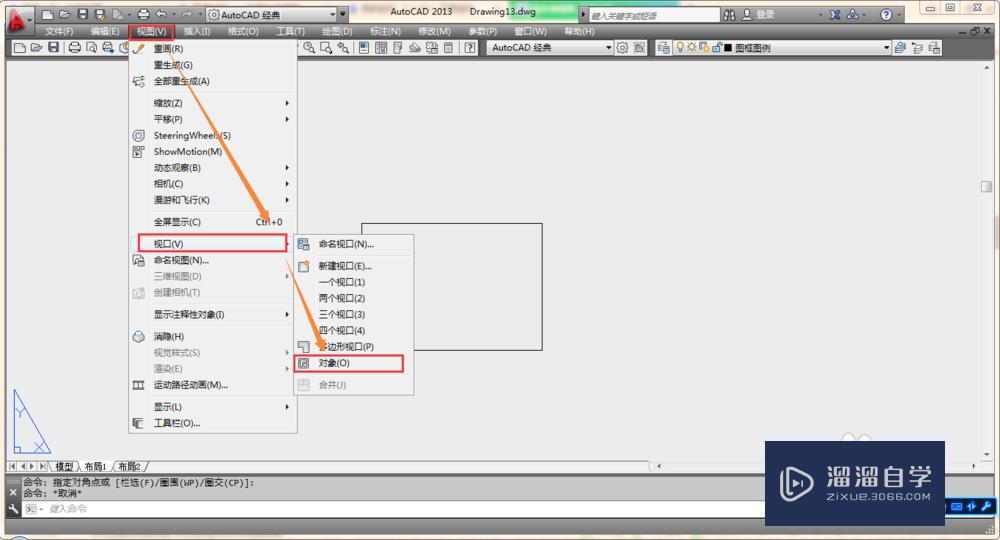
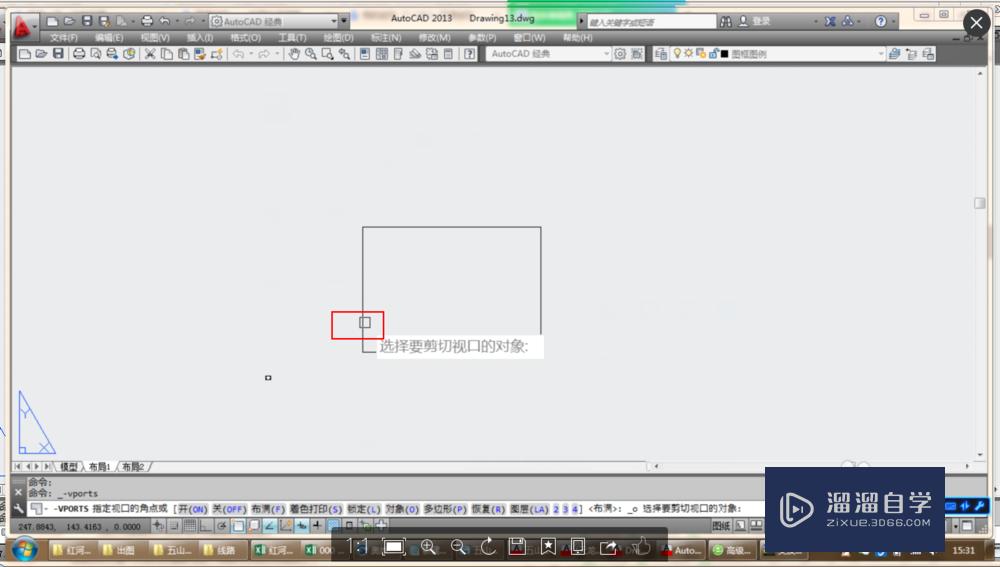
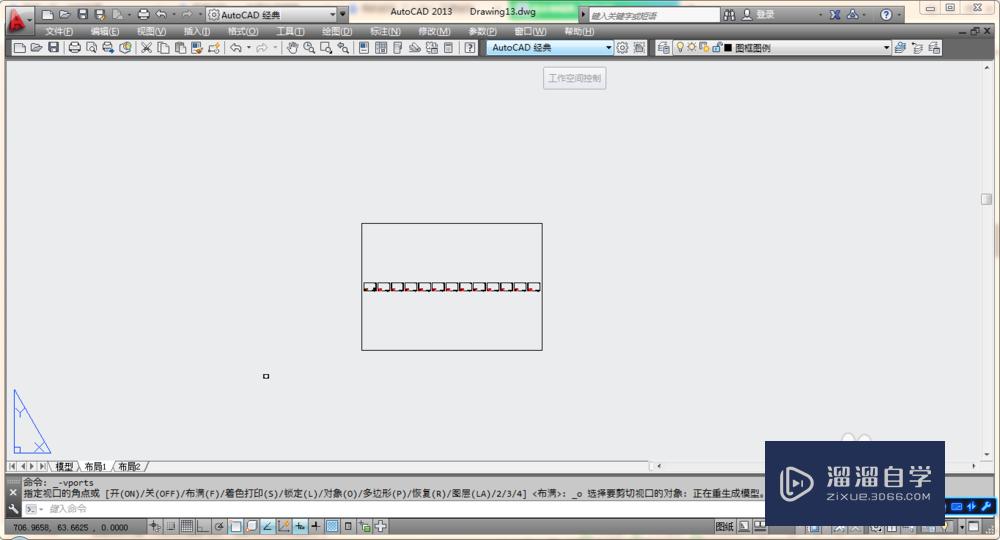
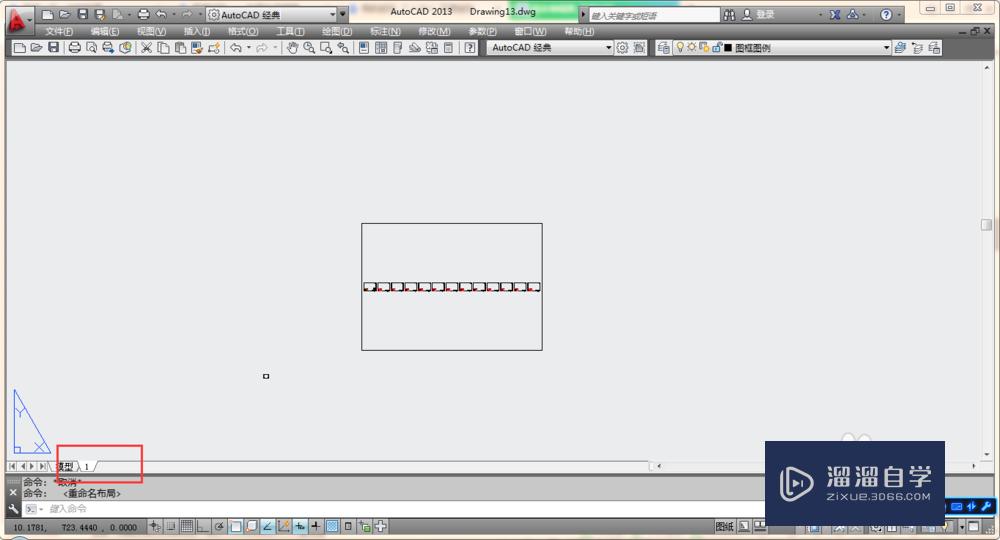
第8步
框选视口把它放在“打印视口”图层中去。如下图:
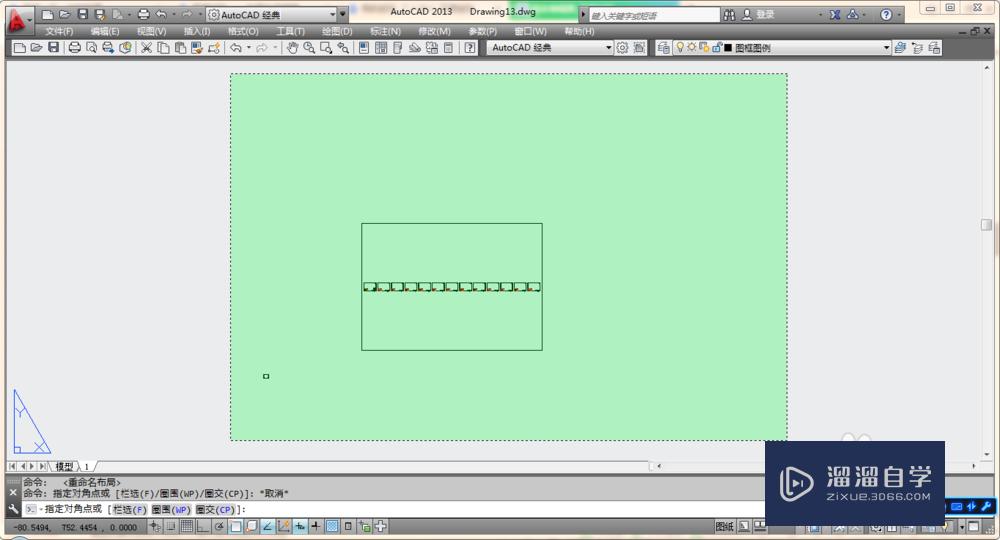
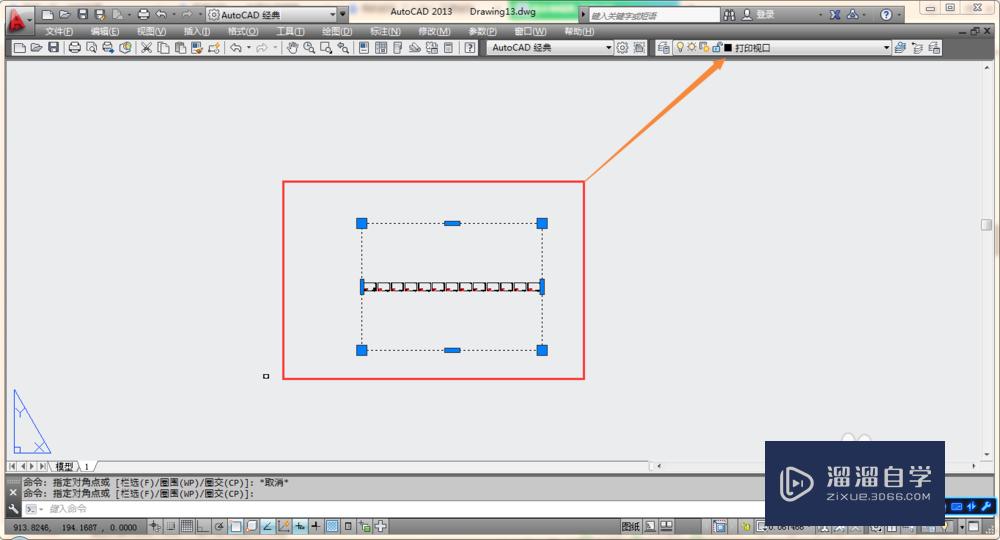
第9步
把鼠标指针放在刚刚命名为“1”的布局上,点击右键,在弹出的菜单里选择“页面设置管理器”。如下图:
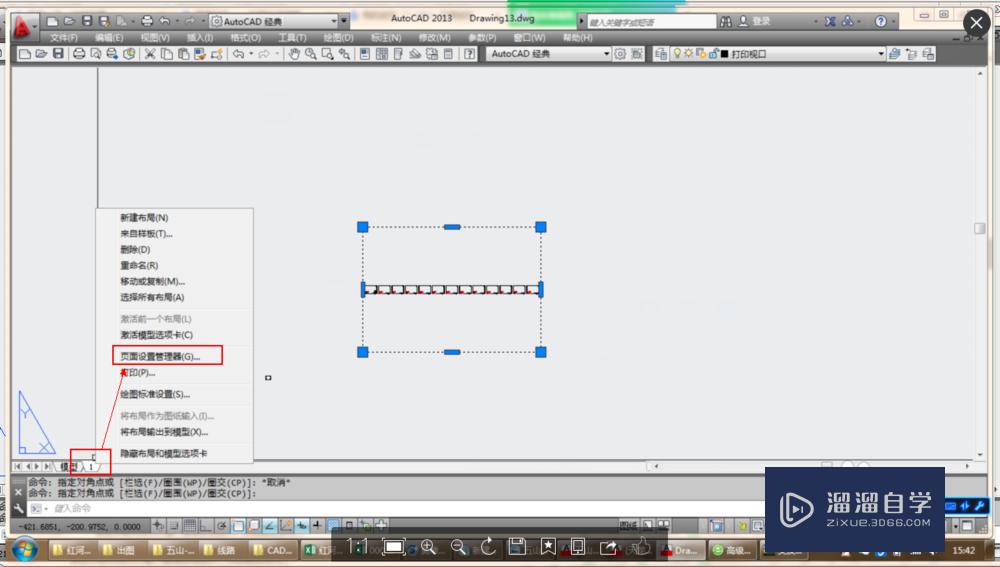
第10步
在弹出"页面设置管理器"选择设置中选择“修改”。如下图:
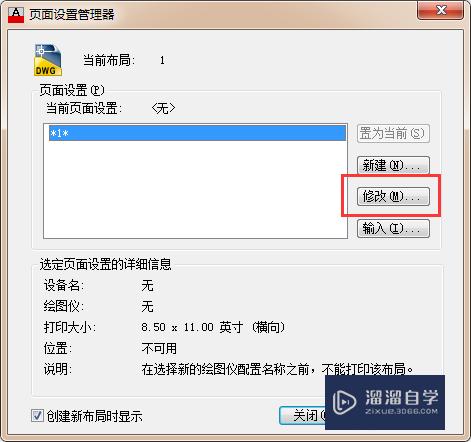
第11步
再弹出“页面设置-1”里设置如下图:
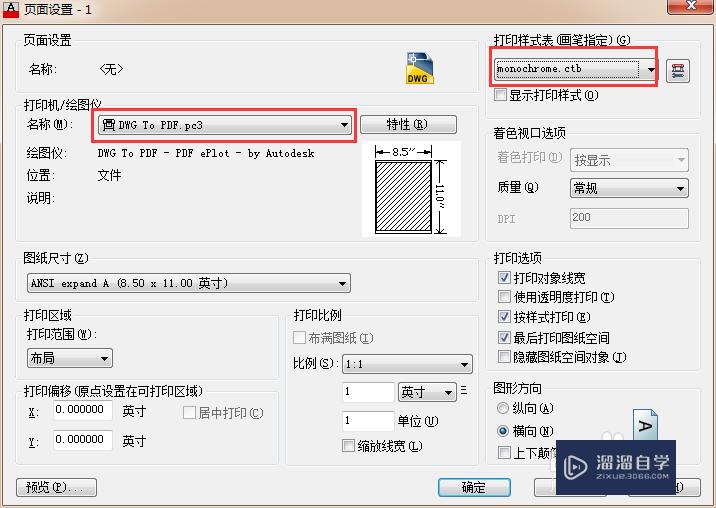
第12步
在“页面设置-1”里点击“特性”选项。在“绘图议配置编辑器”选择“自定义图纸尺寸”。点击“添加”。在设置图纸相关参数,如下图:
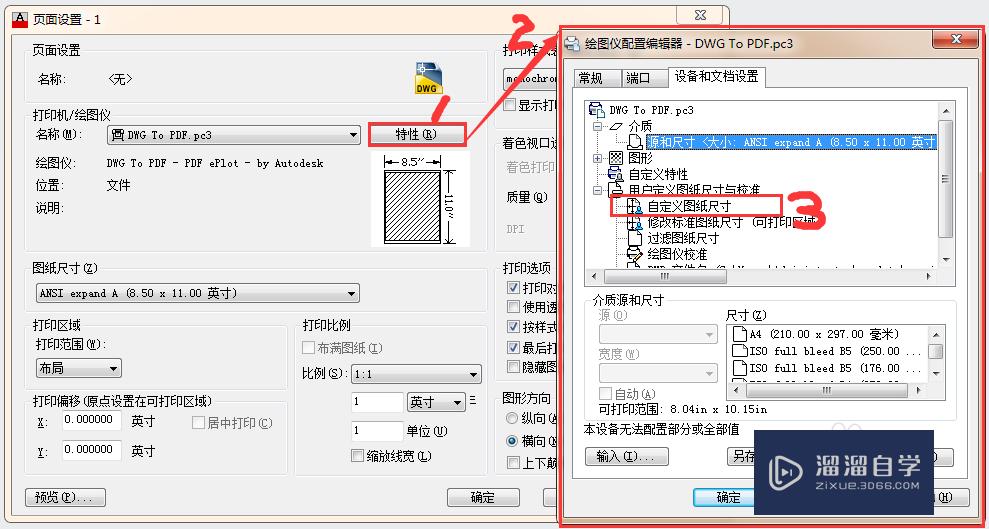
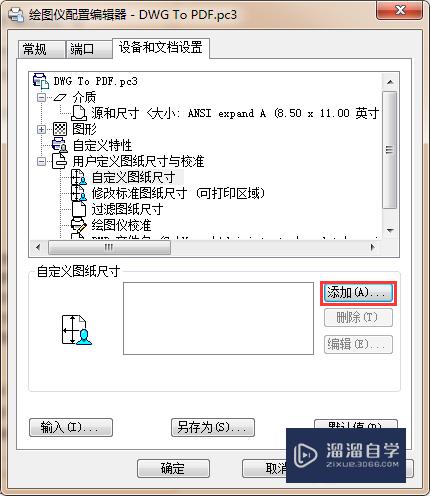
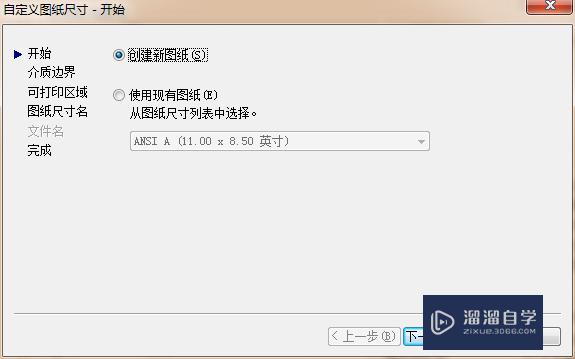
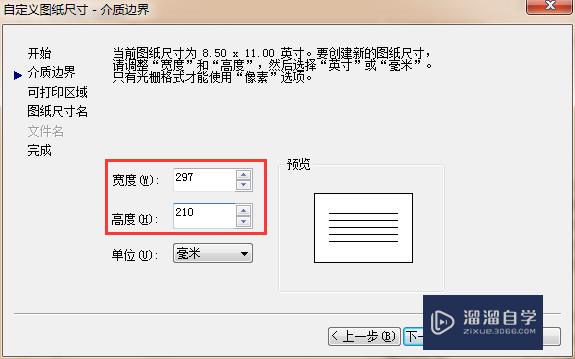
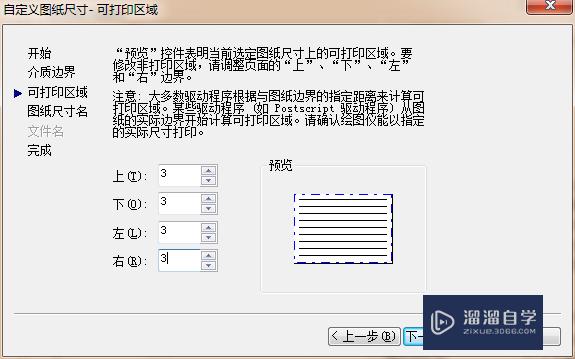
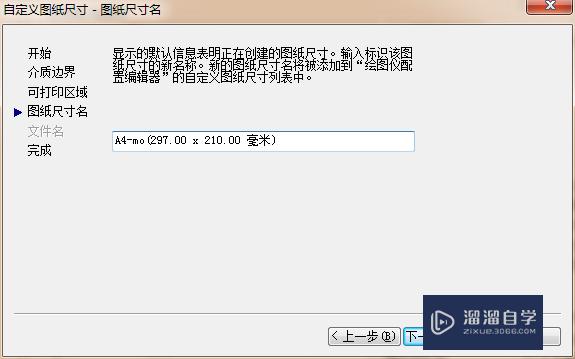
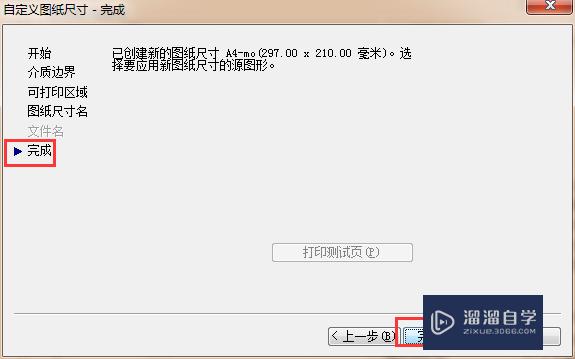
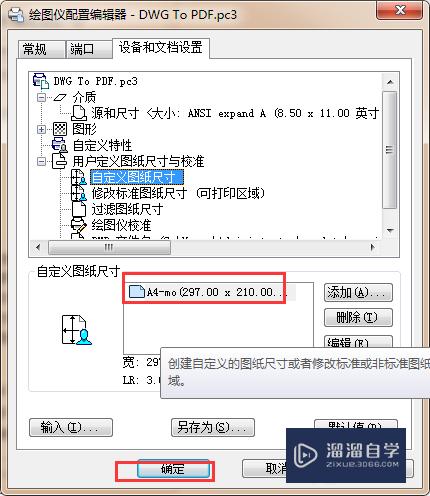
第13步
回到“页面设置-1”图纸尺寸选项里选刚刚设置好的图纸尺寸。打印区域“窗口”如下图:
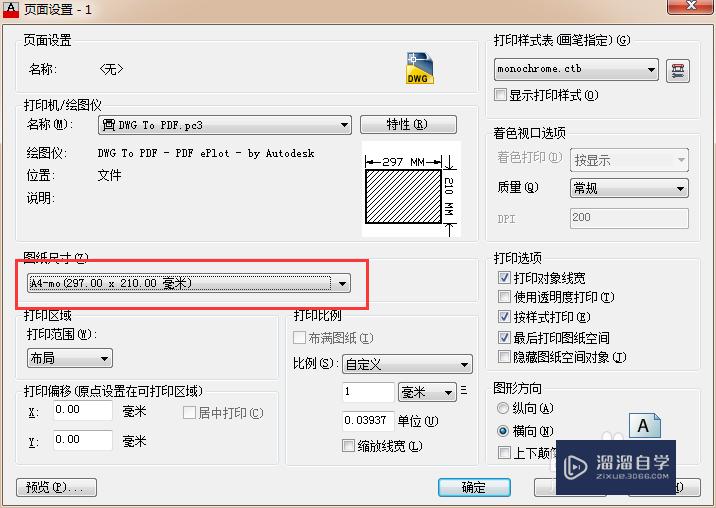
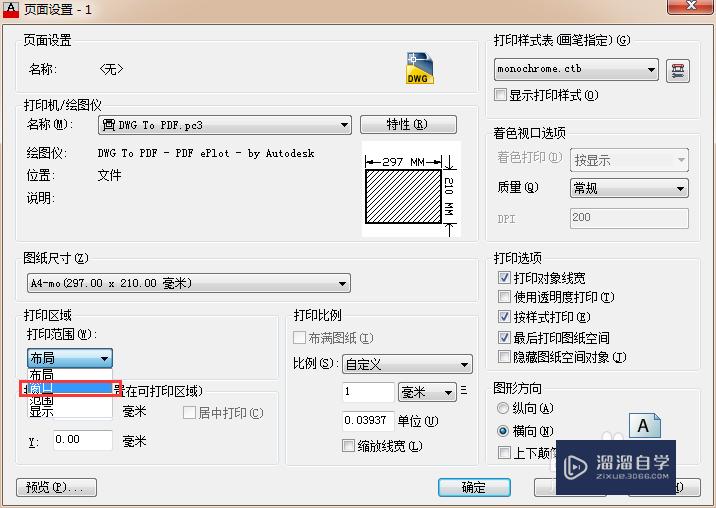
第14步
框选打印框的左上角和右下角。确定后。再弹出“页面设置-1”时。勾选“居中打印”和“布满图纸”。确定,关闭“页面设置管理器”。如下图:
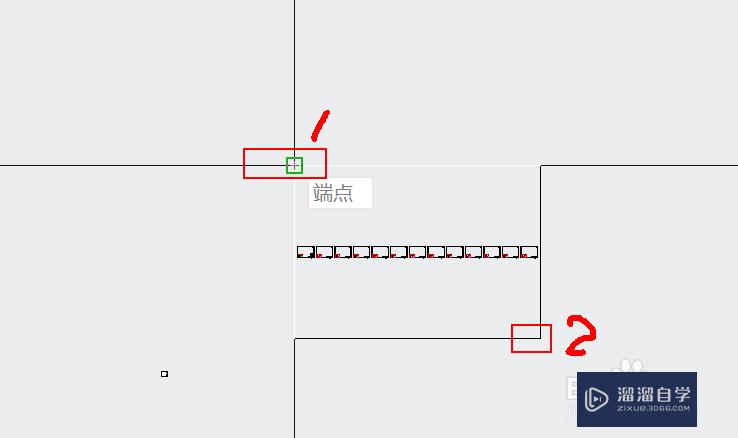
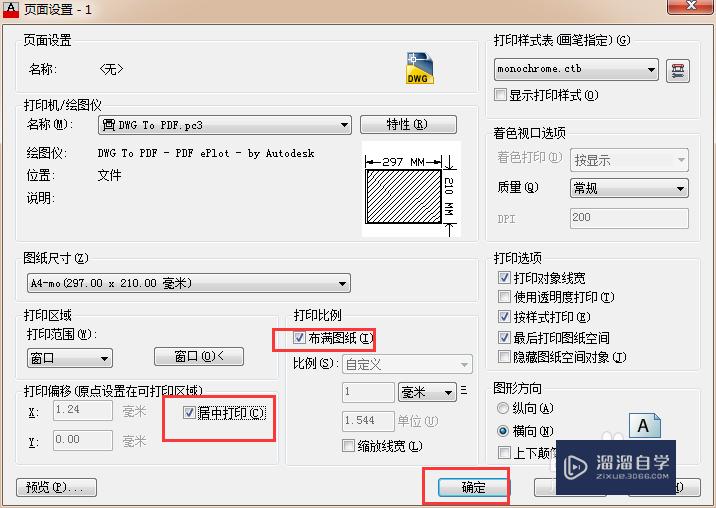
第15步
双击视口以内的范围。拖动鼠标滚轮,让视口显示第一个图框的大部分内容。此时在命名行输入“z” 回车,“o”回车。然后选择第一个图框的最外框。选择好后,回车。图形会自己放大并在视口的适当位置显示(效果如末尾那张图)。如下图:
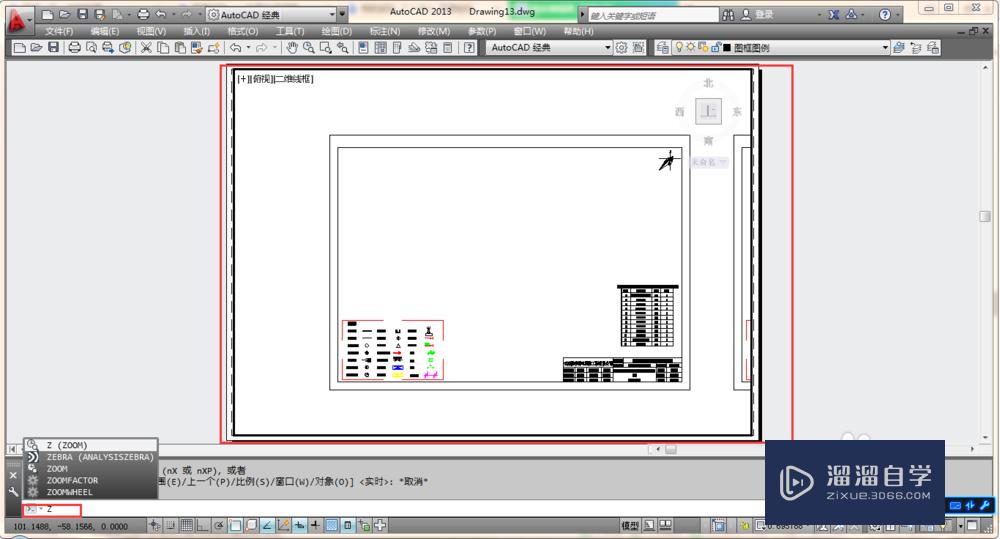
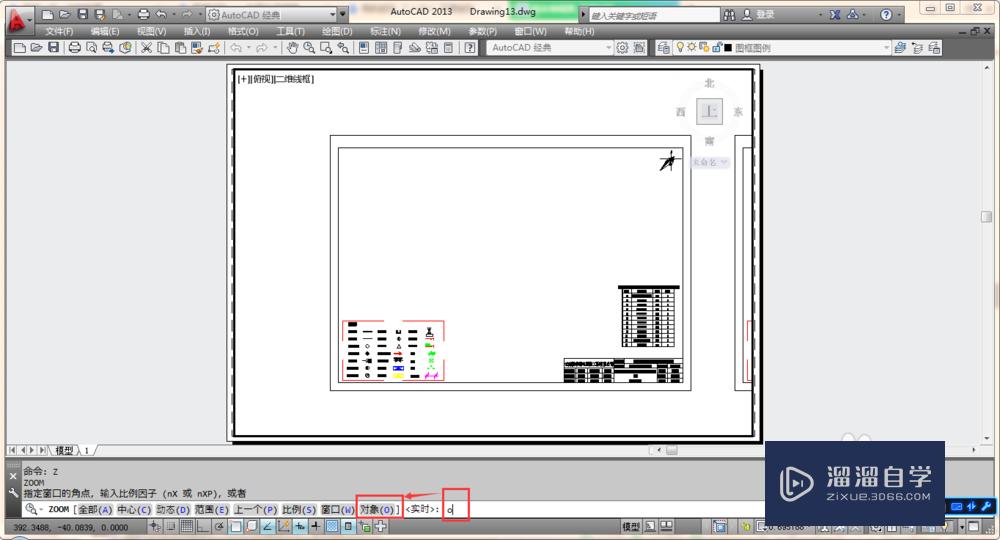
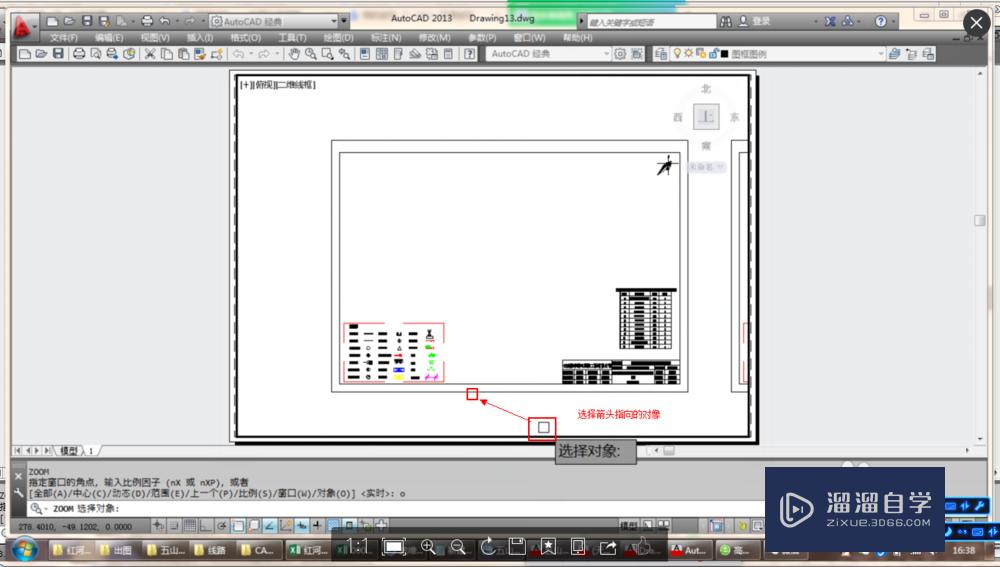
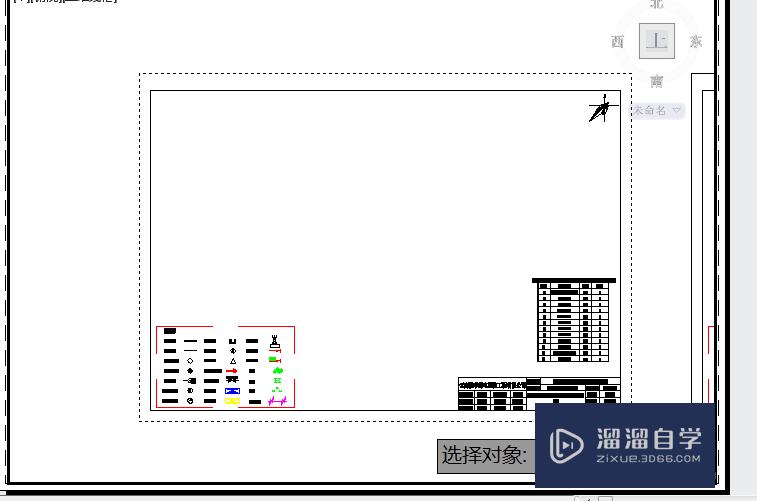
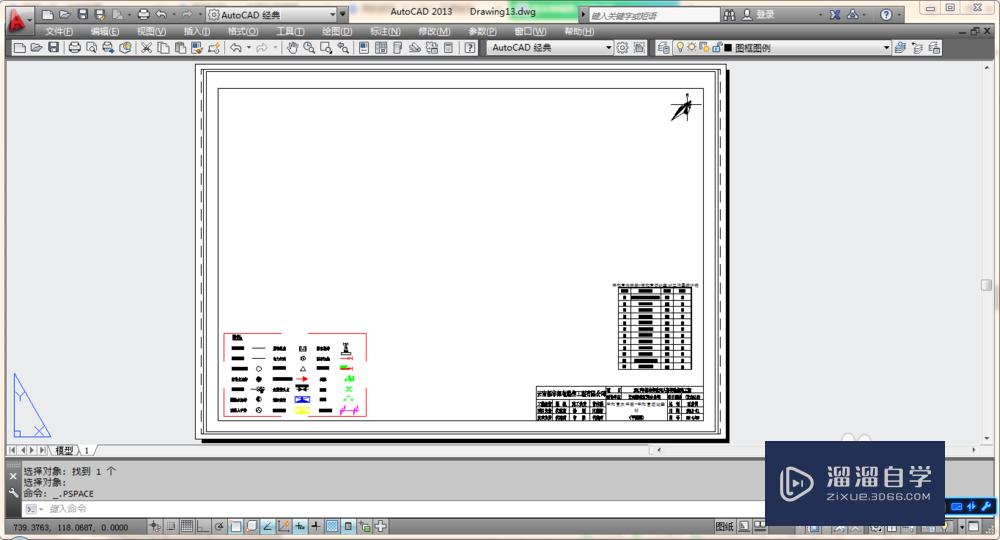
第16步
复制刚刚设置好的布局“1”,把鼠标指针放在刚刚命名为“1”的布局上,点击右键,在弹出的菜单里选择“移动或复制(m)”。在这里要我打印的有4张图。所以重复这个步骤3次。并把布局也改成“1”“2”“3“ ”4“。如下图:
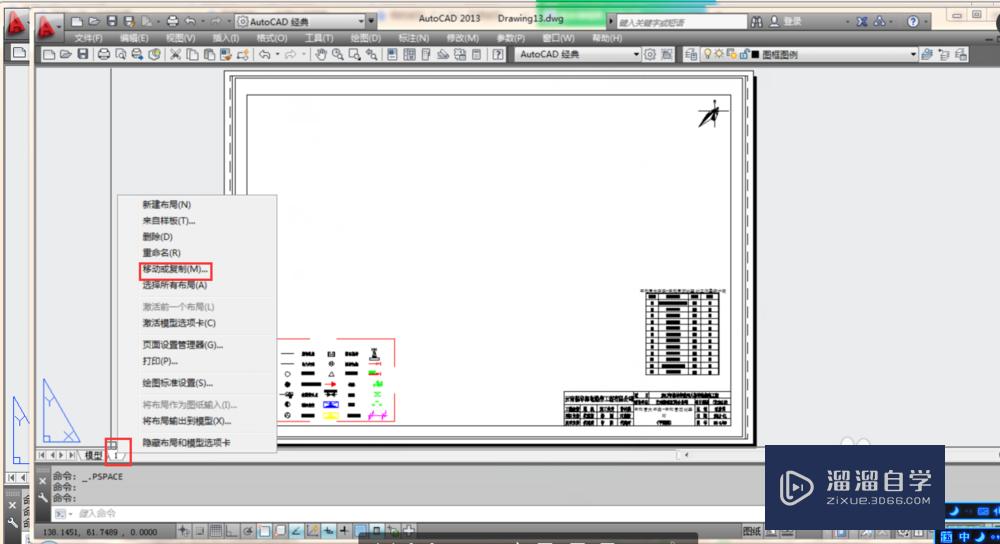
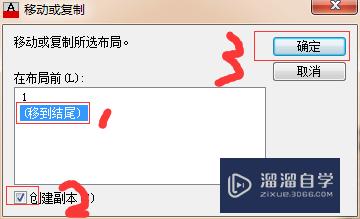
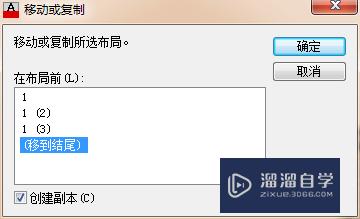
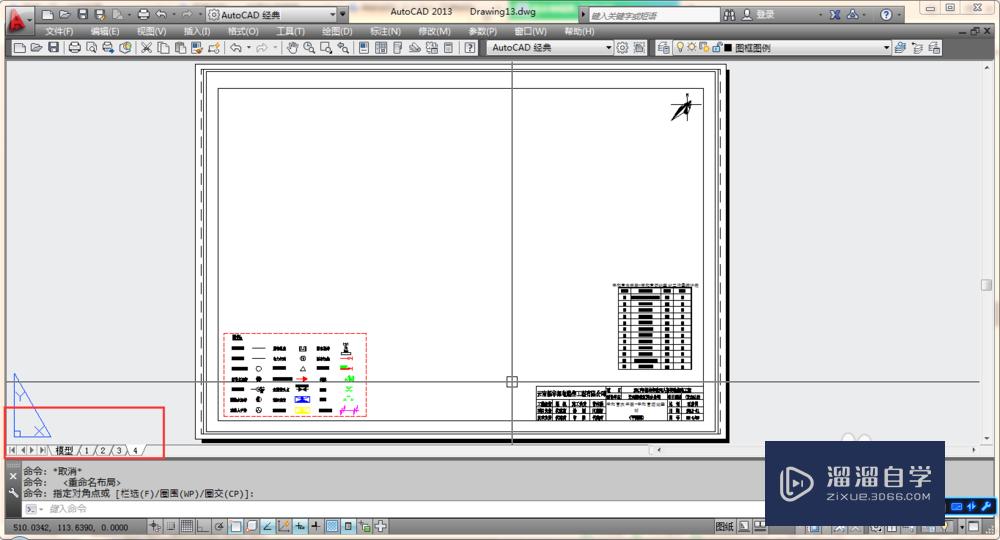
第17步
重复以上的第15个方法,让模型里的第一张图在布局“1”里显示、第二张图在布局“2”里显示、第三张图在布局“3”里显示、第四张图在布局“4”里显示。如下图:
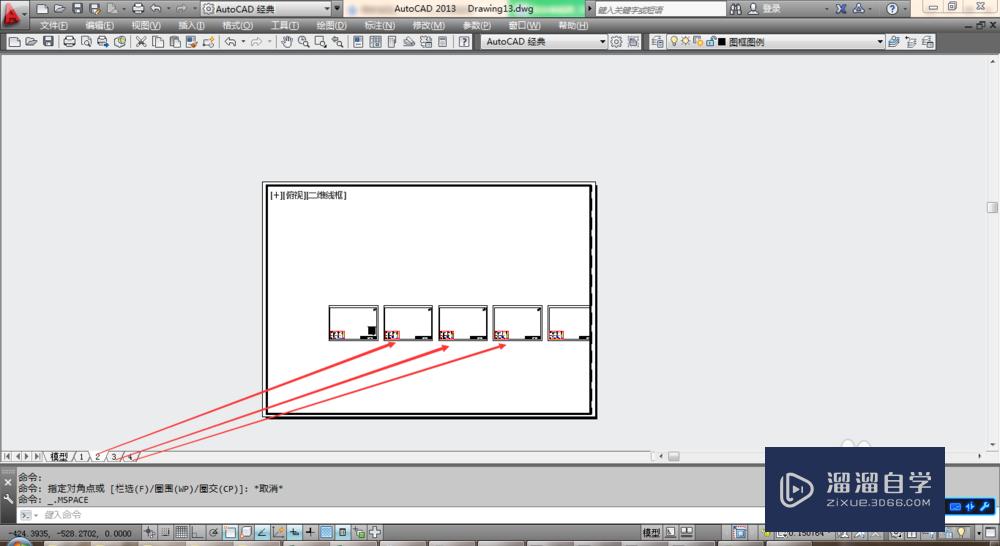
第18步
回到模型空间把其它的,没有用的删除。注:删除好了,就可以把也可以把文件保存成DWt格式。以后画图就不用,打印一次,设置一次图纸。如下图:
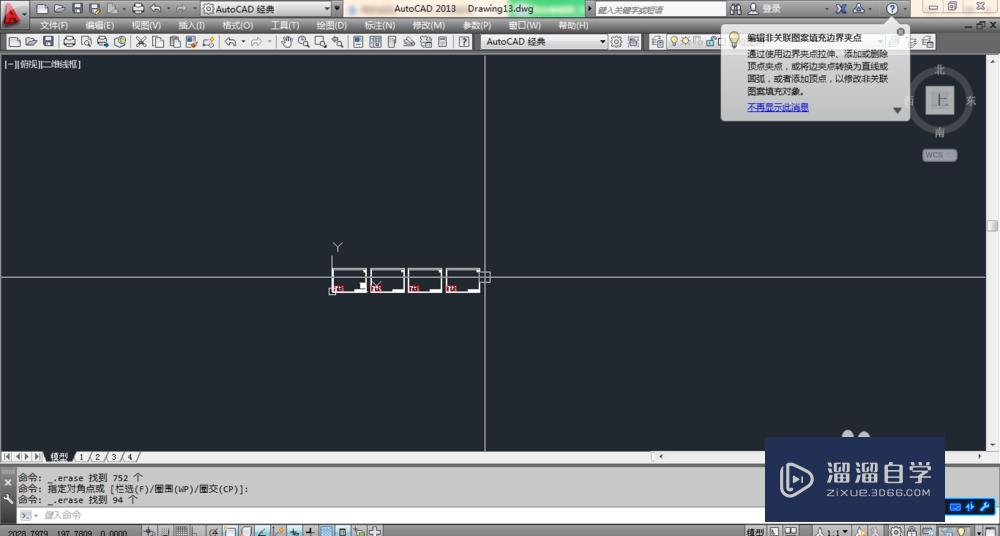
2、调整绘好的图纸放在图框里
第1步
把绘好的图纸放在图框里的适当。如下图:
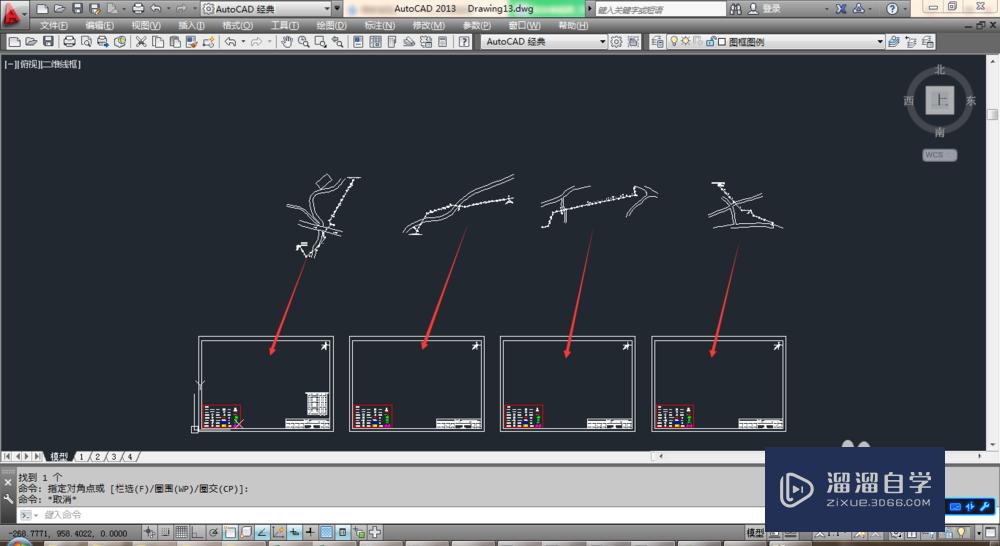
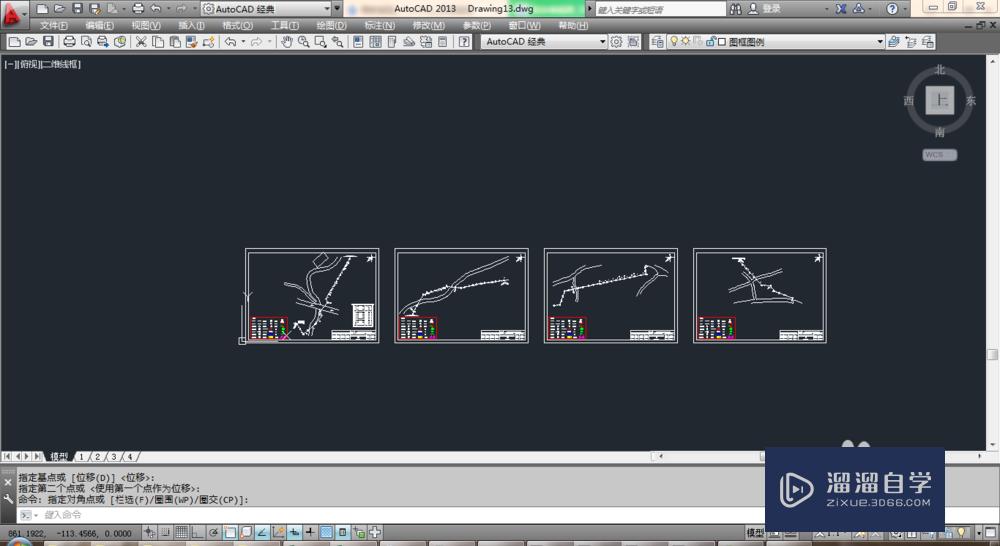
第2步
检查布局“1”、“2”、“3”、“4”是否与之对应?经过检查显示正常了。如下图:
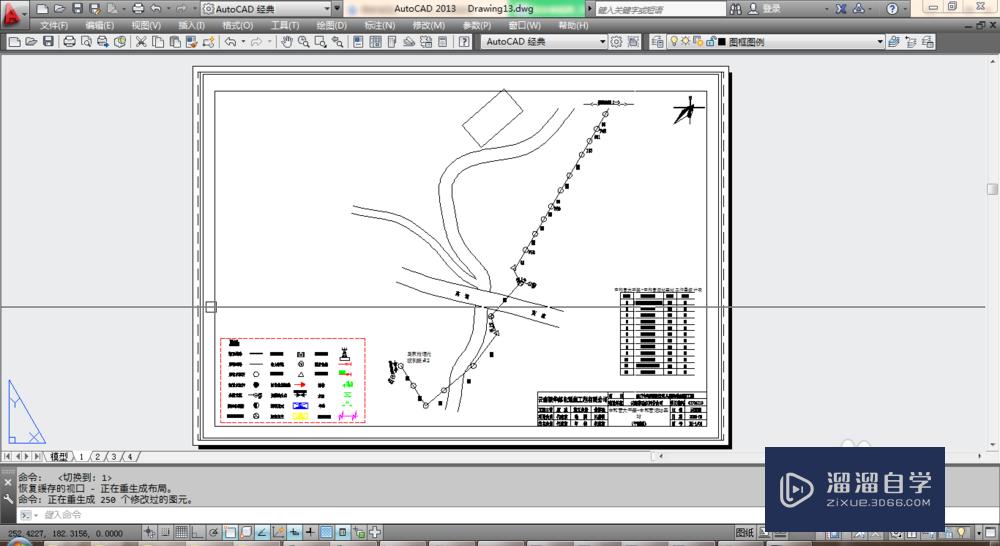
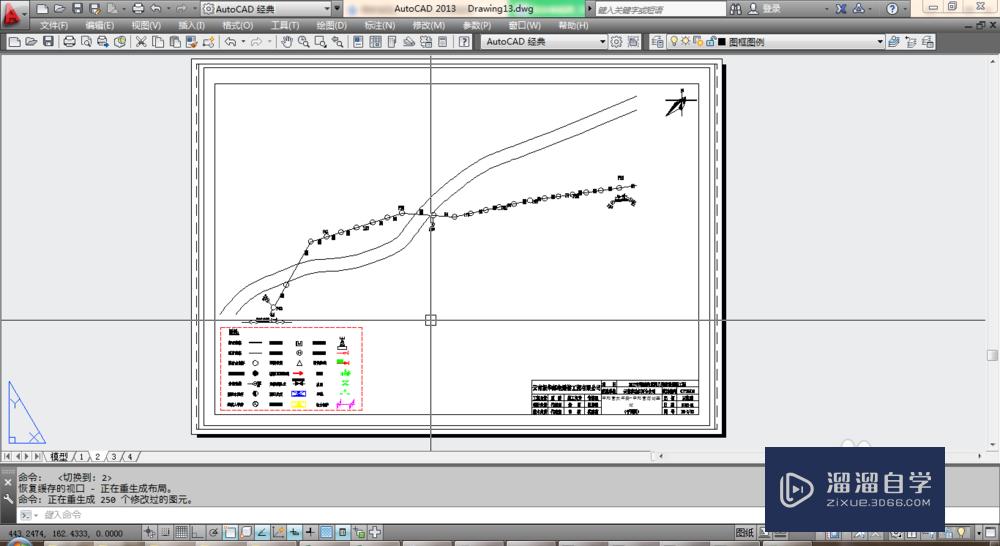
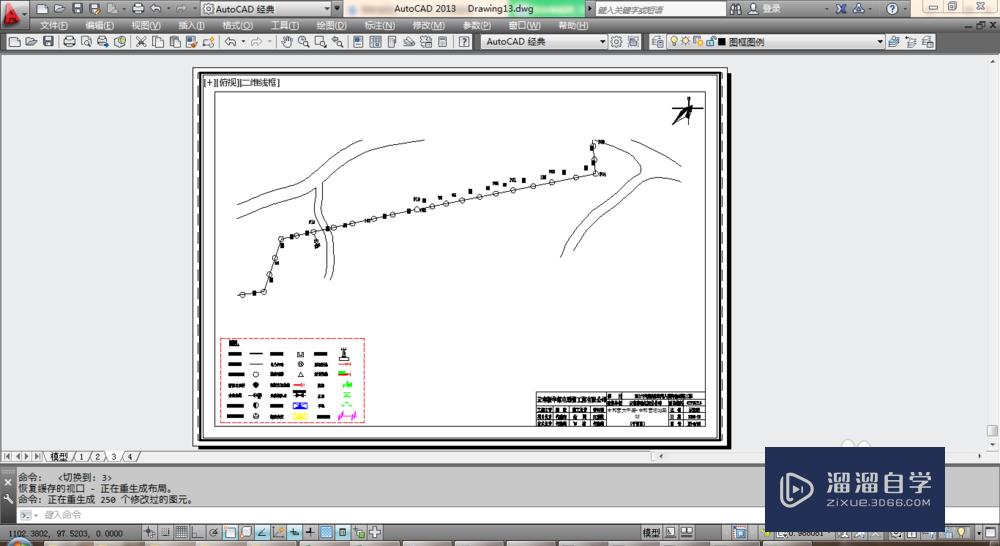
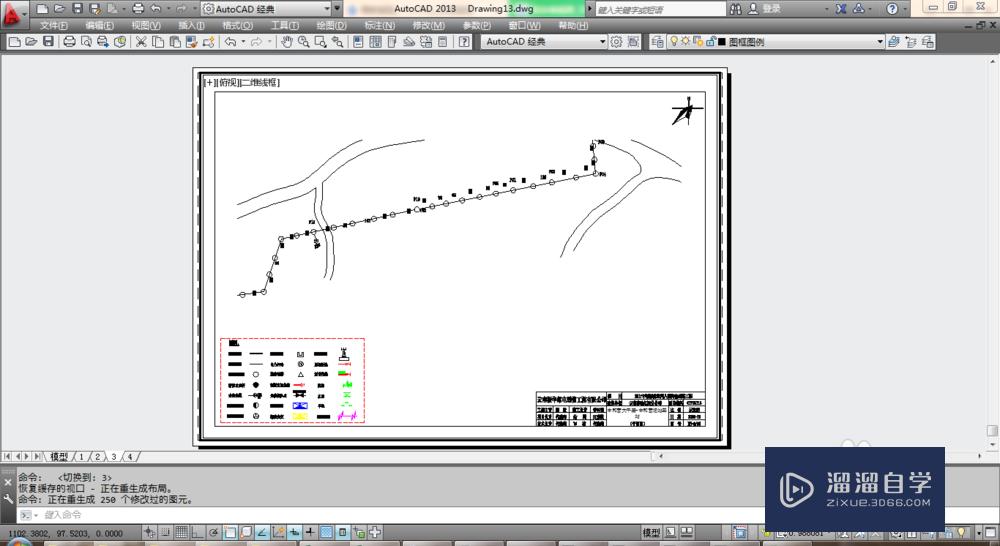
3、发布批量打印图纸
第1步
在发布前先保存好文件、在此我把它保存文件名为“批量打印实例”吧。如下图:
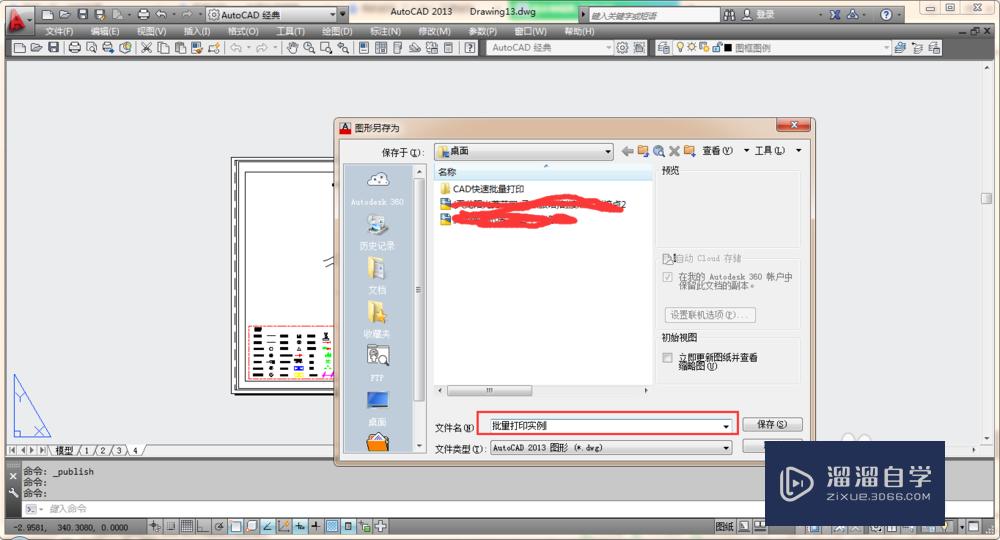
第2步
点击“文件”---“发布”。就会弹出一个发布的设置选项来。但是此时我们不要模型空间里的图纸,所以只要布局里的。如下图:
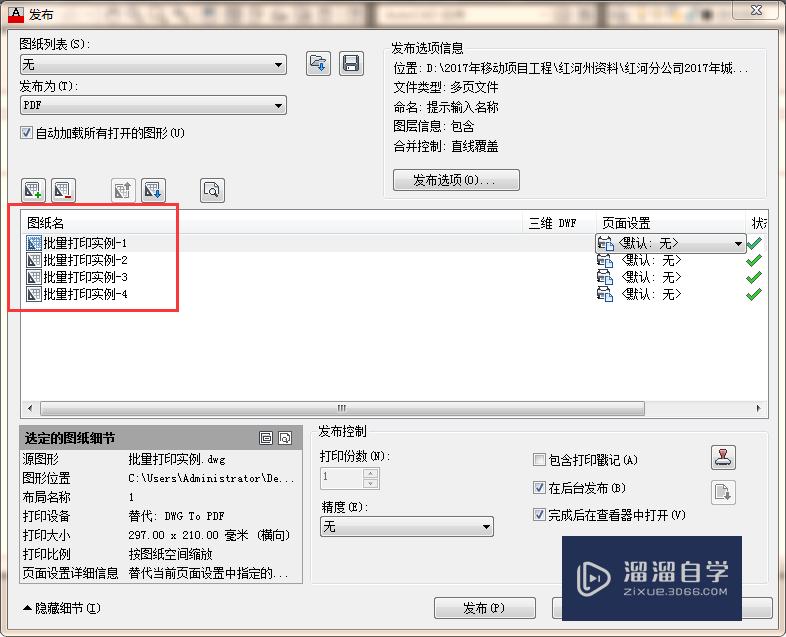
第3步
设置好后点击“发布”。选择要发布的文件保存路径就可以啦。点击发布。此时软件的右下角就会显示正在发布的图纸。说明图纸已经发布成功。如下图:
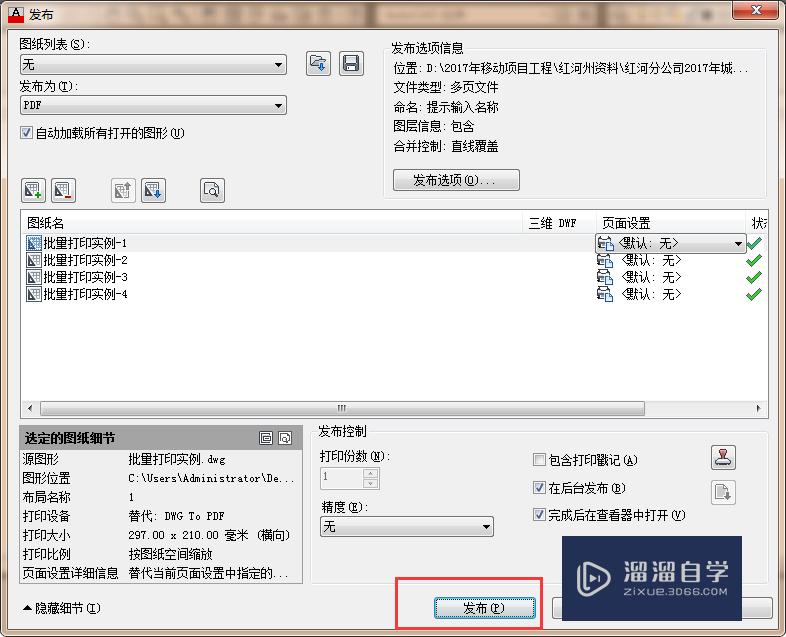
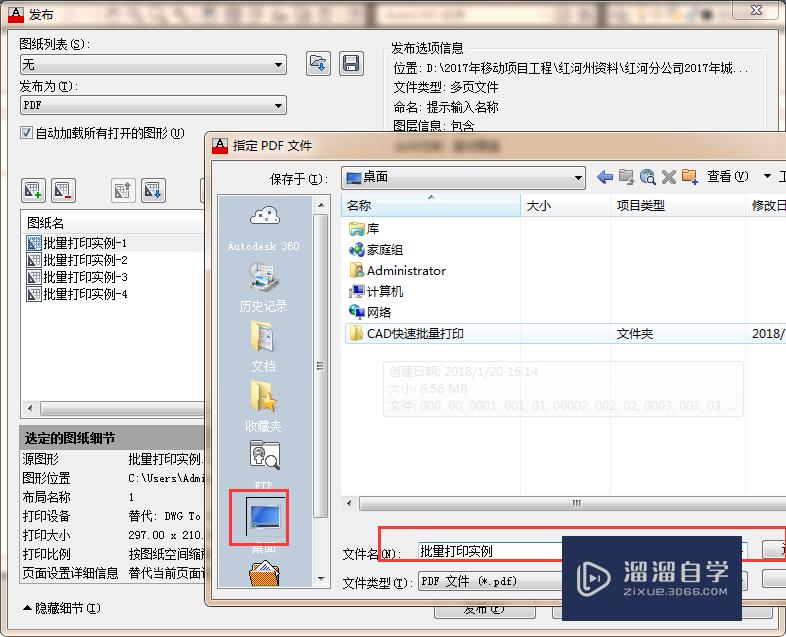
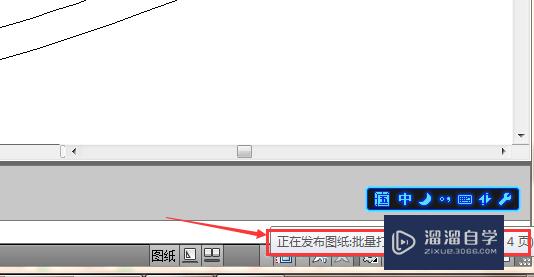

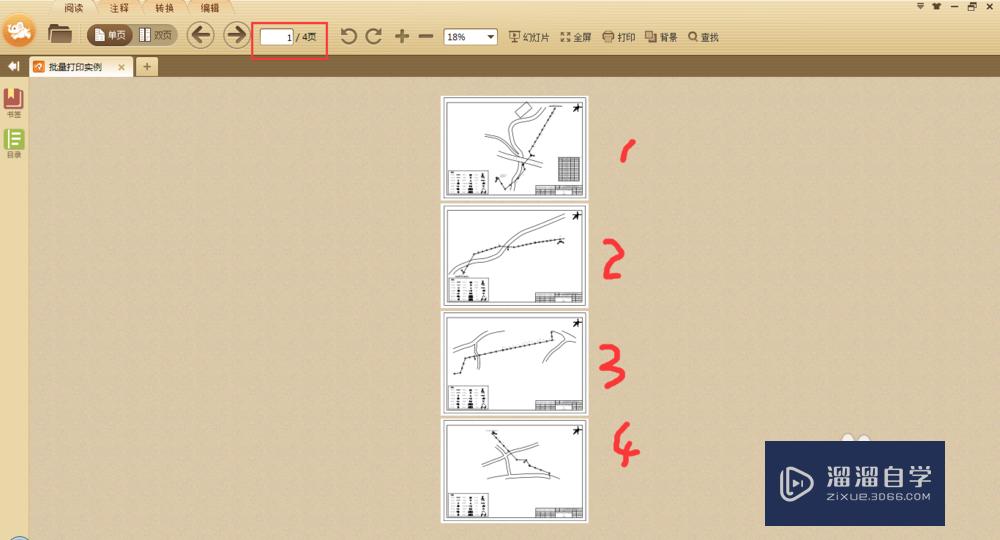
温馨提示
以上就是关于“如何使用CAD布局功能实现图纸批量打印?”全部内容了,小编已经全部分享给大家了,还不会的小伙伴们可要用心学习哦!虽然刚开始接触CAD软件的时候会遇到很多不懂以及棘手的问题,但只要沉下心来先把基础打好,后续的学习过程就会顺利很多了。想要熟练的掌握现在赶紧打开自己的电脑进行实操吧!最后,希望以上的操作步骤对大家有所帮助。










