CAD如何按比例缩放?
大家好,我是小溜。CAD是目前功能强大的制图软件,现在越来越多的朋友在进行使用,但也有不少新手对软件的功能不太了解,不知道如何操作。很多时候我们直接插图图案,或者图形,要想让插入的东西更贴合图纸,就需要比例一致,那么CAD如何按比例缩放?今天整理的详细教程来为大家解答。
想要更深入的了解“CAD”可以点击免费试听溜溜自学网课程>>
工具/软件
电脑型号:联想(lenovo)天逸510s; 系统版本:Windows7; 软件版本:CAD2012
方法1:滚动鼠标滚轮缩放
第1步
CAD2004-CAD2014之间的各个版本操作都一样,此处以CAD2012为例。这种方式只是缩放了图形子在操作界面中的实时大小,并没有真正改变图的大小,这个方式适合于绘图中为了绘图的方便而采取的方式。
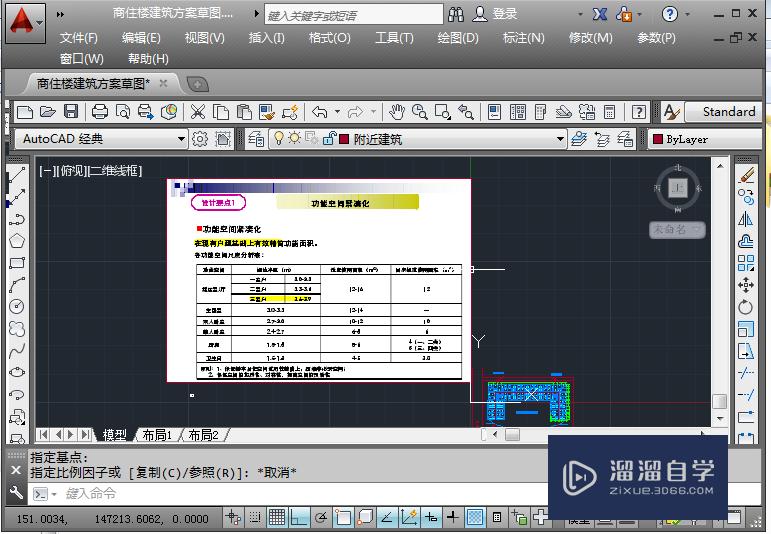
方法2:比例缩放
第1步
打开一张需要缩放的CAD图纸,进入到CAD绘图操作界面。
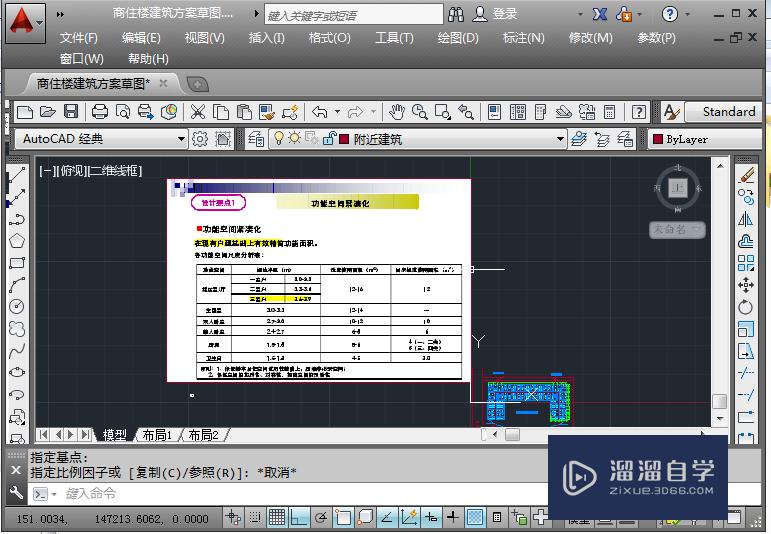
第2步
点击右面“修改”菜单栏的“缩放”按钮即两个大小的正方形一起的那个图标,或者点击上方菜单栏的“修改”,然后点击“缩放”。

第3步
进行缩放,在命令栏出现缩放“scale”命令,要求指定对象,点击需要缩放的对象。
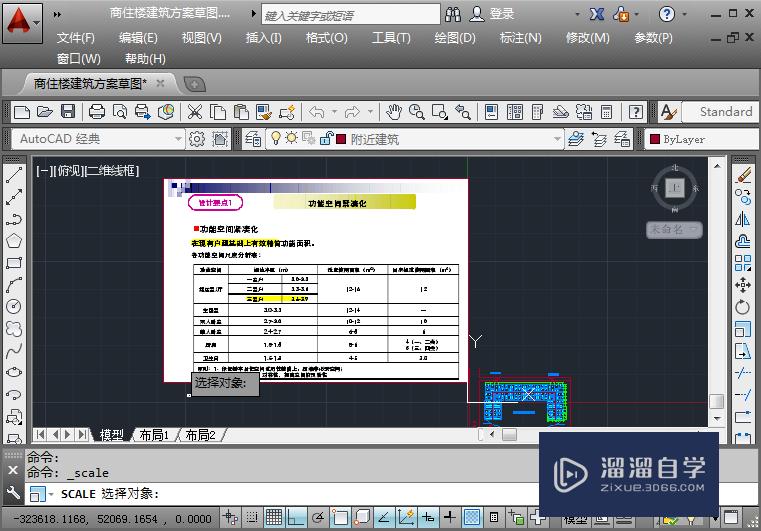
第4步
点击之后找到缩放的对象,显示“找到对象”。
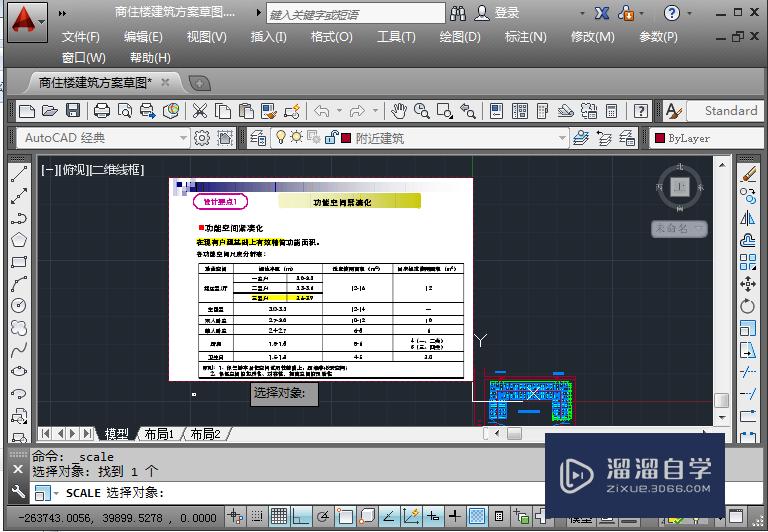
第5步
要求指定基点,这时候指定需要缩放的“基点”也就是以那个点为标准进行缩放。一般来说选择图形的角比较好。点击这个基点。
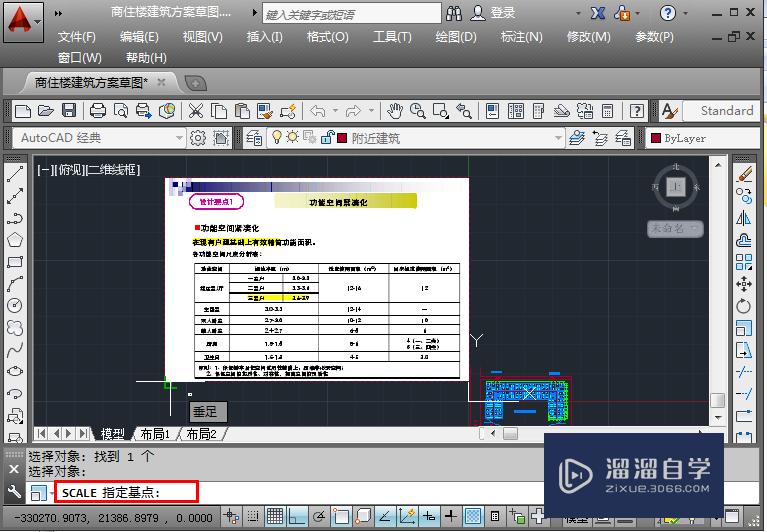
第6步
指定基点之后,要求输入图形的缩放比例,这里根据自己的喜好,输入缩放比例。
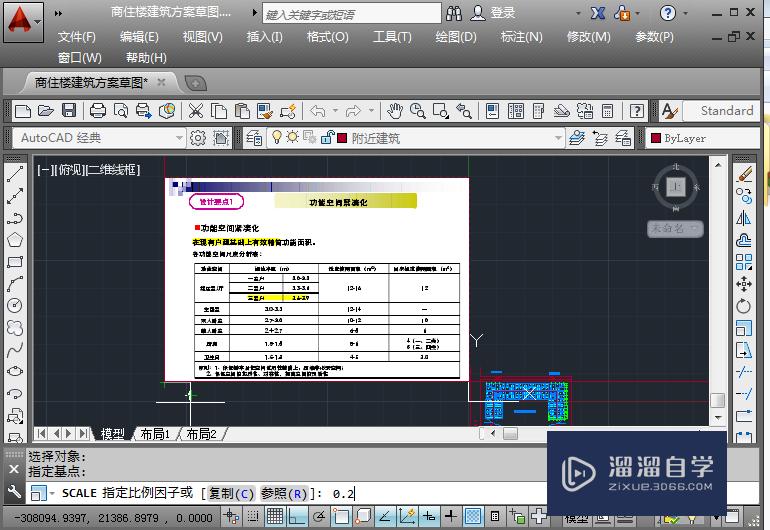
第7步
这里我想把它缩小,现则了0.1的比例,在命令栏输入0.1之后,点击“回车键”即可,如果想放大,输入大于1的数字即可实现放大。

温馨提示
以上就是关于“CAD如何按比例缩放?”全部内容了,小编已经全部分享给大家了,还不会的小伙伴们可要用心学习哦!虽然刚开始接触CAD软件的时候会遇到很多不懂以及棘手的问题,但只要沉下心来先把基础打好,后续的学习过程就会顺利很多了。想要熟练的掌握现在赶紧打开自己的电脑进行实操吧!最后,希望以上的操作步骤对大家有所帮助。








