CAD中怎么画出圆弧?
大家好,我是小溜,相信有很多小伙伴在使用CAD的时候会遇到很多还未尝试绘制过的图形,比如CAD中怎么画出圆弧?那么今天本文内容主要以CAD2014版本为例,给大家演示CAD中画出圆弧的方法,希望本文对大家有帮助,感兴趣的小伙伴可以关注了解下。CAD偏移命令怎么使用?
想要更深入的了解“CAD”可以点击免费试听溜溜自学网课程>>
工具/软件
电脑型号:联想(lenovo)天逸510s; 系统版本:Windows7; 软件版本:CAD2014
CAD圆弧怎么画:不知道圆弧半径
第1步
用CAD画圆弧时如果不知道半径,那么就要想办法找出圆弧经过的点。如图所画的圆弧,只知道和3个圆形相切,此时CAD怎么画圆弧呢?
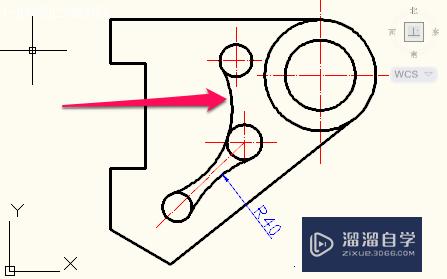
第2步
选择圆形工具,然后在命令行输入“3p”(也就是利用3点画圆),按回车确定。
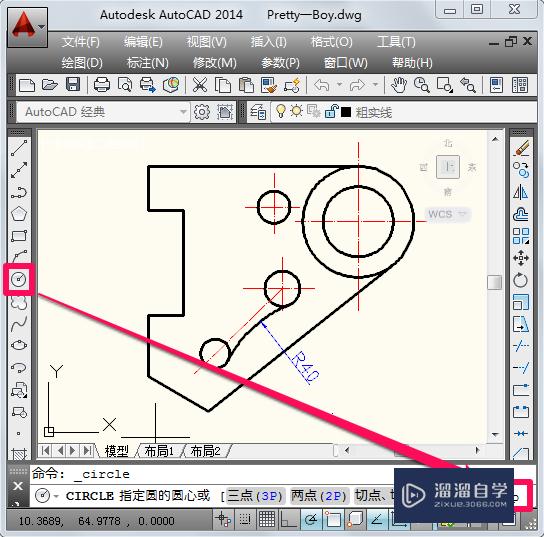
第3步
这时命令行提示指定圆上的第一个点,我们直接输入“tan”(捕捉切点),按回车确定。
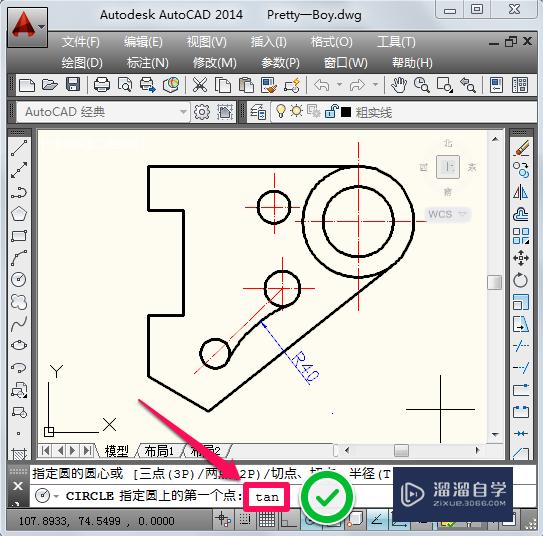
第4步
此时光标贴近圆就会出现切点标识,左键点击就确定第一点了(注意将切点选在圆的左下角,我们要画的圆弧切点大概就在那个位置)。
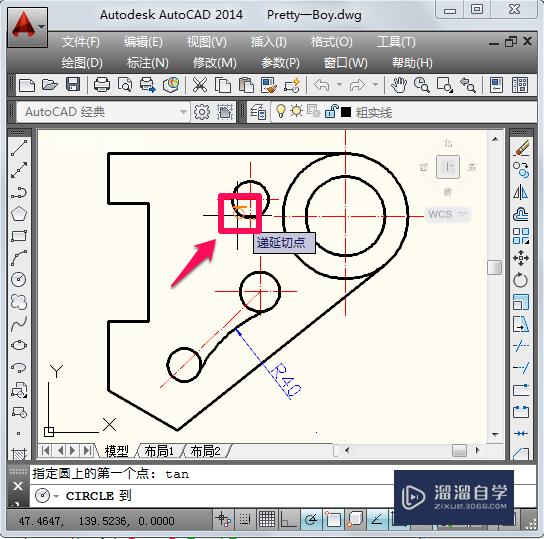
第5步
同上面方法一样,接着输入“tan”,在第2个圆上捕捉切点。
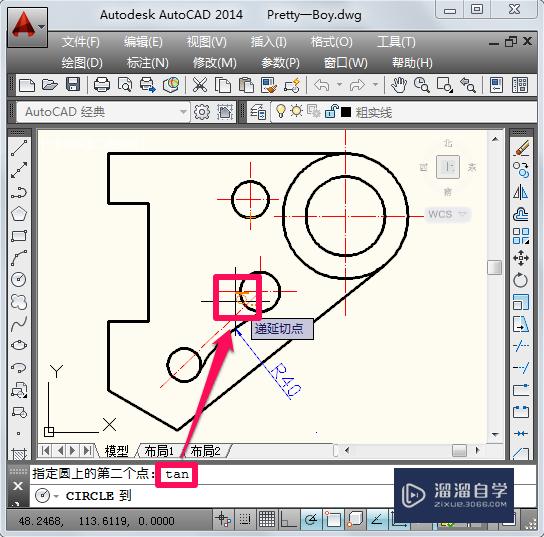
第6步
再次输入“tan”在第3个圆上捕捉切点,此时相切于3个圆形的大圆就画好了。
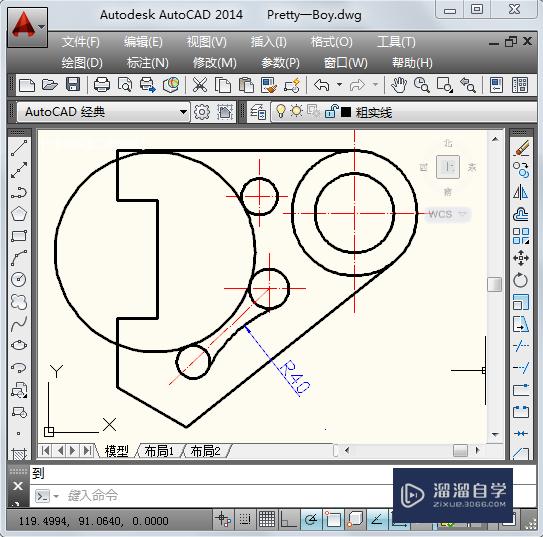
第7步
接下来我们利用修剪工具和删除工具把不需要的地方去掉,CAD圆弧就画好了。
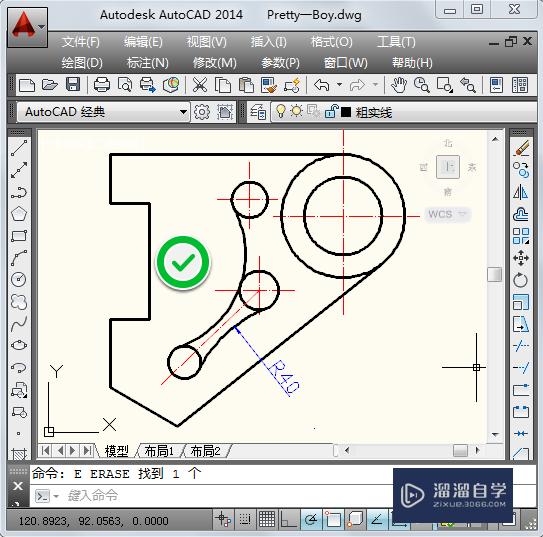
CAD圆弧怎么画:知道圆弧半径
第1步
用CAD画圆弧时如果已经知道半径,那么就更简单了。如图所画的圆弧,相切于两个圆,半径是40,此时CAD怎么画圆弧呢?
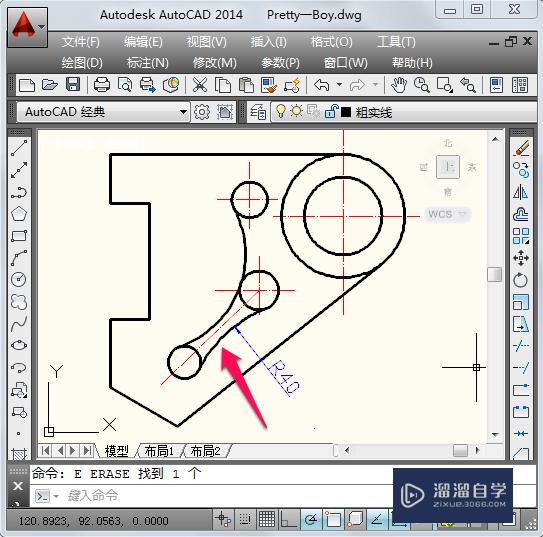
第2步
选择圆形工具,然后输入“t”(开启切点、切点、半径模式),按回车确定。
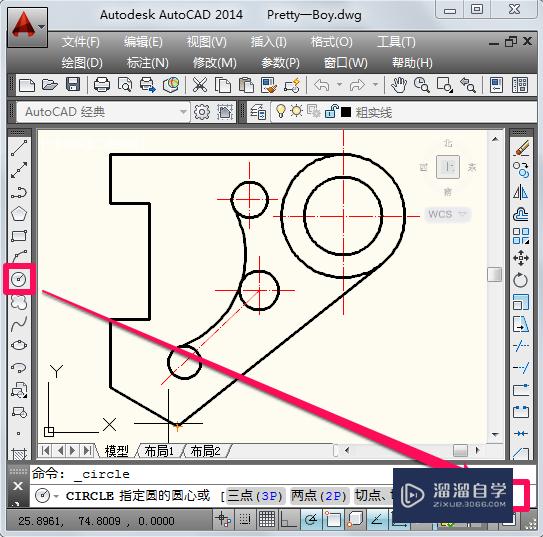
第3步
此时光标贴近圆就会出现切点标识,左键点击就确定第一个切点了(由于所画的圆与两个小圆相外切,根据圆弧位置,切点应选在左下角)。
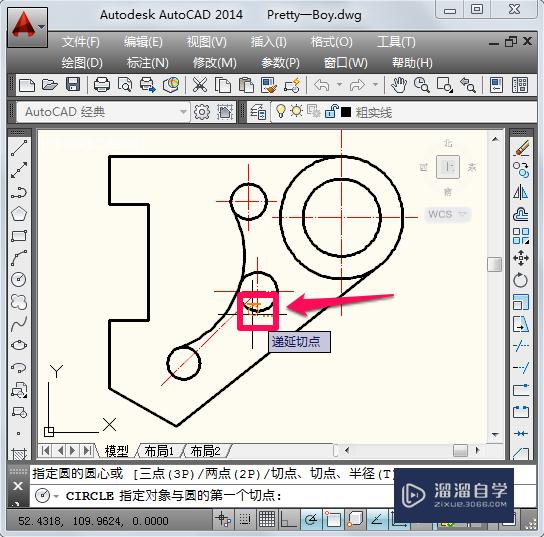
第4步
接着在第2个圆上点击确定第二个切点(应选在右上角)。
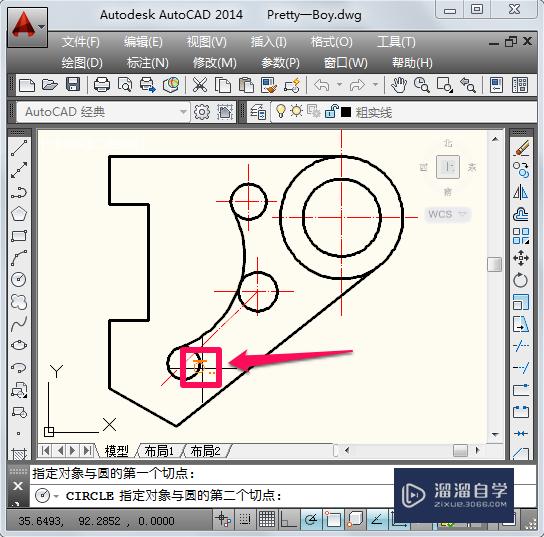
第5步
根据命令行提示,直接输入圆的半径,这里是40,然后回车确定。
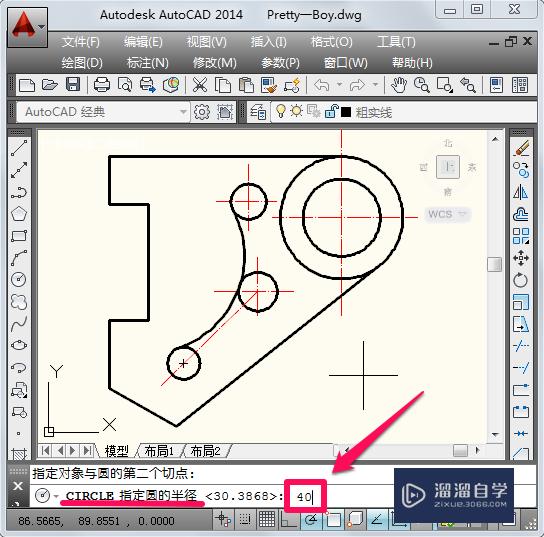
第6步
此时半径是40且相切于两个小圆的大圆就画好了。
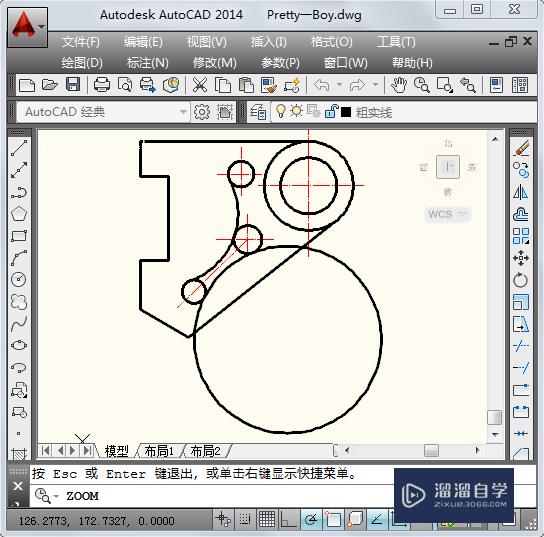
第7步
接下来我们利用修剪工具和删除工具把不需要的地方去掉,CAD圆弧就画好了。
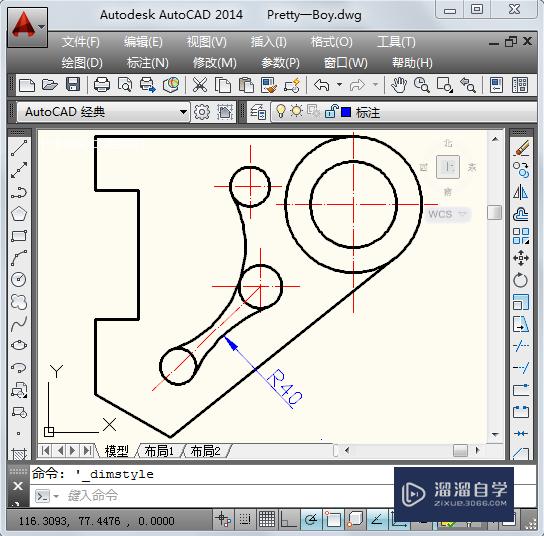
温馨提示
以上就是关于“CAD中怎么画出圆弧?”全部内容了,小编已经全部分享给大家了,还不会的小伙伴们可要用心学习哦!虽然刚开始接触CAD软件的时候会遇到很多不懂以及棘手的问题,但只要沉下心来先把基础打好,后续的学习过程就会顺利很多了。想要熟练的掌握现在赶紧打开自己的电脑进行实操吧!最后,希望以上的操作步骤对大家有所帮助。








