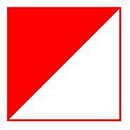CAD2016怎样添加图层?
大家好,我是小溜。CAD是目前功能强大的制图软件,现在越来越多的朋友在进行使用,但也有不少新手对软件的功能不太了解,不知道如何操作。要想更好的操作图纸,画出好看的效果,那么图层是必不可少的,但是很多新手不知道CAD2016怎样添加图层,所以不知道如何操作的朋友,可以看看下面的教程。
想要更深入的了解“CAD”可以点击免费试听溜溜自学网课程>>
工具/软件
电脑型号:联想(lenovo)天逸510s; 系统版本:Windows7; 软件版本:CAD2016
方法/步骤
第1步
打开CAD2016软件。创建一个文件(比如文件名:图层)。
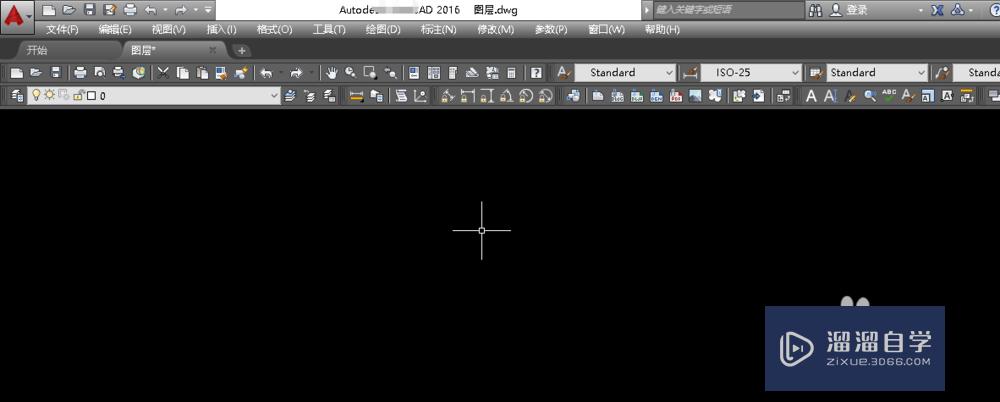
第2步
在命令栏输入”la“打开”图层特性管理器“。(也可以单击工具栏中的”格式“,在弹出的快捷项选择“图层”。
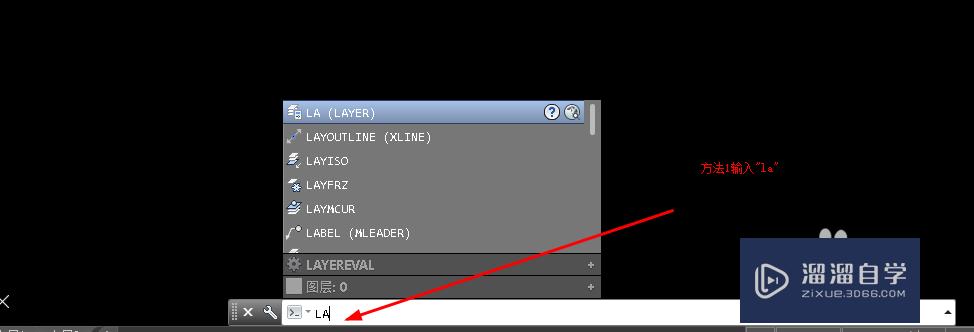
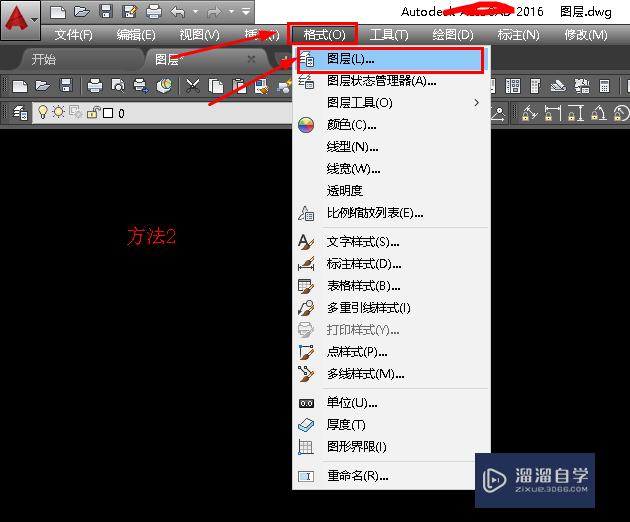
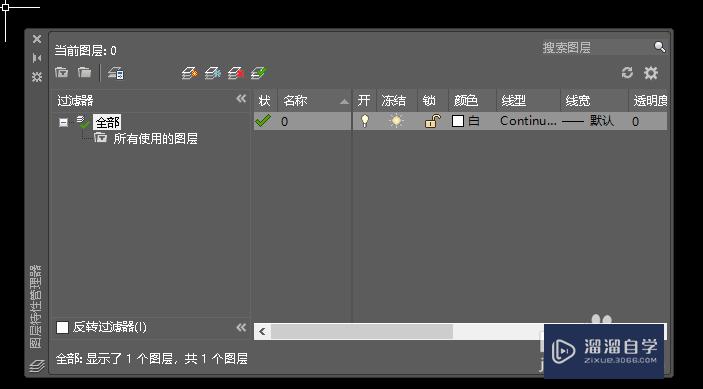
第3步
按下图,单击“添加图层”。
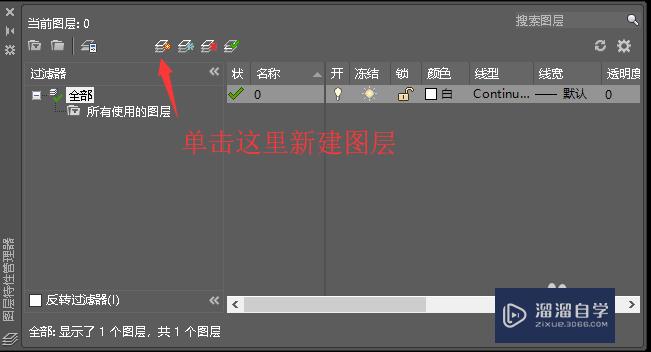
第4步
按下图,在名称栏输入图层名称(如:中心线)。(双击名称栏就可以输入了)
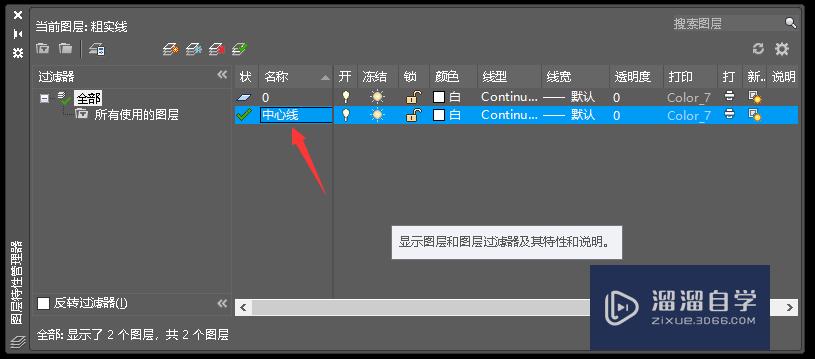
第5步
按下图,在再单击颜色栏,弹出颜色选项,选择“红色”,单击“选择颜色”对话框中的“确定”。
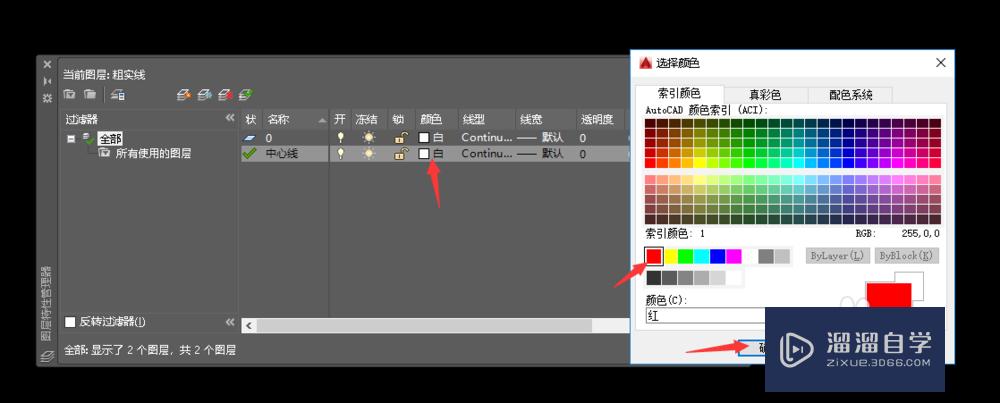
第6步
按下图,单击线型栏,在弹出的“选择线型”对话框单击“加载”。在弹出的“加载或重载线型”对话框选择“aCAD_is008w100"线型。单击“加载或重载线型”对话框中的”确定“。返回到”选择线型“对话框,选择刚才加载的“aCAD_is008w100"线型。单击”确定“。
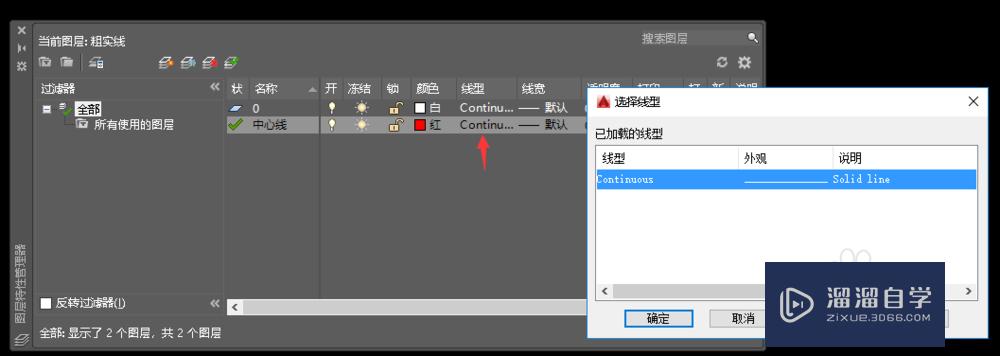
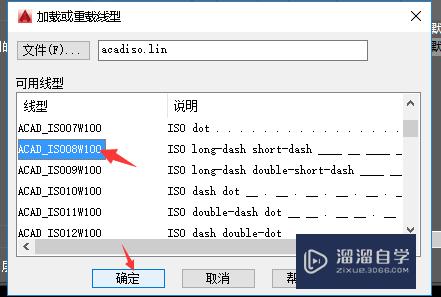
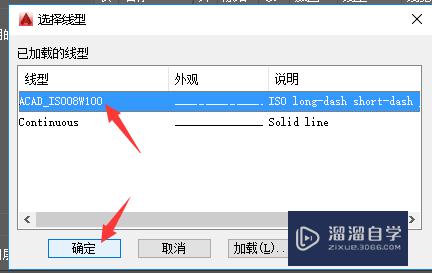
第7步
按下图,单击线框栏,选择0.25mm线框,单击”线框“对话框中的“确定”。
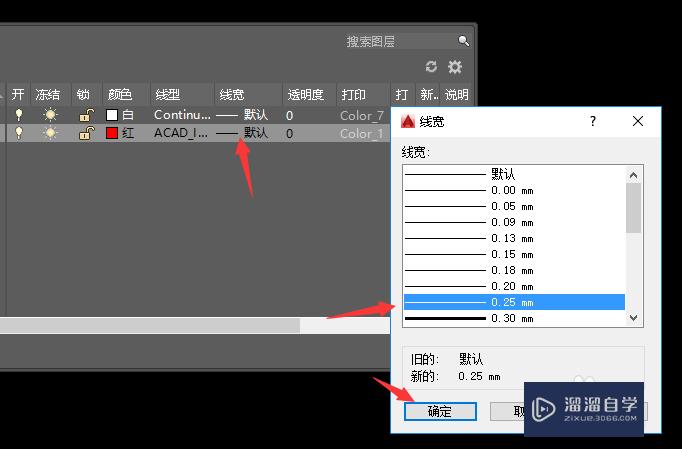
第8步
单击”图层特性管理器“中的”关闭“按钮。完成图层的添加。(其它的图层如,粗实线,细实线,虚线,标注层按此方法添加)
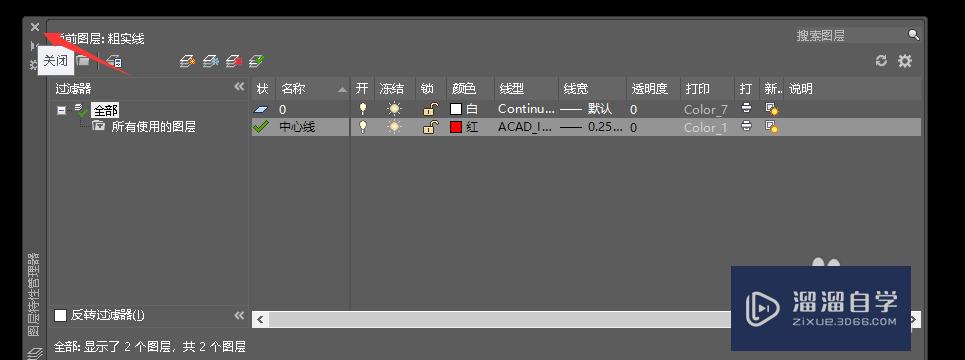
温馨提示
以上就是关于“CAD2016怎样添加图层?”全部内容了,小编已经全部分享给大家了,还不会的小伙伴们可要用心学习哦!虽然刚开始接触CAD软件的时候会遇到很多不懂以及棘手的问题,但只要沉下心来先把基础打好,后续的学习过程就会顺利很多了。想要熟练的掌握现在赶紧打开自己的电脑进行实操吧!最后,希望以上的操作步骤对大家有所帮助。