用CAD怎么画楼梯剖面图?
大家好,我是小溜。CAD是一款非常实用的绘图建模软件。软件的应用领域广泛,如建筑、土木工程、电器工程和制造业等,都非常的受欢迎。很多建筑工程图不仅需要花平面图,还需要花多个面的剖面图,那么用CAD怎么画楼梯剖面图?不清楚如何操作的朋友,快来看看下面的教程是如何操作的吧!
想要更深入的了解“CAD”可以点击免费试听溜溜自学网课程>>
工具/软件
电脑型号:联想(lenovo)天逸510s; 系统版本:Windows7; 软件版本:CAD2010
方法/步骤
第1步
首先打开CAD,然后打开正交命令,执行直线命令,画出一个直角梯形

第2步
将图中选定的直线打断
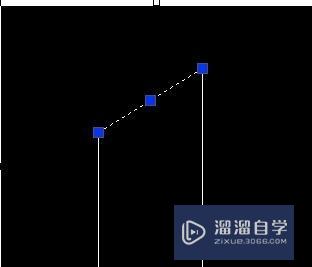
第3步
执行打断命令Br,选定你要打断的第一个点,和第二个点,打断完
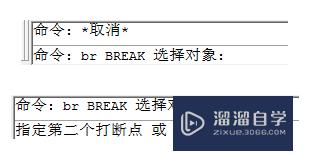
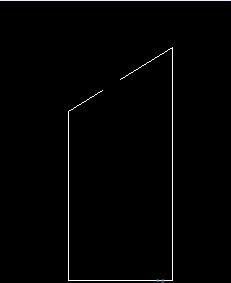
第4步
接着执行直线命令l,在打断的一端画一条线段。

第5步
为了保证另一端的线段和原本画的线段等长,使用复制命令co 。
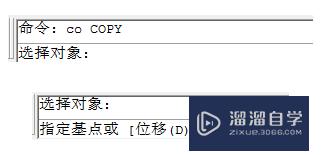
第6步
选择画完的选段,空格确认。命令蓝,要求选定基点。这里要注意选定线段的上部端点作为基点。然后选定另外个端点,如图所示。将鼠标移动到另外个端点,鼠标左击确认。就完成了复制粘贴
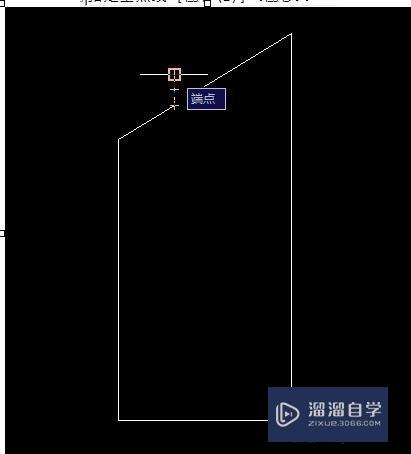
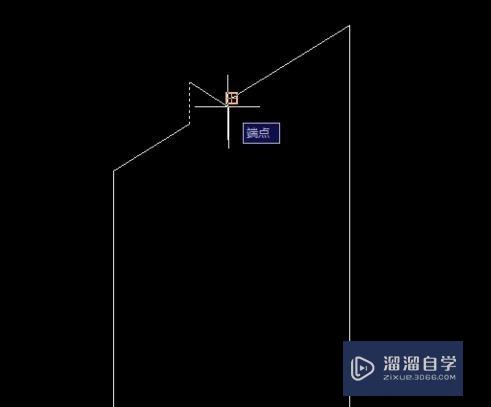
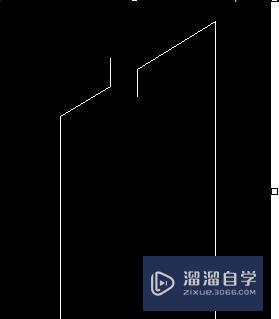
第7步
执行直线命令,将两个线段的上下端点连接起来。
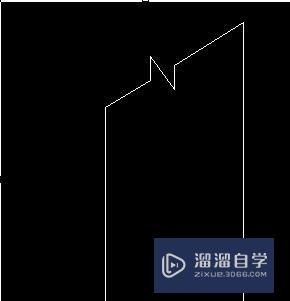
第8步
执行分段命令div,将最右边的直线进行分段
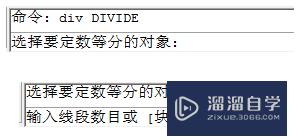
第9步
例如要分10段,则输入10。就对该直线分段成功。为了便于找到分段的点,打开对象捕捉。接着将鼠标移动到右边线段,你将看到分段点
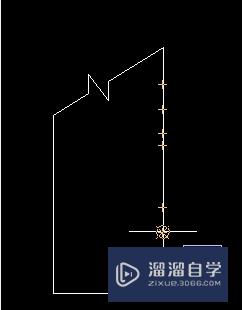
第10步
找到分段点之后,依次执行直线命令,画出相应个数的小线段
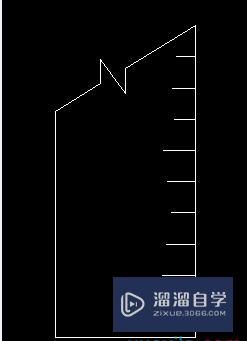
第11步
使用延伸命令ex。提示选择对象,鼠标框选,左边的线段和上边已经画好的折现线段,空格确定。命令行讲出现栏选一行,默认不需要输入任何字母,鼠标呈现正方形形状。将鼠标栏选,前面画的小线段,松开鼠标左键,就完成延伸命令
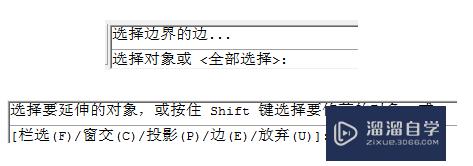
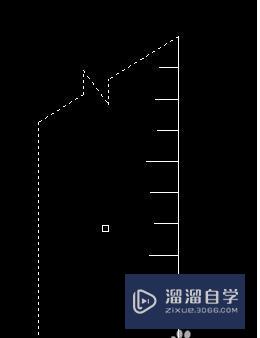
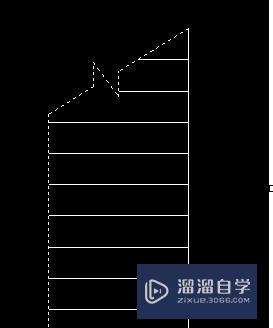
第12步
执行直线命令l,选定梯形中间的一点,画出直线。输入pl命令,命令行提示指定起点。选择画完的直线的上部端点。接着命令行提示(指定下一个点或 [圆弧(a)/半宽(h)/长度(l)/放弃(u)/宽度(w)]: )输入w。(指定起点宽度<49.3600>: 0)命令行起点宽带输入0.接着CAD提示要求输入端点宽度,输入你要的数值。例如这里输入20.左击,就完成了箭头的绘制
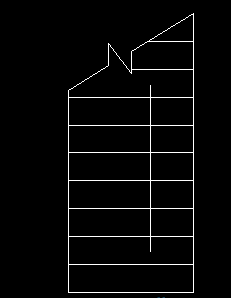
第13步
这样楼梯大致的绘制就完成了,如图所示效果
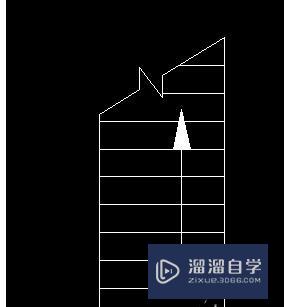
温馨提示
以上就是关于“用CAD怎么画楼梯剖面图?”全部内容了,小编已经全部分享给大家了,还不会的小伙伴们可要用心学习哦!虽然刚开始接触CAD软件的时候会遇到很多不懂以及棘手的问题,但只要沉下心来先把基础打好,后续的学习过程就会顺利很多了。想要熟练的掌握现在赶紧打开自己的电脑进行实操吧!最后,希望以上的操作步骤对大家有所帮助。








