CAD怎样安装填充图案?
大家好,我是小溜。CAD是目前比较专业的绘图软件之一,拥有非常强大的功能可供使用,让用户能够绘制出精确的图纸作品。在画图的时候,一些区域我们会选择填充颜色,或者填充图案。但是填充的图案素材需要我们自己操作,那么CAD怎样安装填充图案?小白可能无法快速的上手,下面就来告诉大家简单的操作方法吧!
想要更深入的了解“CAD”可以点击免费试听溜溜自学网课程>>
工具/软件
电脑型号:联想(lenovo)天逸510s; 系统版本:Windows7; 软件版本:CA2007
安装CAD填充图案
第1步
在AutoCAD图标上右击,然后选择“属性”:

第2步
复制“起始位置”后面的地址(注意去掉引号),然后在资源管理器地址栏里面粘贴并回车,或者直接单击“打开文件位置”:
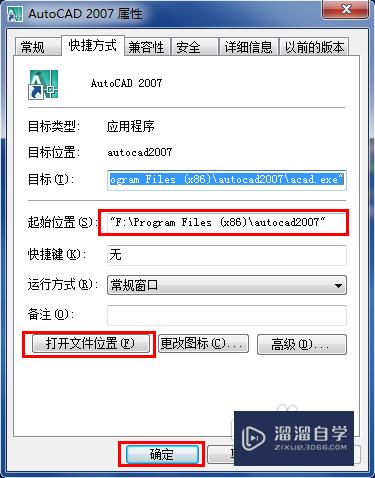
第3步
双击打开“SUpport”文件夹:
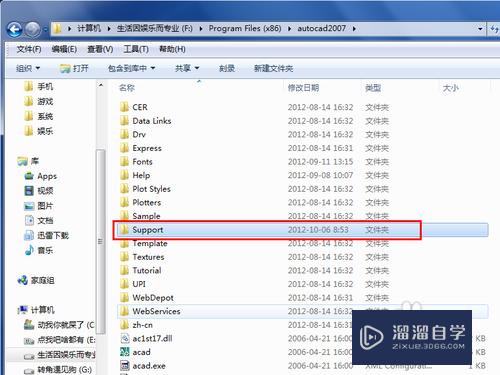
第4步
打开已经下载的“CAD填充图案压缩包”,然后直接拖拽文件夹到SUpport文件中,即可解压缩文件:
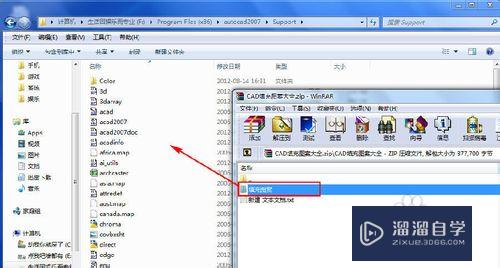
第5步
双击打开“填充图案”文件夹:
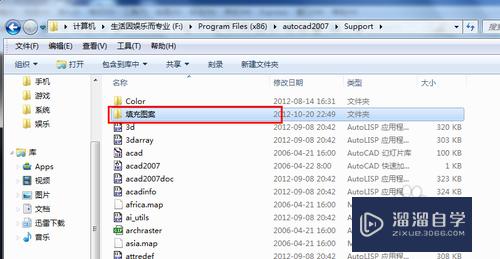
第6步
右击地址栏上的“填充图案”,然后选择“将地址复制为文本”:
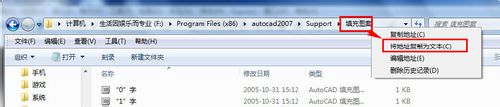
第7步
打开AutoCAD,然后依次单击“工具,选项”:
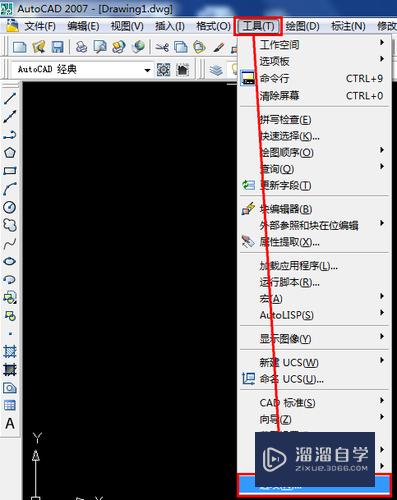
第8步
单击“支持文件搜索路径”,然后单击“添加”:
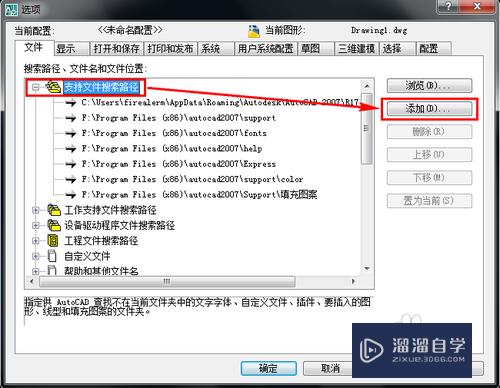
第9步
再添加的地址框里面右击,然后选择“粘贴”:
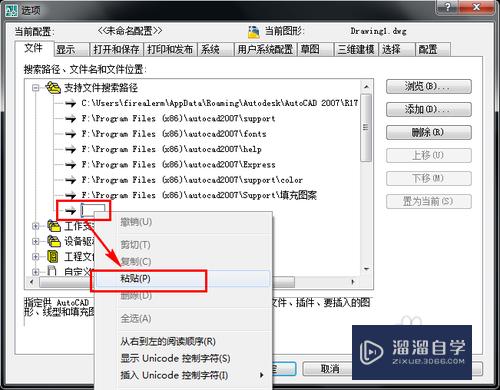
第10步
确认粘贴入的地址,然后选择“确定”:
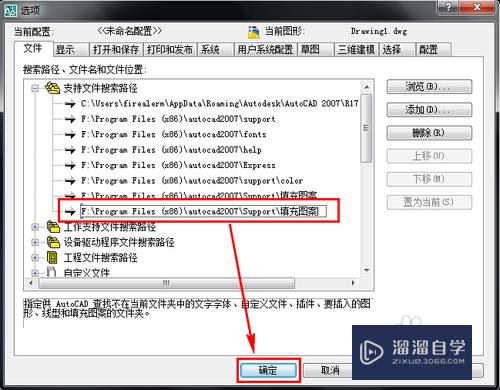
使用CAD填充图案
第1步
单击工具栏上的“图案填充”图标:
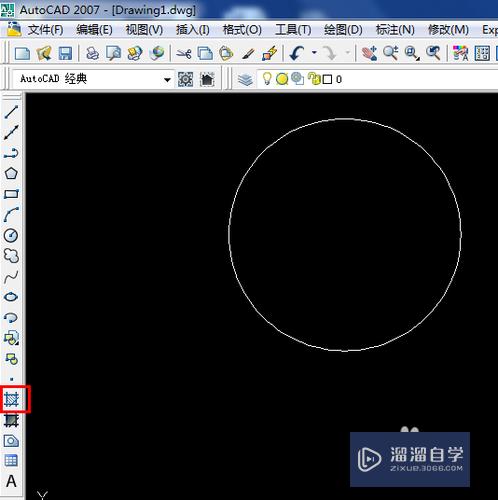
第2步
单击“样例”后面的图案:

第3步
单击“自定义”选项卡,然后即可在列表中选择要填充的填充图案。比如选择“45度人字形砖面.pat”后单击“确定”:
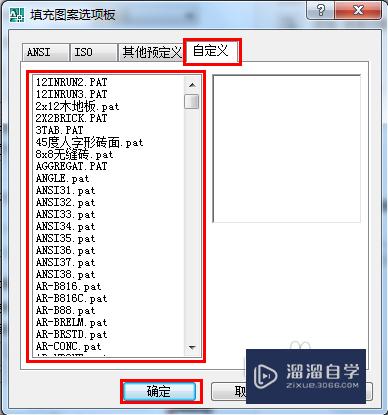
第4步
单击“添加:拾取点”:

第5步
在要填充的图案上直接单击左键,然后按回车确认选取:
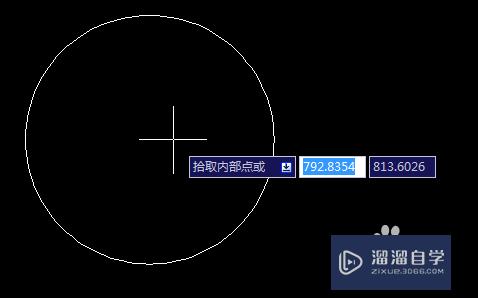
第6步
确认填充比例之后,单击“确定”:
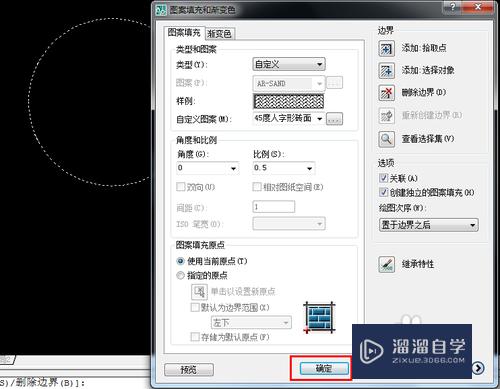
第7步
如下图所示,即是填充后的图案效果:

温馨提示
以上就是关于“CAD怎样安装填充图案?”全部内容了,小编已经全部分享给大家了,还不会的小伙伴们可要用心学习哦!虽然刚开始接触CAD软件的时候会遇到很多不懂以及棘手的问题,但只要沉下心来先把基础打好,后续的学习过程就会顺利很多了。想要熟练的掌握现在赶紧打开自己的电脑进行实操吧!最后,希望以上的操作步骤对大家有所帮助。









