CAD怎么画出正等轴测图?
溜溜自学 室内设计 2021-12-13 浏览:2298
大家好,我是小溜。CAD是目前比较专业的绘图软件之一,拥有非常强大的功能可供使用,让用户能够绘制出精确的图纸作品。使用CAD软件画图,我们经常会使用到坐标轴,那么CAD怎么画出正等轴测图?不清楚如何操作的朋友,快来看看下面的教程是如何操作的吧!
想要更深入的了解“CAD”可以点击免费试听溜溜自学网课程>>
工具/软件
电脑型号:联想(lenovo)天逸510s; 系统版本:Windows7; 软件版本:CAD2007
方法/步骤
第1步
首先,我们要构建正等轴测环境。在如图所示位置点击右键,设置。
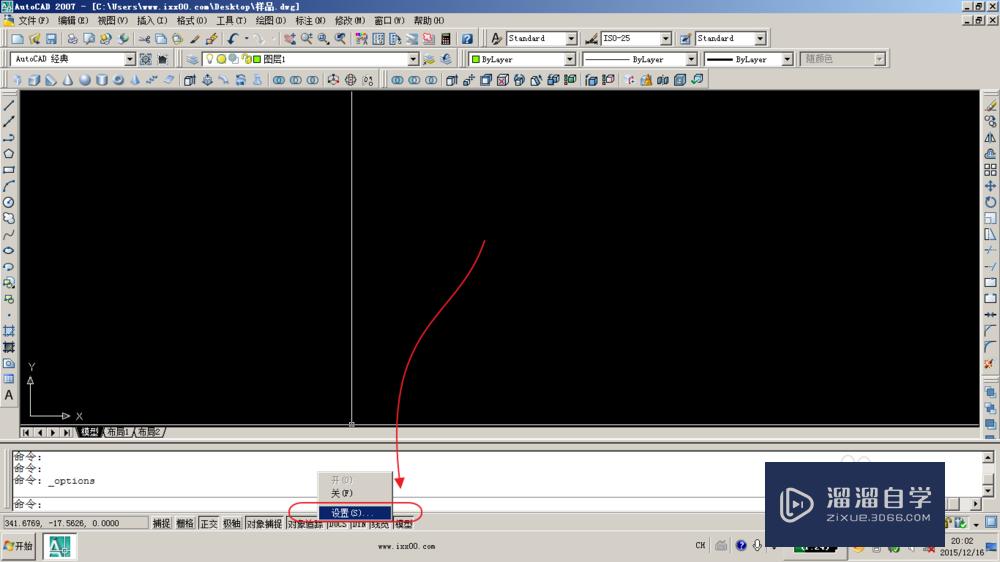
第2步
捕捉和栅格中,我们可以看到正等轴测捕捉了吧。没错选中他就可以了。
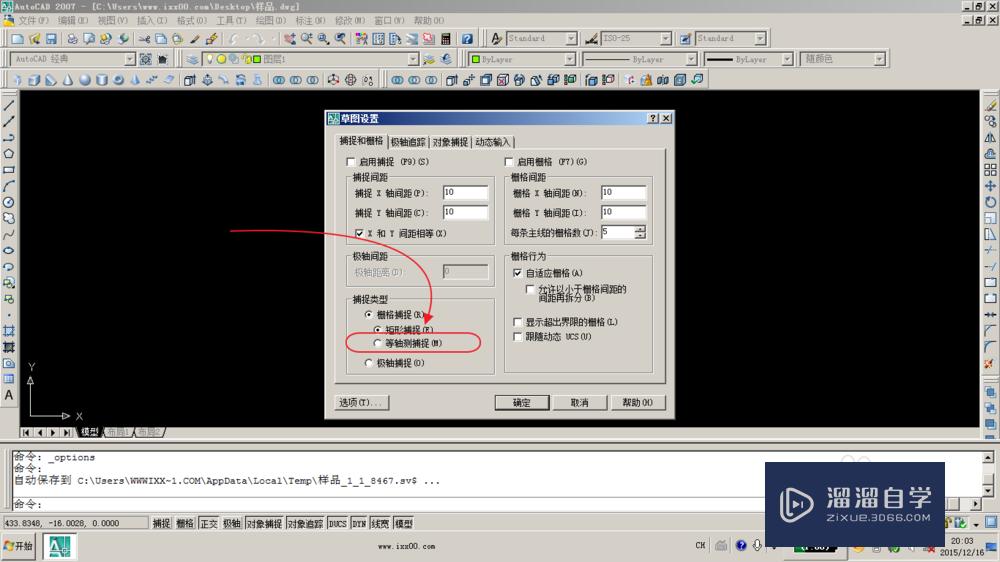
第3步
建议把捕捉项目内的全选,这样,可以更方便一点。有必要时再重新修改。
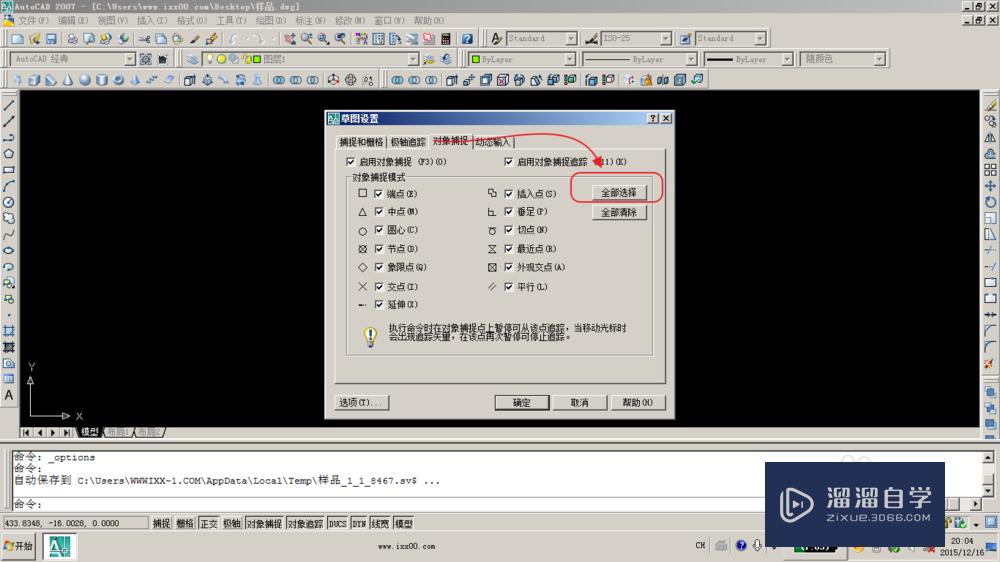
第4步
点击确定后进入,我们的光标变成如图所示,f5可以改变极轴方向,一定要灵活,因为绘图中需随时调整的。
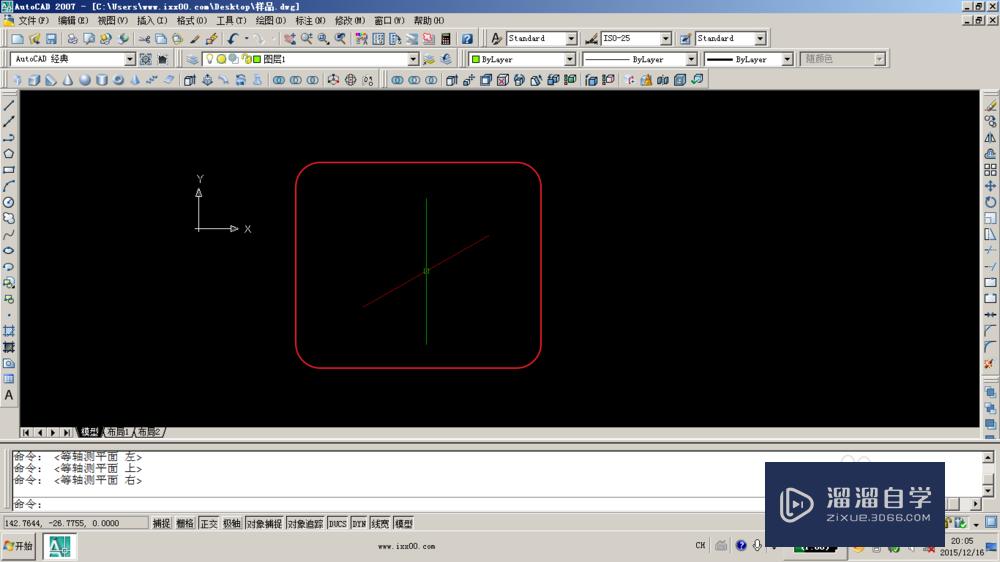
第5步
如图,绘制边长为100的正方体。记得要开正交来锁定线段方向。
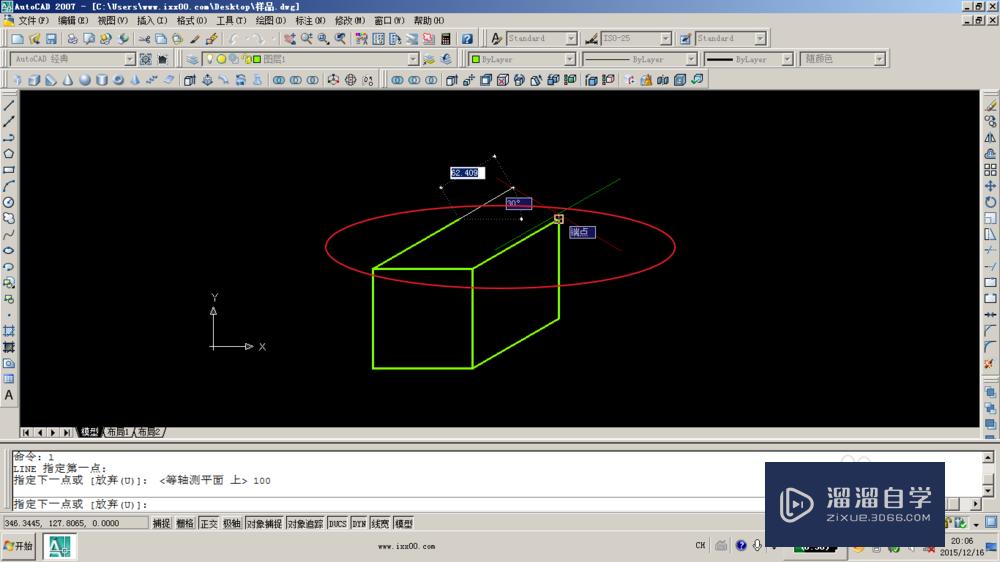
第6步
是不是很方便 就完成?
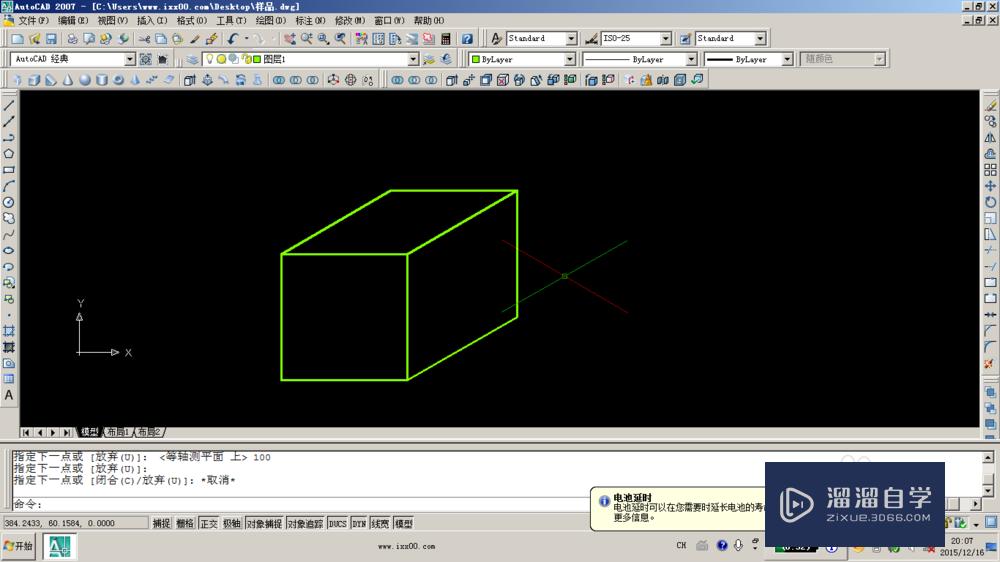
第7步
在这里我强调一下椭圆选项中有个正等轴测圆,我之前经验未提及。因为他只是在正等轴测时使用的。
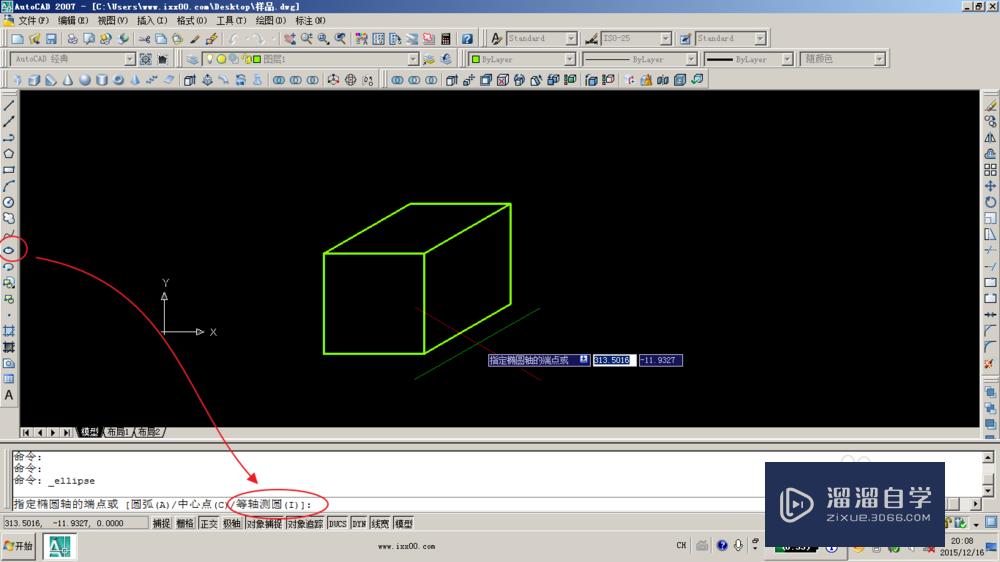
第8步
用他可以绘制在二维空间内的三维效果,如图。
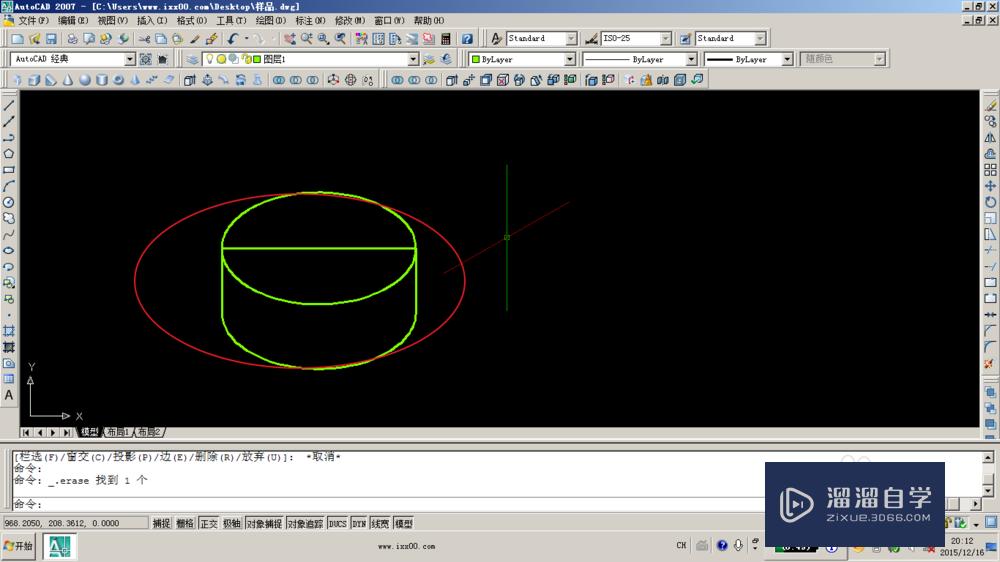
温馨提示
以上就是关于“CAD怎么画出正等轴测图?”全部内容了,小编已经全部分享给大家了,还不会的小伙伴们可要用心学习哦!虽然刚开始接触CAD软件的时候会遇到很多不懂以及棘手的问题,但只要沉下心来先把基础打好,后续的学习过程就会顺利很多了。想要熟练的掌握现在赶紧打开自己的电脑进行实操吧!最后,希望以上的操作步骤对大家有所帮助。
相关文章
距结束 06 天 15 : 08 : 10
距结束 00 天 03 : 08 : 10
首页








