CAD用多线怎么画墙体?
大家好,我是小溜。CAD是一款非常实用的绘图建模软件。软件的应用领域广泛,如建筑、土木工程、电器工程和制造业等,都非常的受欢迎。一些建筑的图纸绘制墙体是必不可少的一部分,那么CAD用多线怎么画墙体?这个工具是经常会使用到的,下面来告诉大家如何进行操作吧!
想要更深入的了解“CAD”可以点击免费试听溜溜自学网课程>>
工具/软件
电脑型号:联想(lenovo)天逸510s; 系统版本:Windows7; 软件版本:CAD2016
方法/步骤
第1步
在绘制墙体前,我们先来设置多线的样式。点击CAD中格式--多线样式。
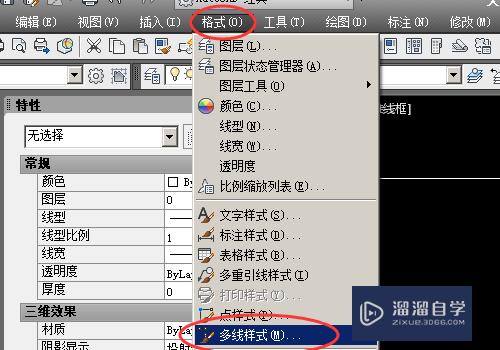
第2步
在多线样式中我们新建一个多线的样式。点击新建在创建新的多线样式中输入我们要创建的多线样式的名称。然后点击继续。
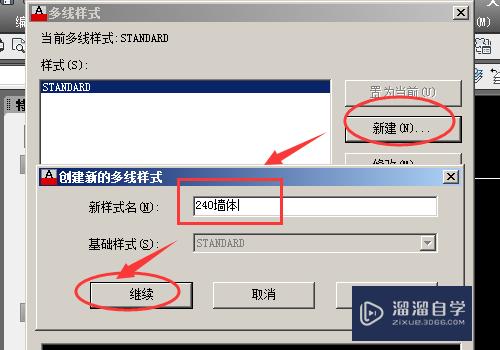
第3步
在返回的新建多线样式中我们点击图元下方的偏移数据,在下方的偏移中设置偏移距离,由于我们要设置240墙体,那么我们设置为偏移120,-120;中线剧中。然后点击确定。
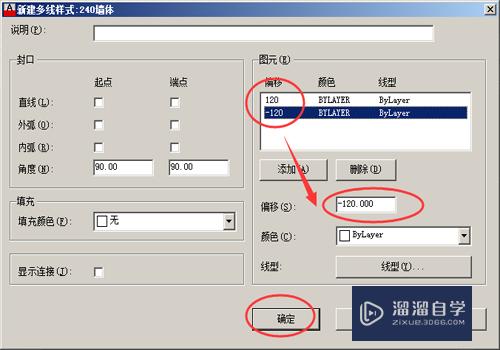
第4步
返回到多线样式中我们把我们刚才创建了的240墙置为当前,然后点击确定。
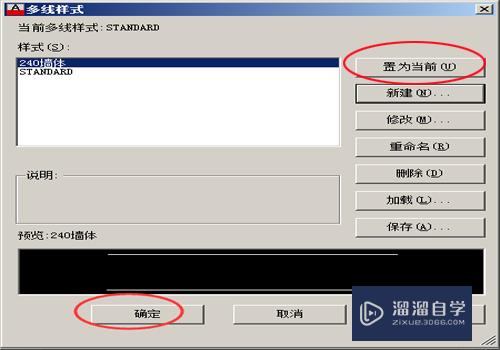
第5步
多线样式设置好以后,我们点击绘图--多线来绘制墙体。
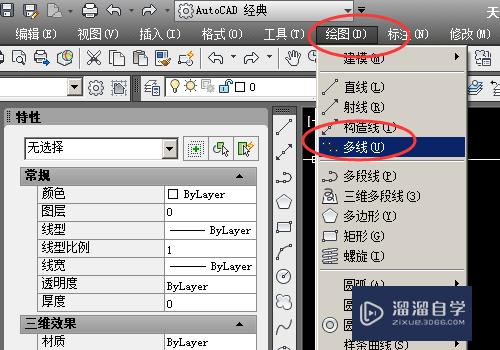
第6步
点击鼠标后我们可以在下方命令栏中选择相关的设置。首先是设置对正,就是我们选择绘制的多线以什么为基准的。比例我们一般绘图都是1mm:1单位的绘图,刚才我们设置的240墙体是240mm,在此可以不用在次设置,样式我们刚才已经把240墙体设置为了当前样式,如果需要绘制其他样式可点击设置。
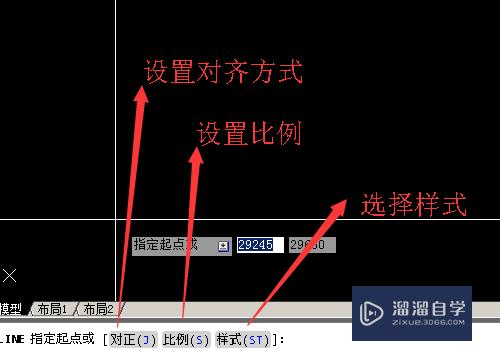
第7步
我们点击对齐,在命令中会出现三个选项。上、无、中,对应的就是我们刚才上的120,0,-120三条线。一般我们设置为无,也就是中线。
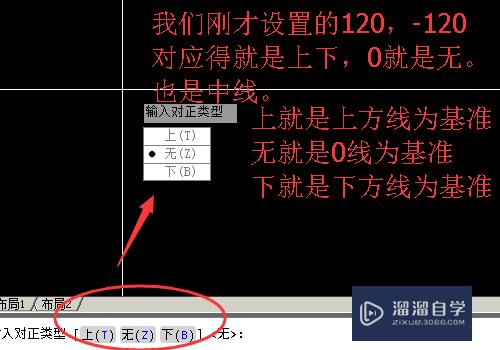
第8步
设置好以后我们开始绘图,绘制方法类似直线的绘制。我们刚才设置的是无,也就是中线,那么基准线就是中线为标准的。
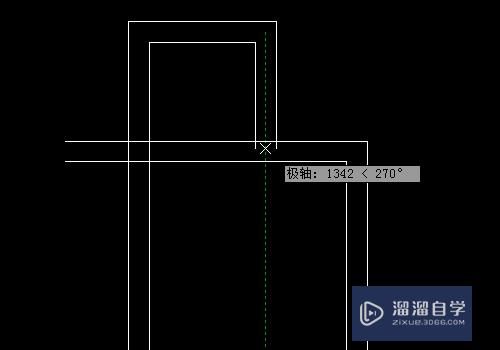
第9步
绘制完成后我们会发现,在墙体交叉的地方,是相交的,那么如何把相交的地方打通呢,我们双击我门绘制好的多线。
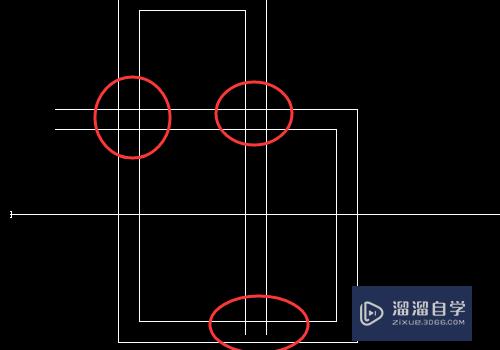
第10步
在打开的多线编辑工具中根据需要点击,在此我们点击十字合并。
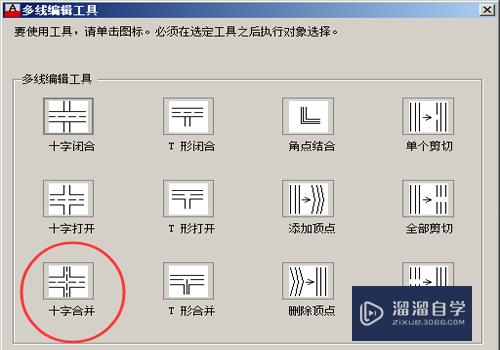
第11步
然后我们选择十字相交的一条线,然后再选择与之相交的线,选择完成后就打通了。如果还有设置十字合并的可以继续合并。如果要换其他的点击右键退出后重新双击还成其他的合并。
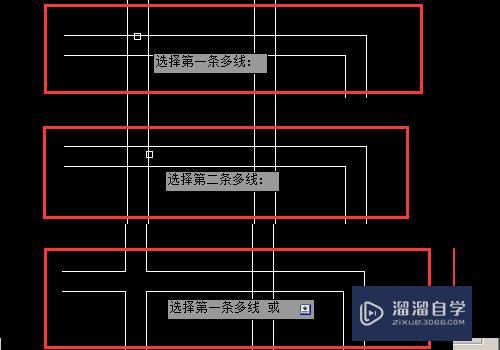
第12步
我们绘制好的墙体。
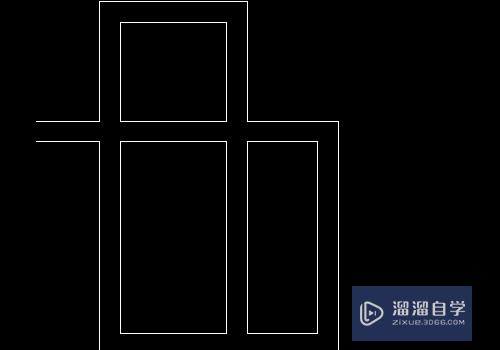
温馨提示
以上就是关于“CAD用多线怎么画墙体?”全部内容了,小编已经全部分享给大家了,还不会的小伙伴们可要用心学习哦!虽然刚开始接触CAD软件的时候会遇到很多不懂以及棘手的问题,但只要沉下心来先把基础打好,后续的学习过程就会顺利很多了。想要熟练的掌握现在赶紧打开自己的电脑进行实操吧!最后,希望以上的操作步骤对大家有所帮助。








