CAD如何使用缩放工具?
溜溜自学 室内设计 2021-12-15 浏览:1155
大家好,我是小溜,缩放工具是AutoCAD软件中的重要工具之一,通过对该工具的使用完成对图案的大小缩放。今天我们就来了解下AutoCAD如何使用缩放工具。希望能帮助到大家,感兴趣的小伙伴可以关注了解下。
想要更深入的了解“CAD”可以点击免费试听溜溜自学网课程>>
工具/软件
电脑型号:联想(lenovo)天逸510s; 系统版本:Windows7; 软件版本:CAD2013
方法/步骤
第1步
打开AutoCAD2013软件,点击【矩形工具】,在作图区域绘制一个规则图案。点击【样条曲线】,在作图区域绘制一个不规则图案(我们以这两种图案为例,了解下缩放工具的使用);
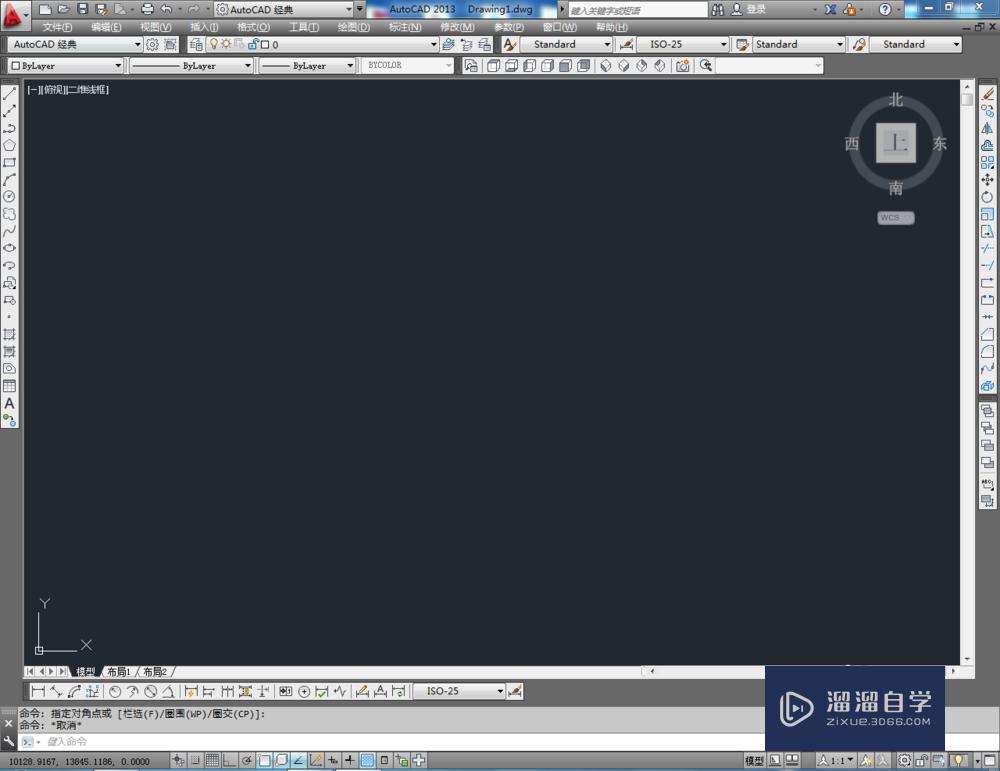
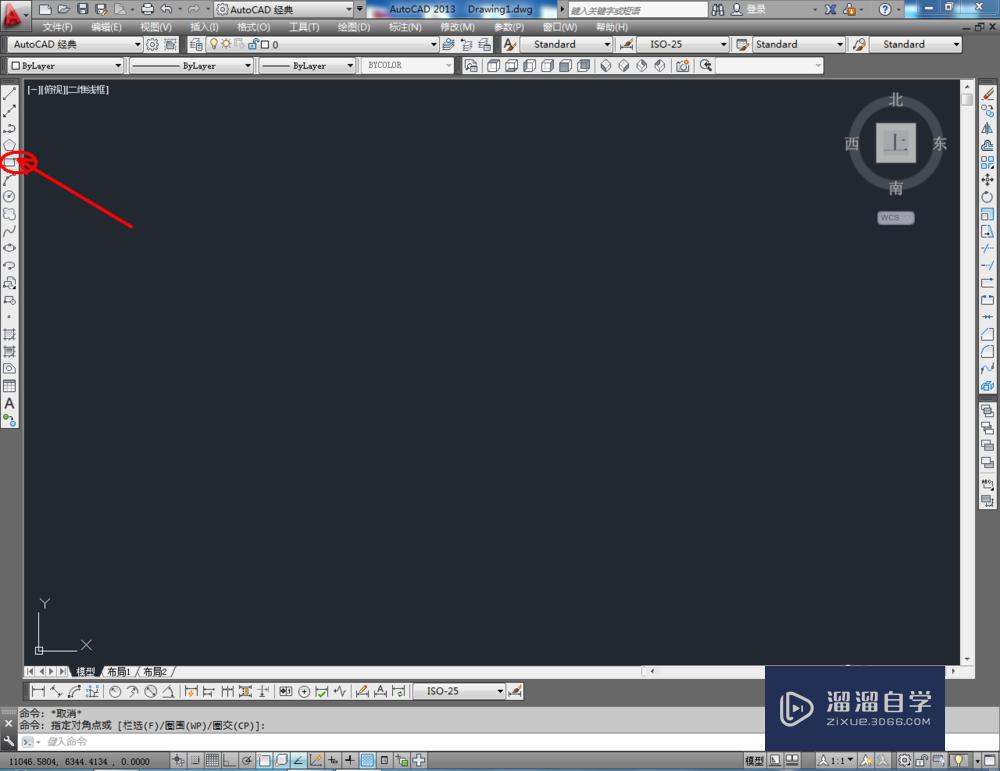
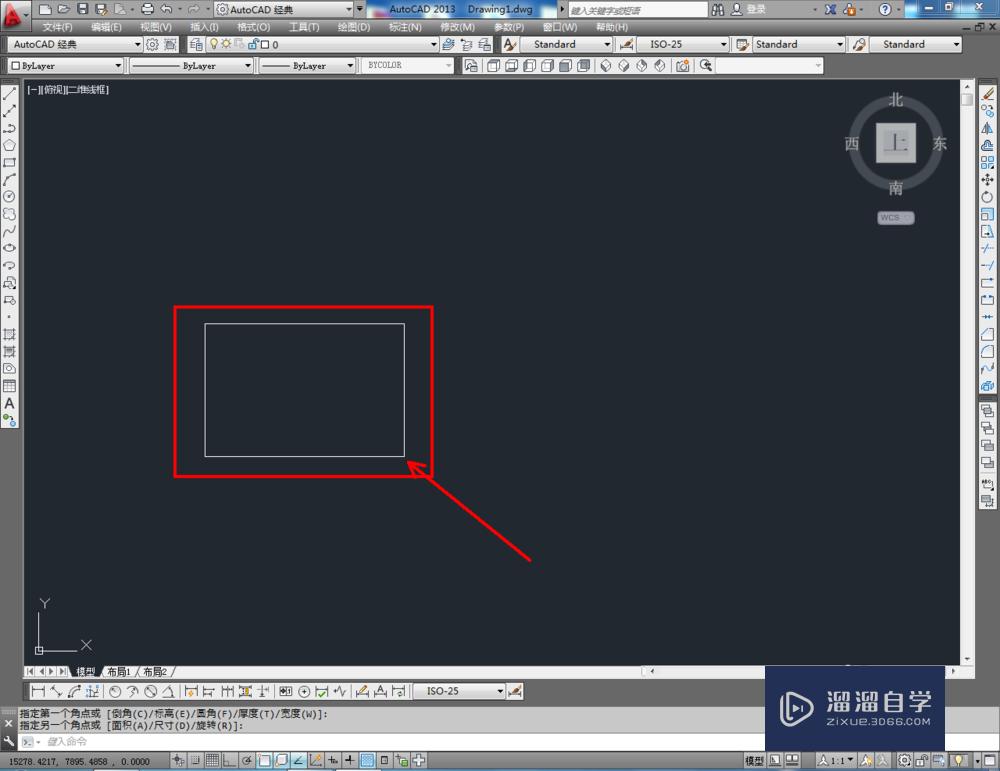
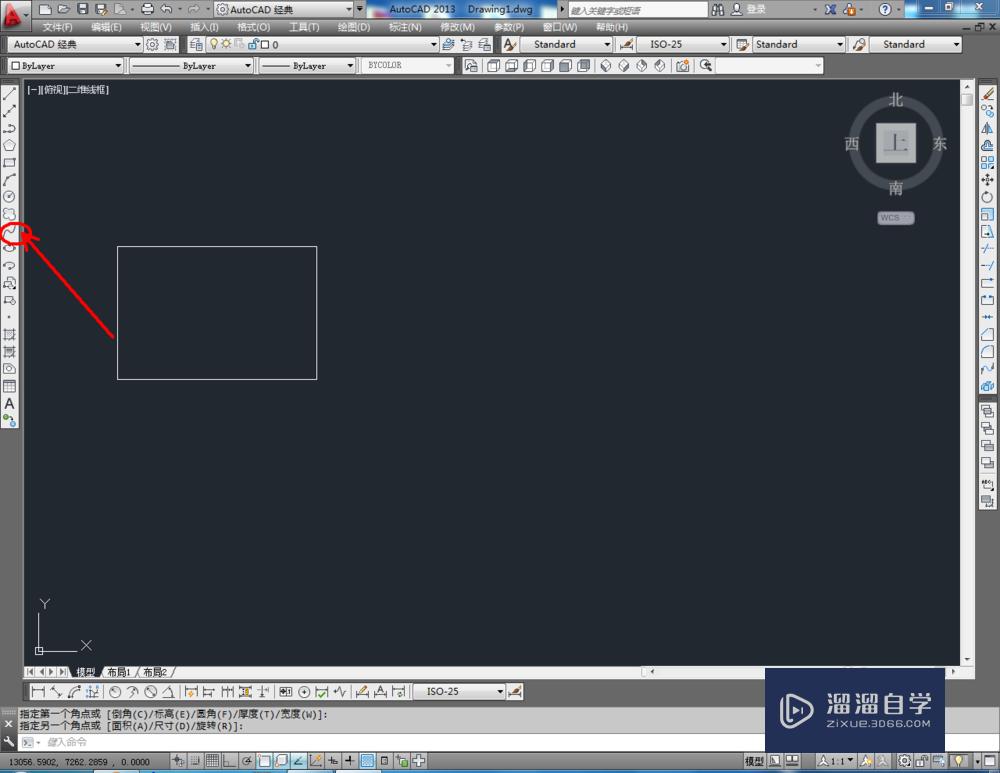
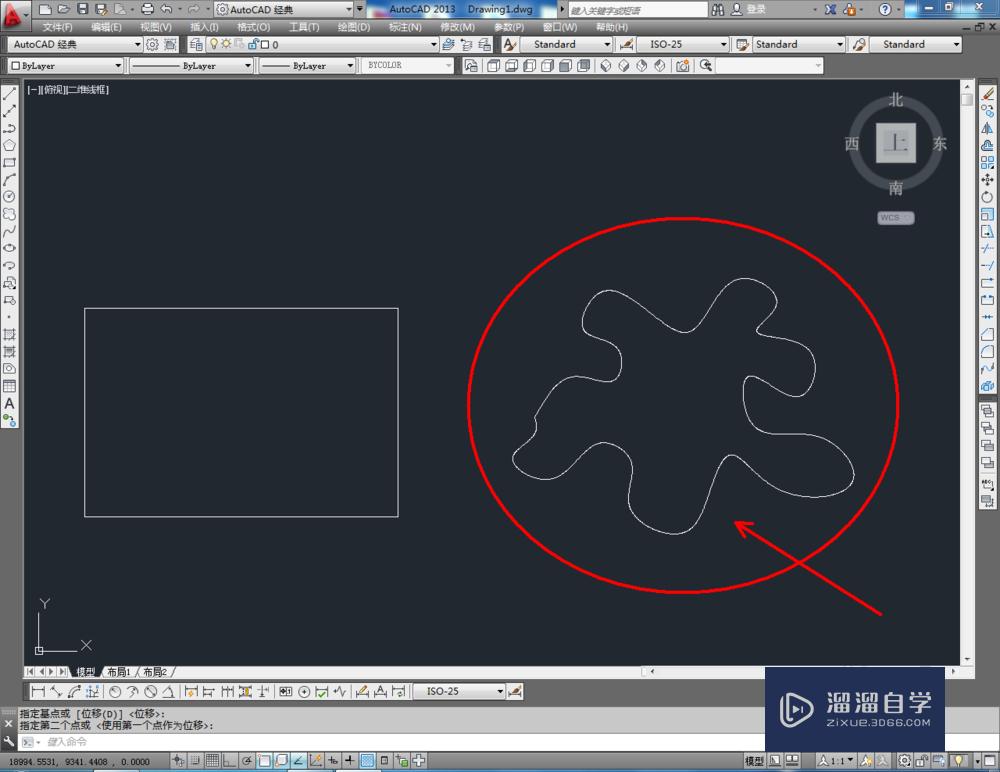
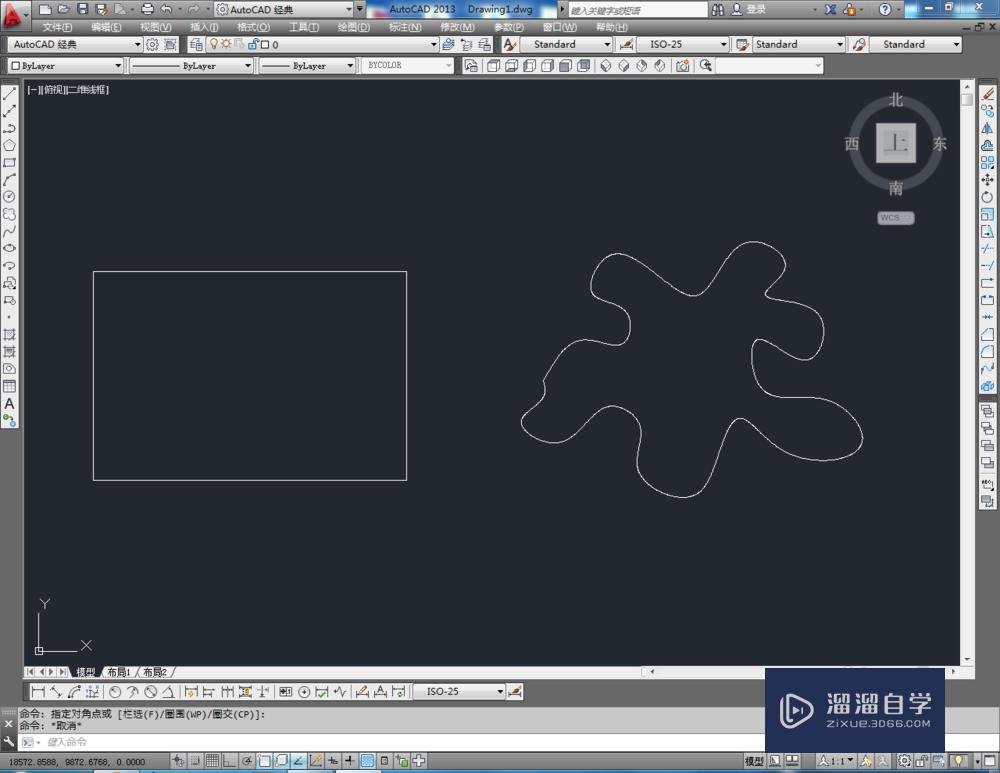
第2步
点击右边工具栏中的【缩放工具】,框选矩形图案后,按下空格键并在下方命令栏中输入:2,将矩形图案放大2倍(如图所示);
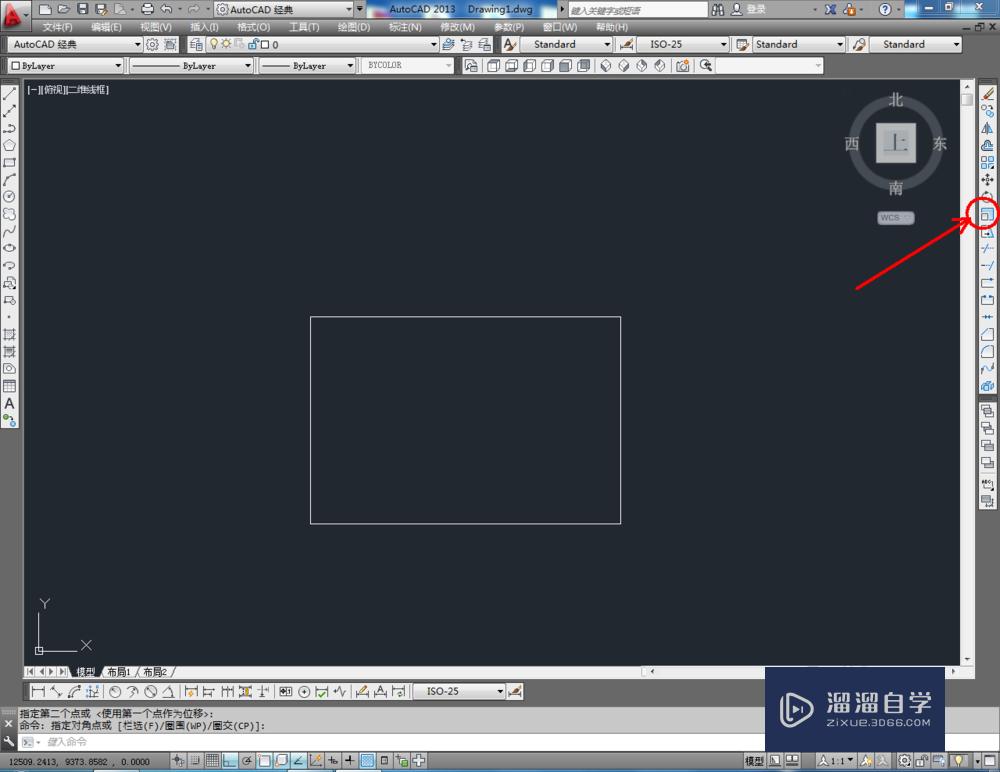
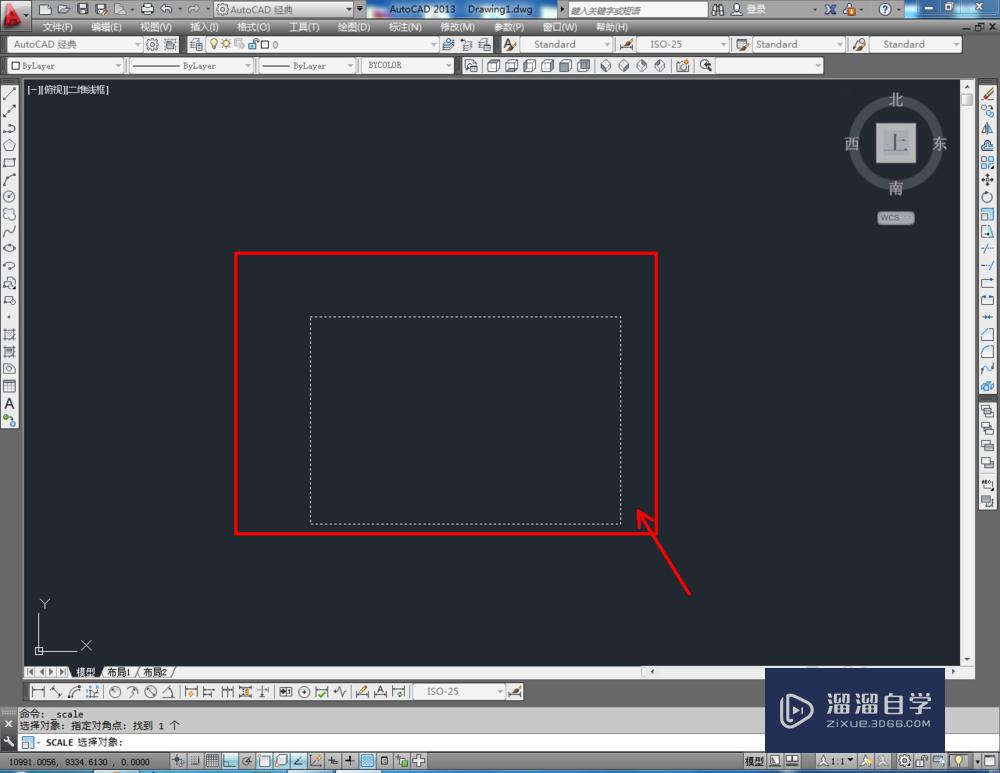
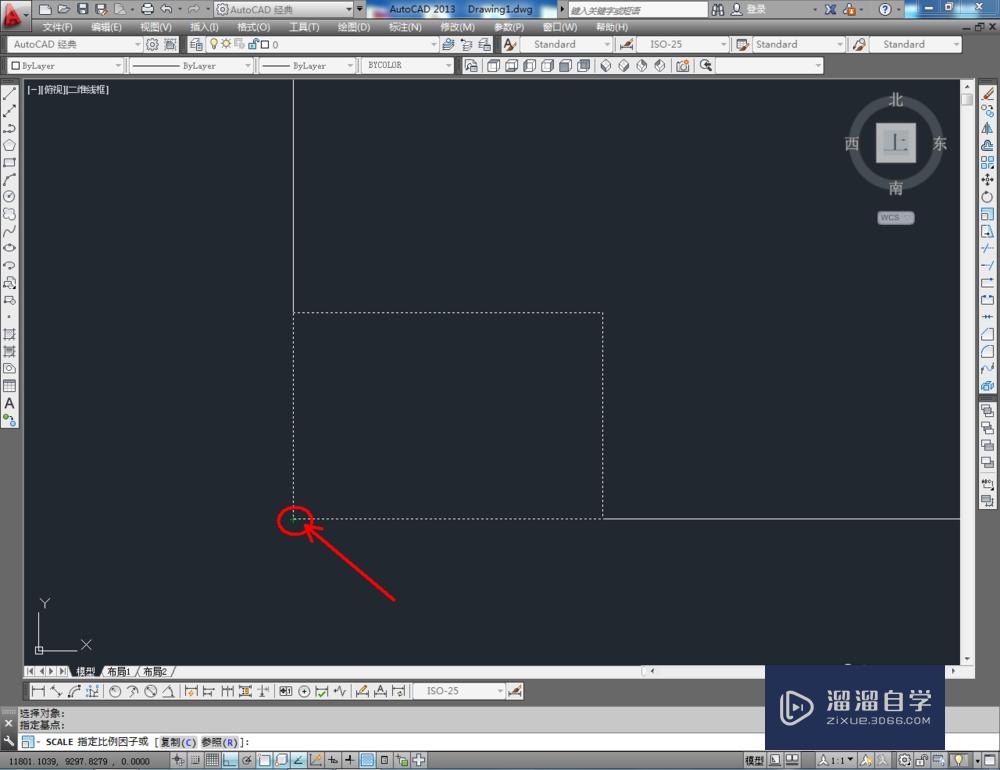
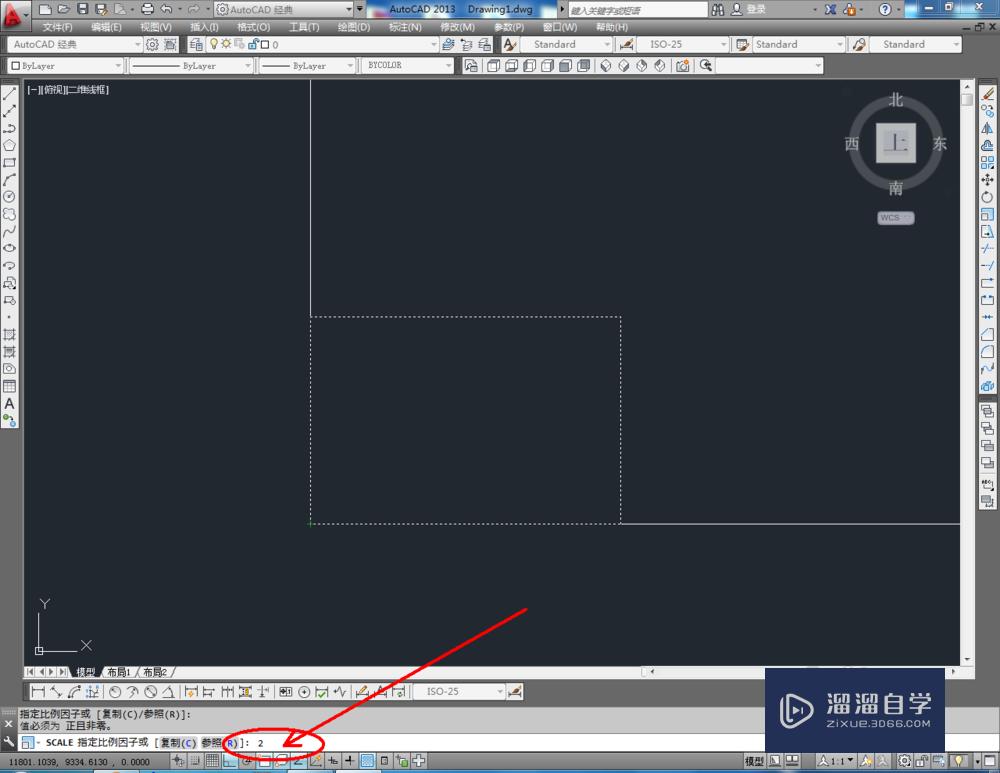
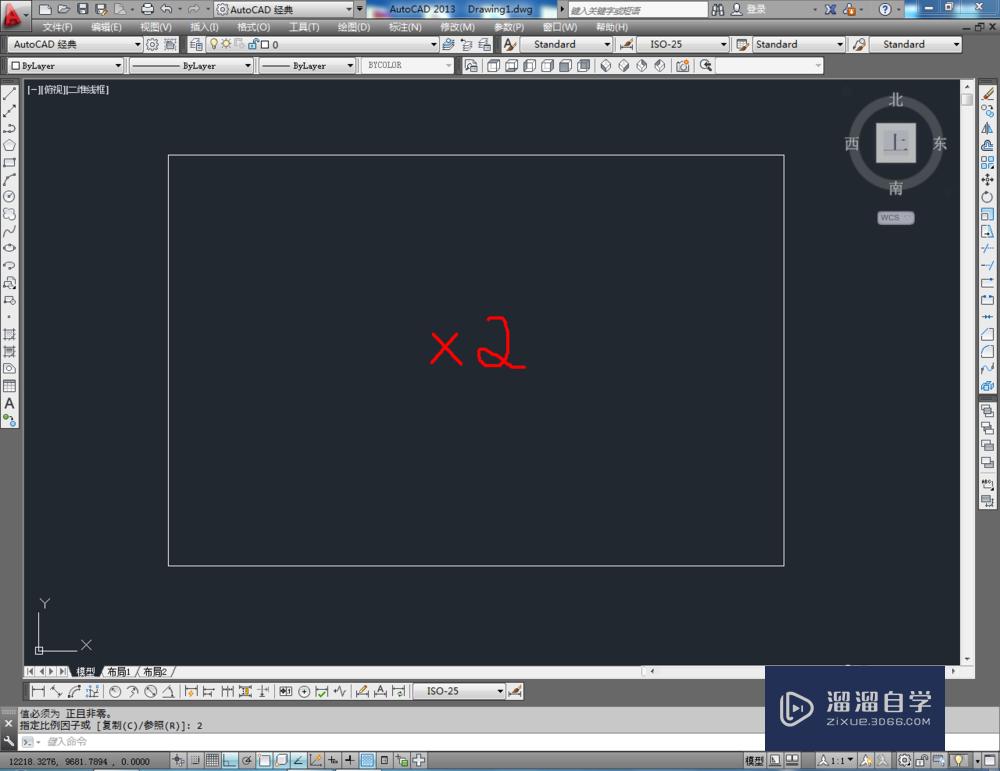
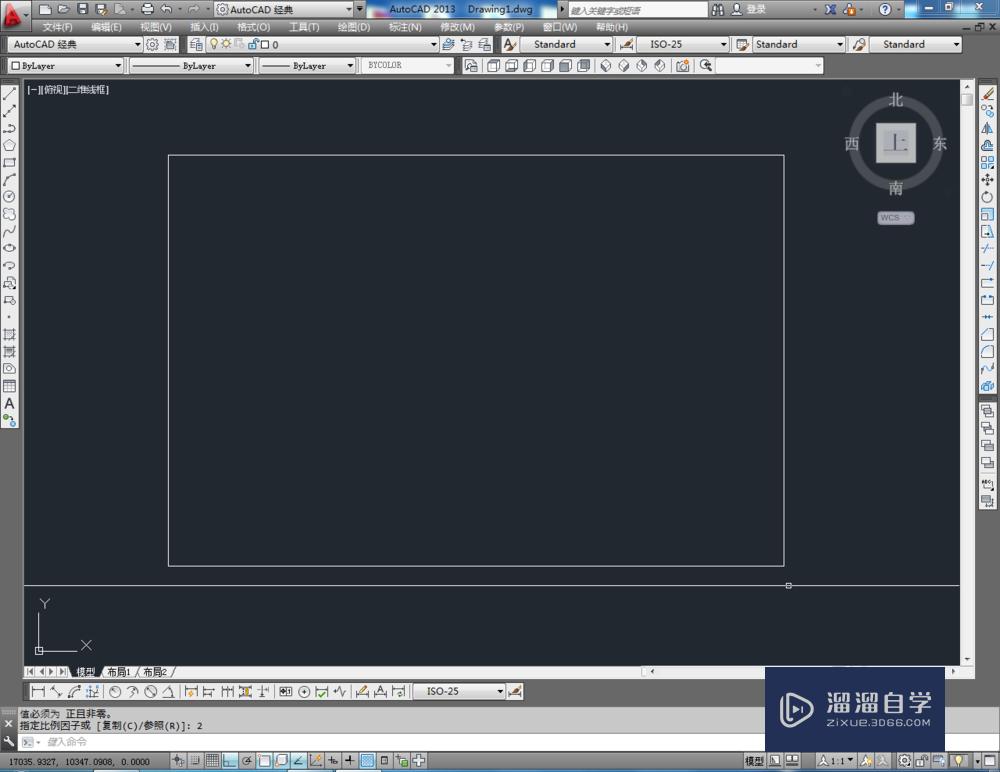
第3步
点击右边工具栏中的【缩放工具】,框选矩形图案后,按下空格键。点击下方命令栏中的【复制】,输入参数:2,复制并将复制好的图案缩放2倍(如图所示);
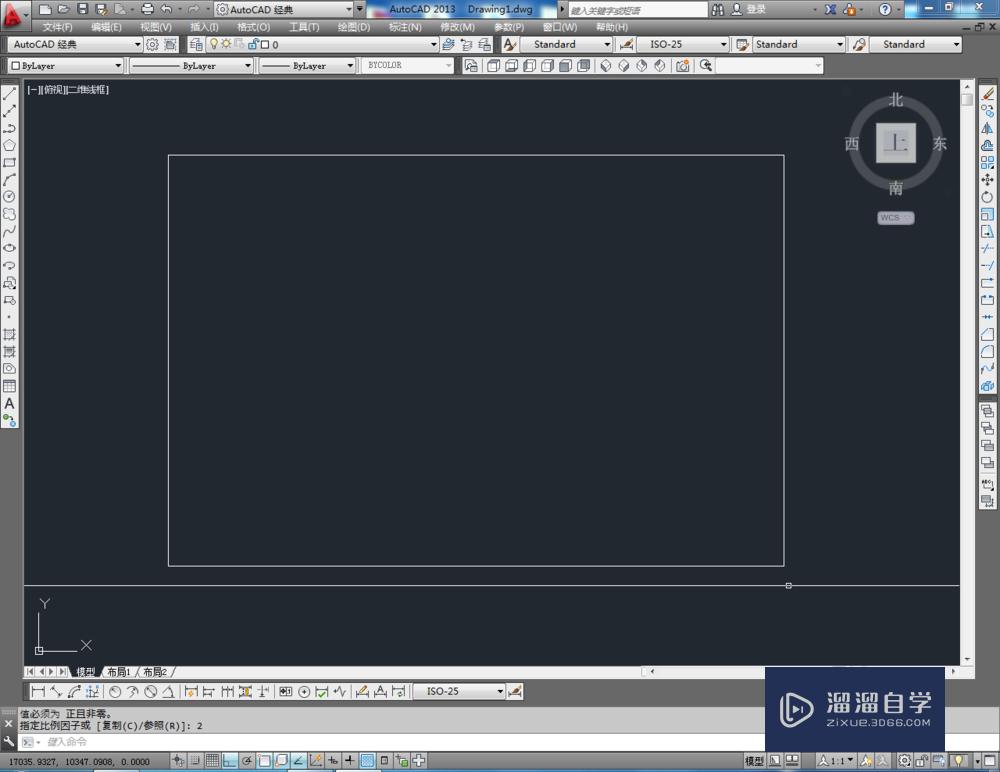
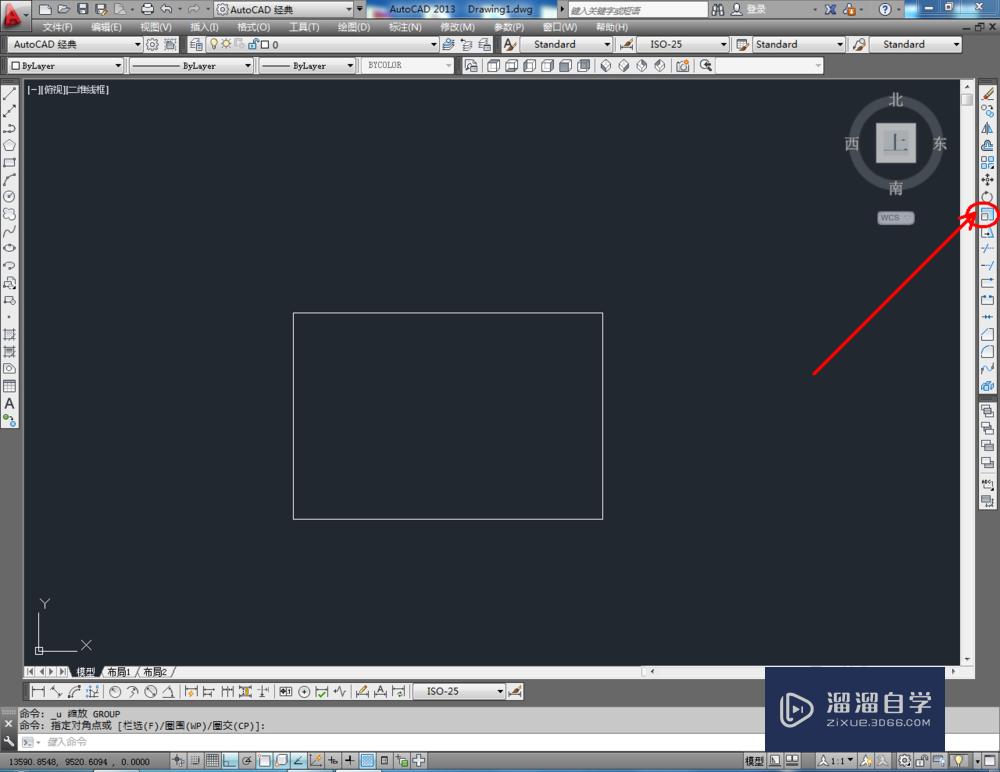
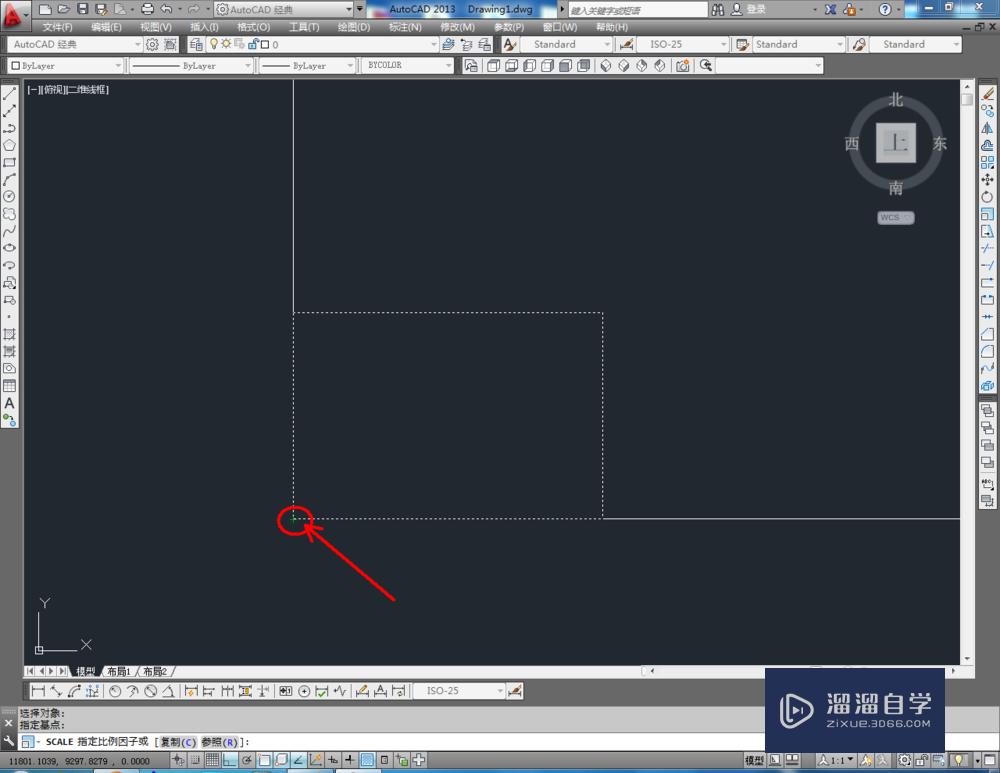
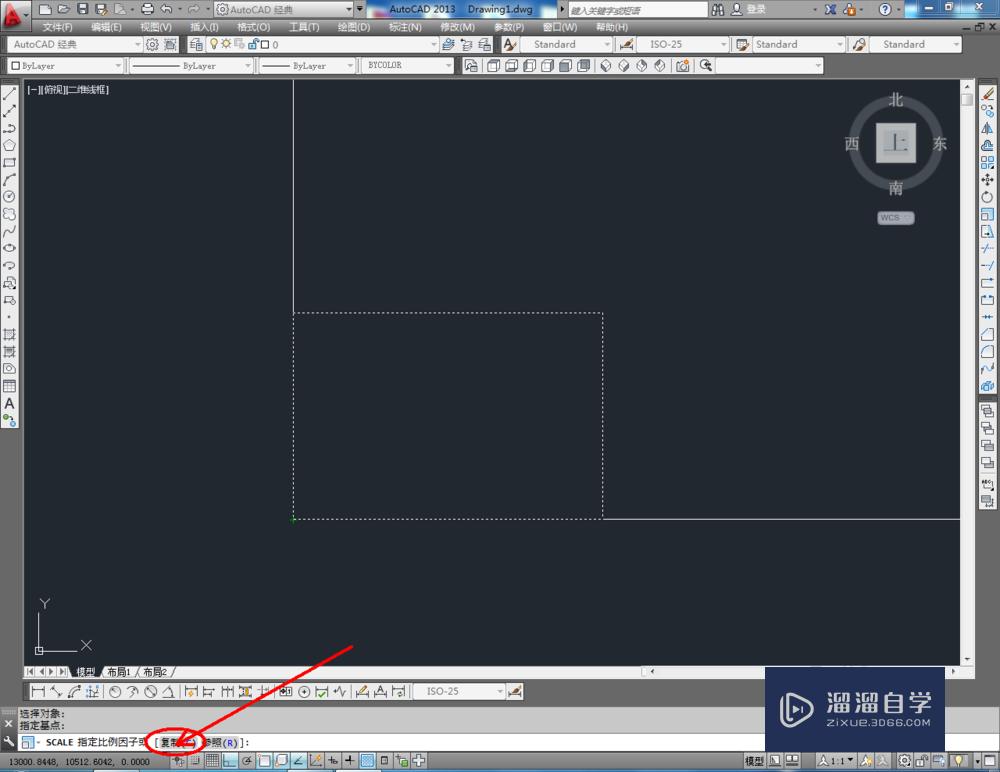
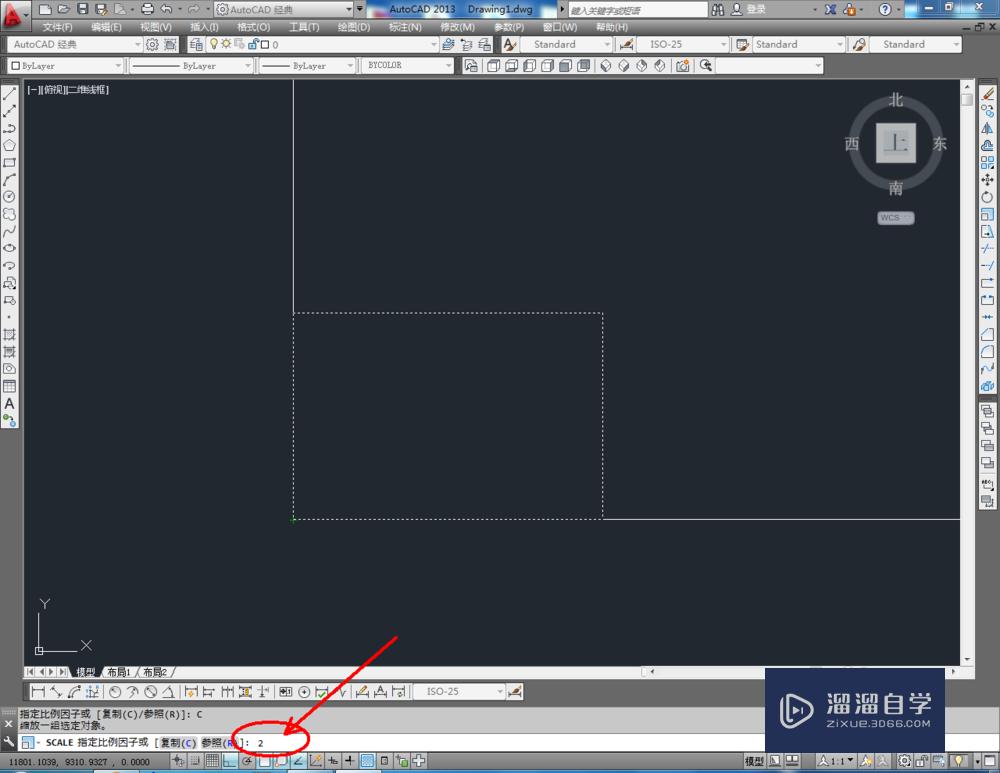
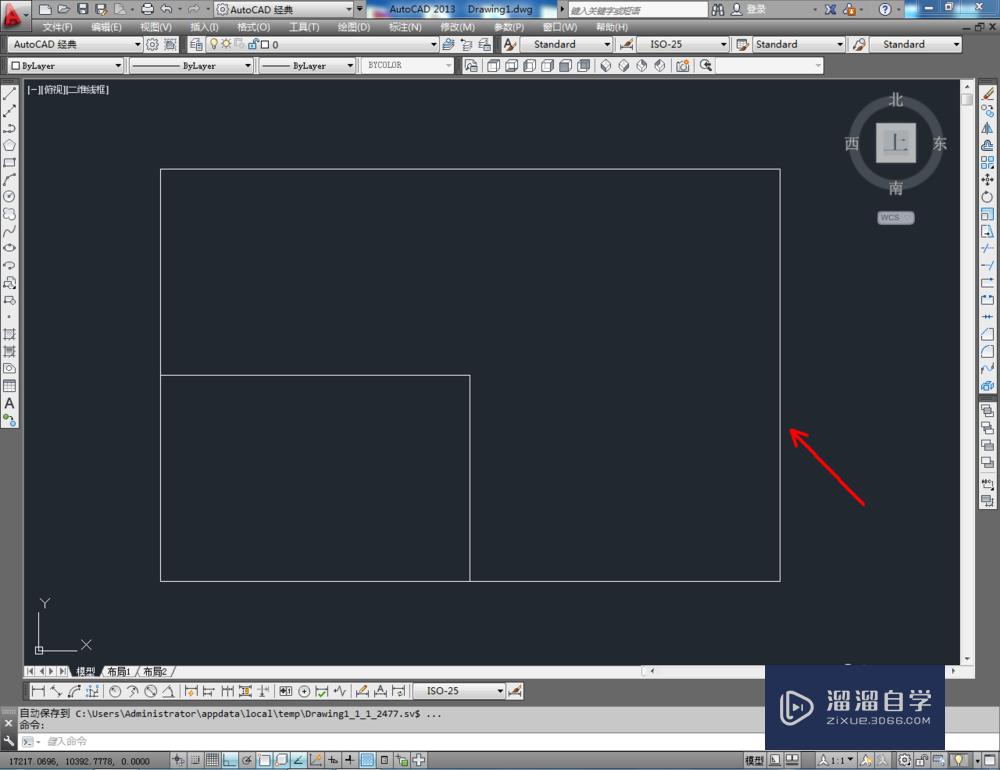
第4步
点击右边工具栏中的【缩放工具】,框选矩形图案后,按下空格键。点击下方命令栏中的【参照】,按图示确定出三个点,完成对图案缩放2倍(如图所示);
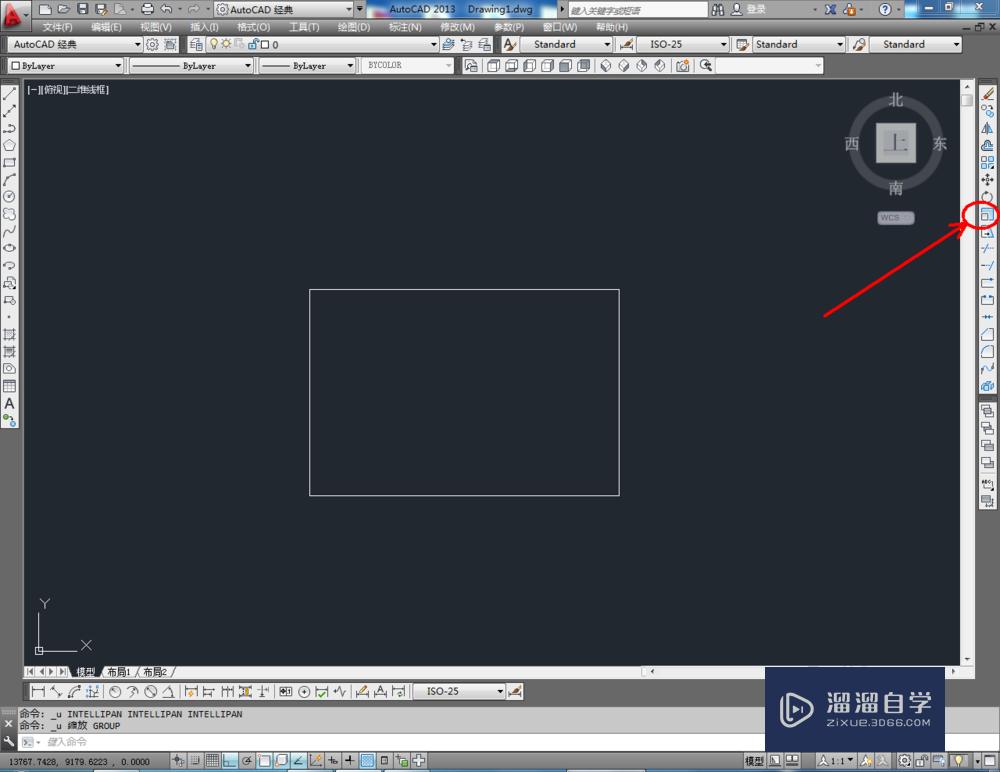
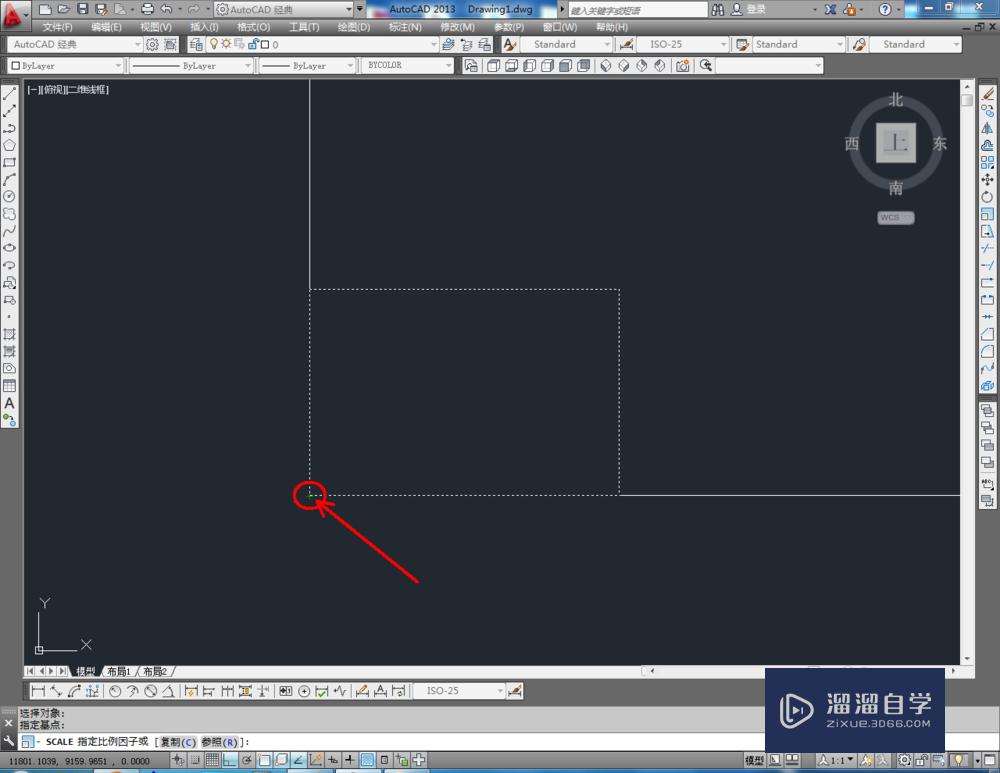
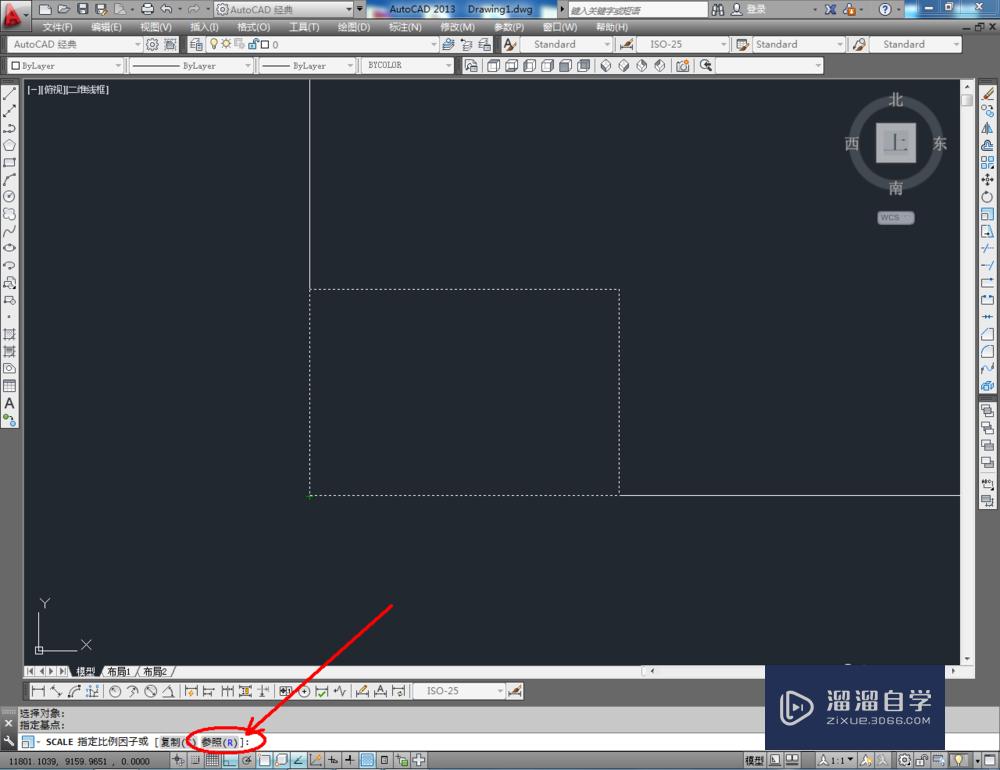
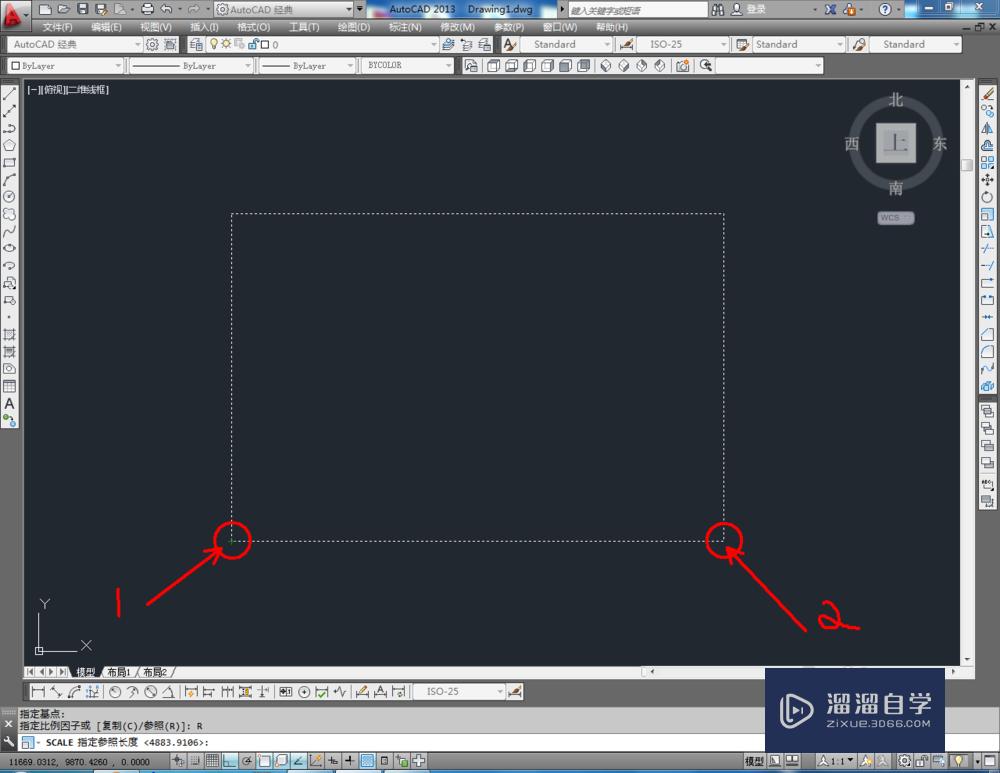
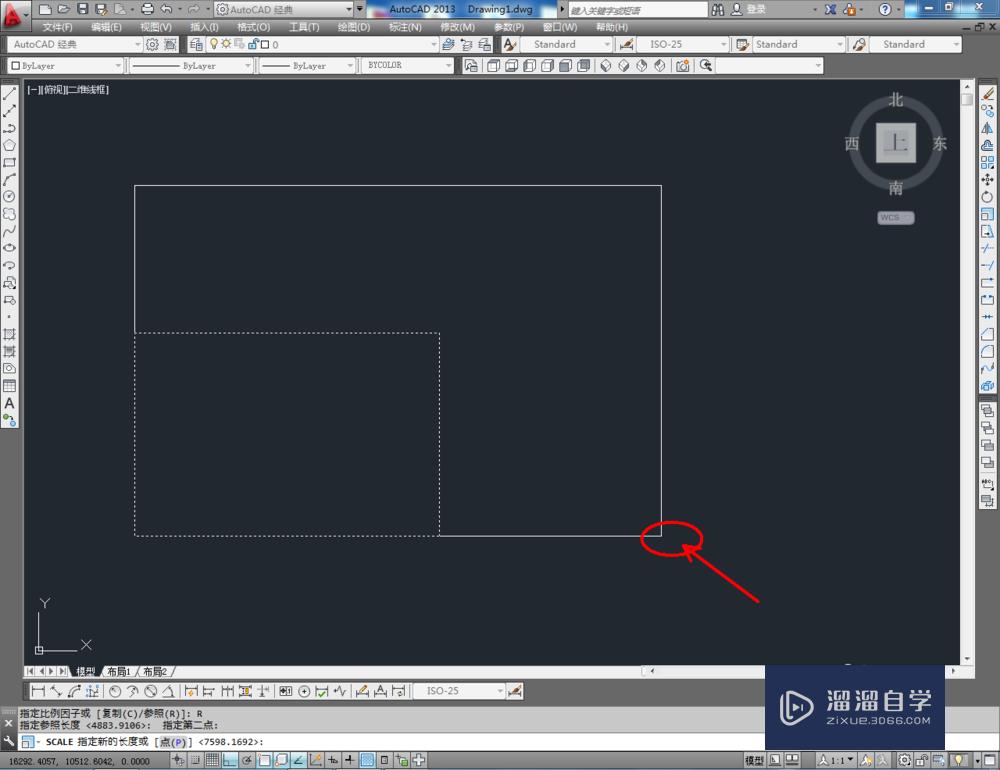
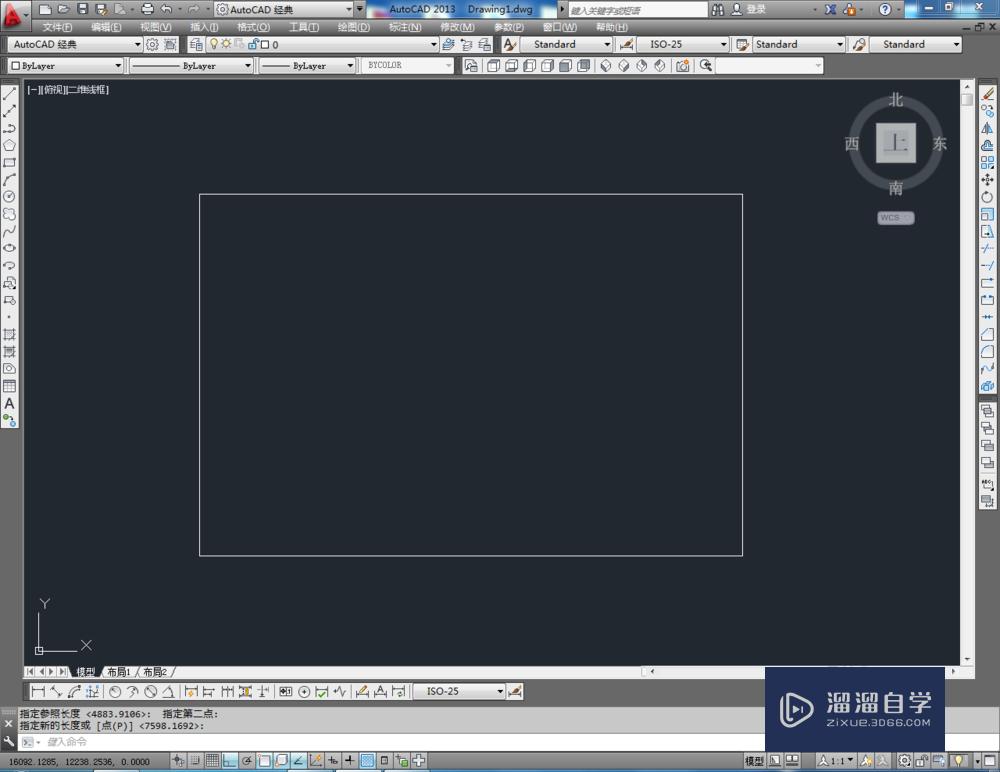
第5步
不规则图案的缩放也是一样的。点击右边工具栏中的【缩放工具】,框选不规则图案后,按下空格键。点击下方命令栏中的【复制】,输入相应的参数,完成对图案的缩放操作。
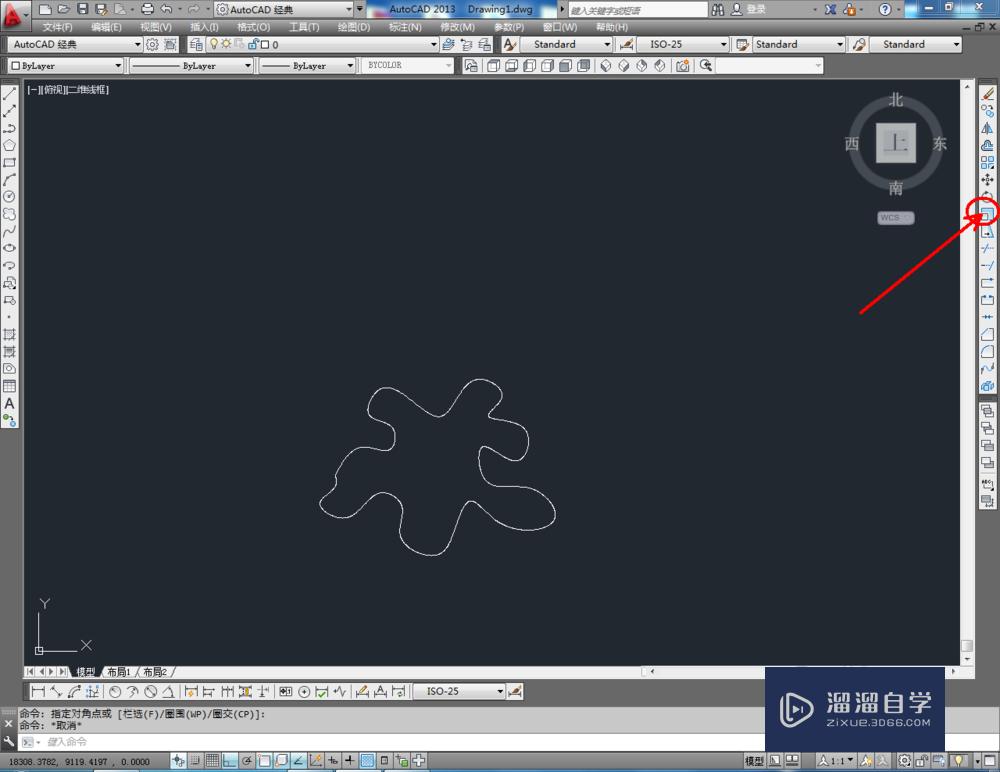
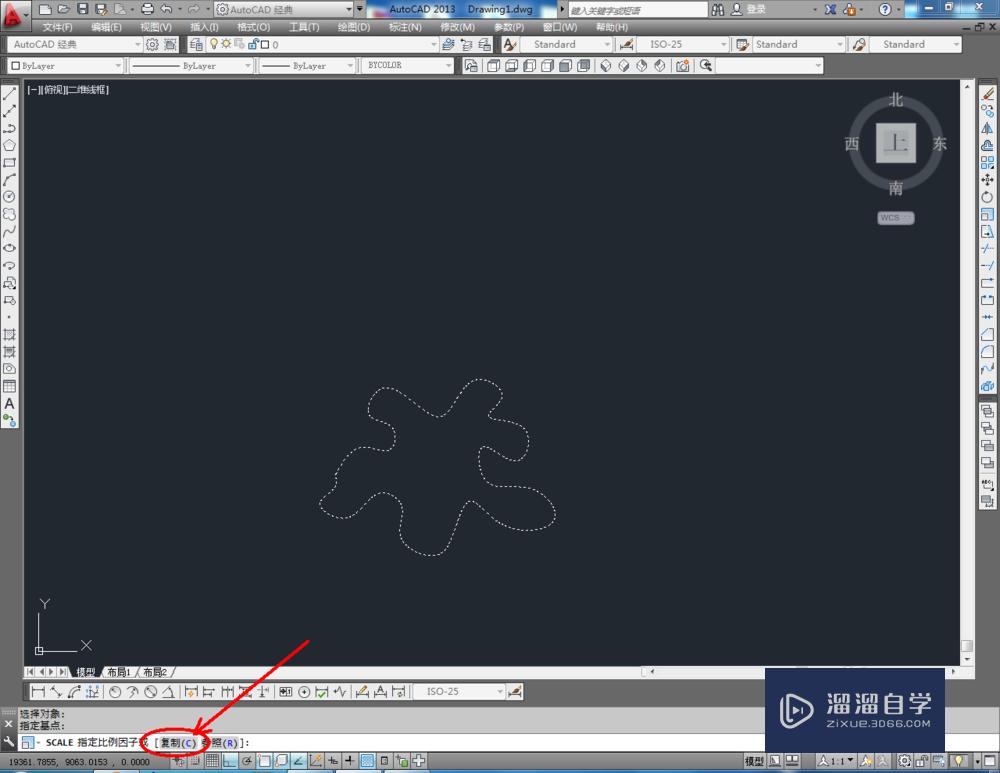
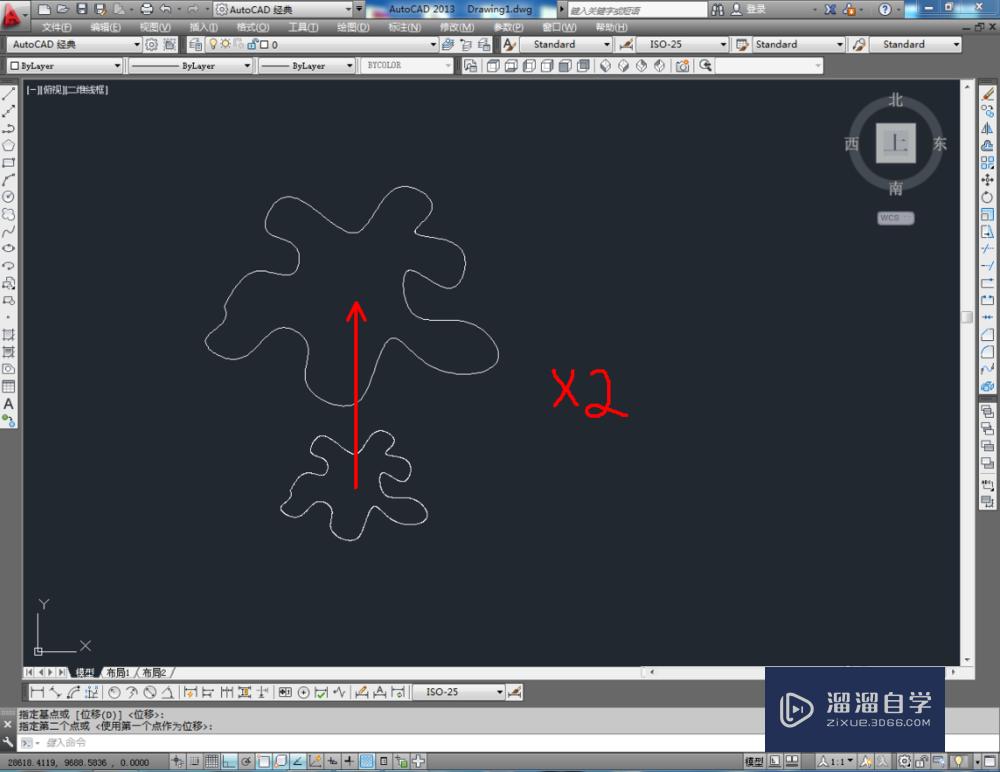
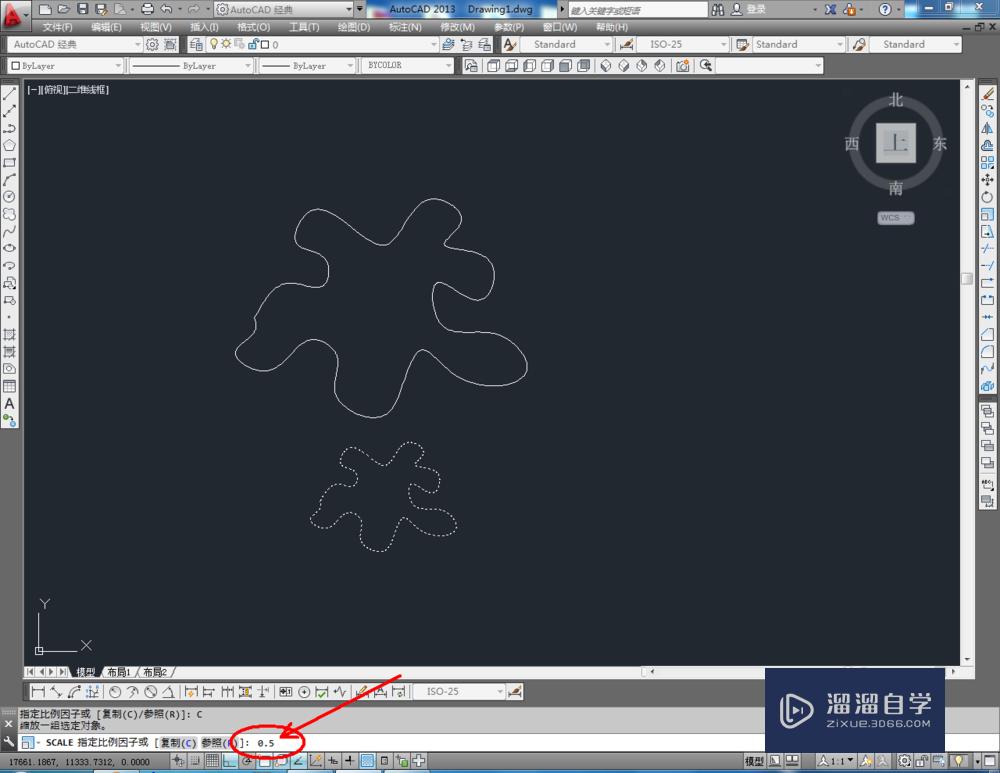
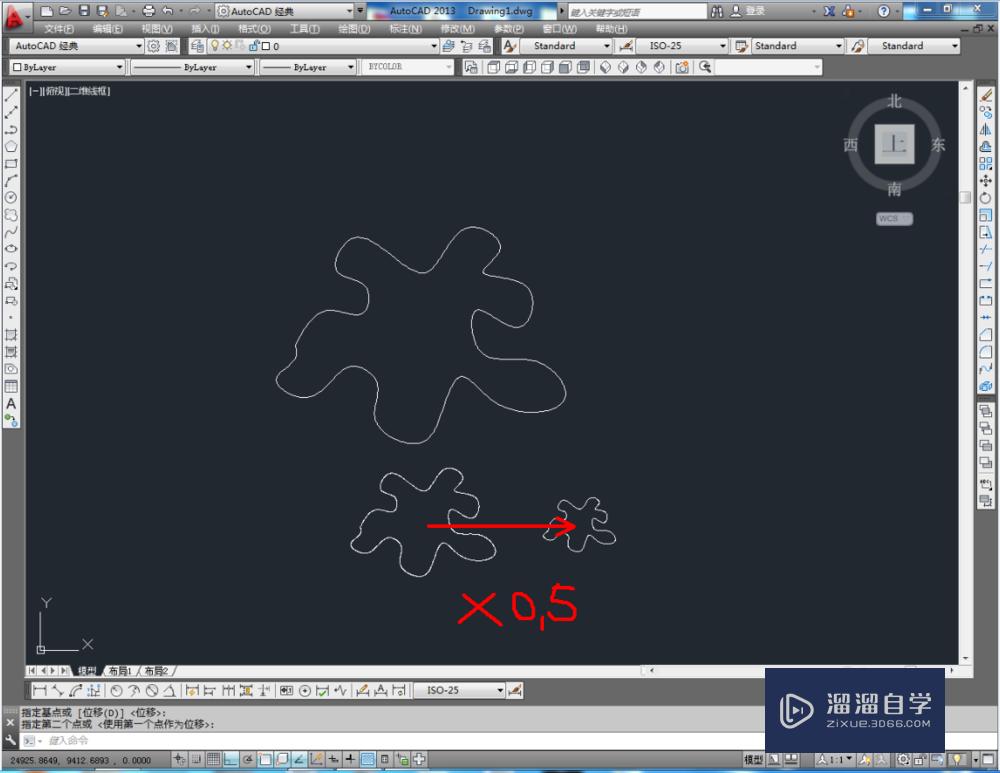
温馨提示
以上就是关于“CAD如何使用缩放工具?”全部内容了,小编已经全部分享给大家了,还不会的小伙伴们可要用心学习哦!虽然刚开始接触CAD软件的时候会遇到很多不懂以及棘手的问题,但只要沉下心来先把基础打好,后续的学习过程就会顺利很多了。想要熟练的掌握现在赶紧打开自己的电脑进行实操吧!最后,希望以上的操作步骤对大家有所帮助。
相关文章
距结束 05 天 08 : 07 : 38
距结束 00 天 20 : 07 : 38
首页









