AutoCAD如何添加打印机绘图仪?
大家好,我是小溜,使用CAD将图纸绘制完毕后,我们可以轻松导出各种格式的图纸文档,从而非常轻松的利用CAD导出文件后,进行其他软件的二次处理,但是有些格式的导出,需要CAD添加特殊的打印机绘图仪,下面我们就来看看AutoCAD如何添加打印机绘图仪。
想要更深入的了解“CAD”可以点击免费试听溜溜自学网课程>>
工具/软件
电脑型号:联想(lenovo)天逸510s; 系统版本:Windows10; 软件版本:CAD2014
方法/步骤
第1步
首先,我们开启AutoCAD,进入到AutoCAD,如果AutoCAD的版本较高,最好将工作页面调整为“经典AutoCAD”,这样我们就可以更加方便的添加打印机绘图仪。
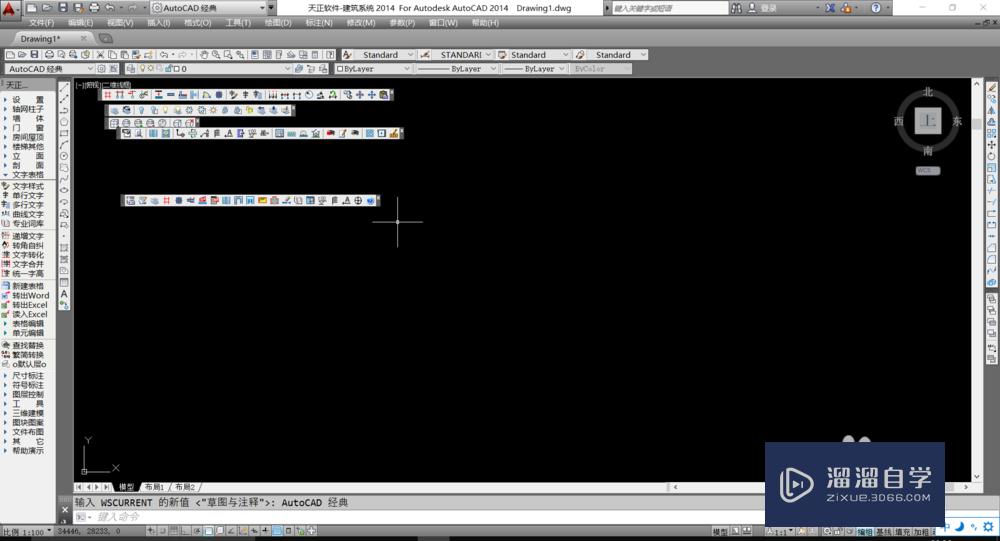
第2步
在AutoCAD上方的菜单栏中,选择“文件——绘图仪管理器”,进入到AutoCAD系统自带的绘图仪管理页面,进行绘图仪的管理或者添加。
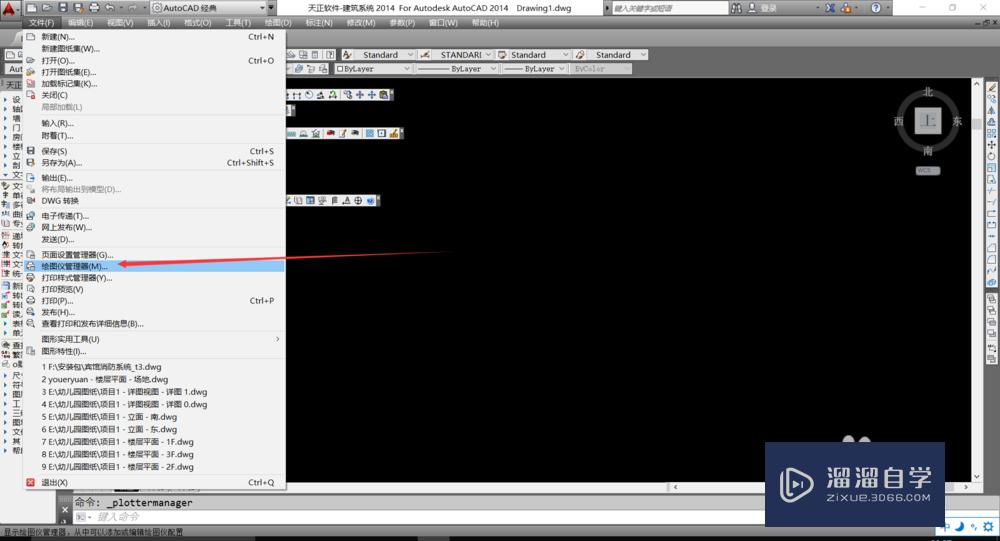
第3步
点击“绘图仪管理”后,就会弹出一个绘图仪窗口,里面有我们已经有的绘图仪打印机,我们需要添加新的打印机绘图仪,因此我们双击开启“添加绘图仪向导”。
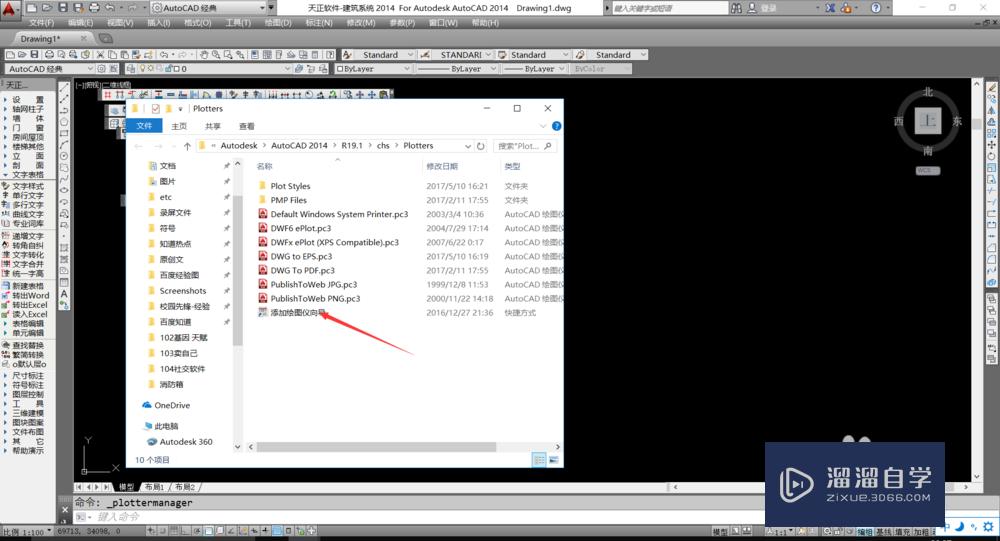
第4步
开启“绘图仪向导”后,会自动弹出添加窗口,第一页为添加绘图仪的来源信息的解释,我们直接点击下一步,即可进行绘图仪的添加。
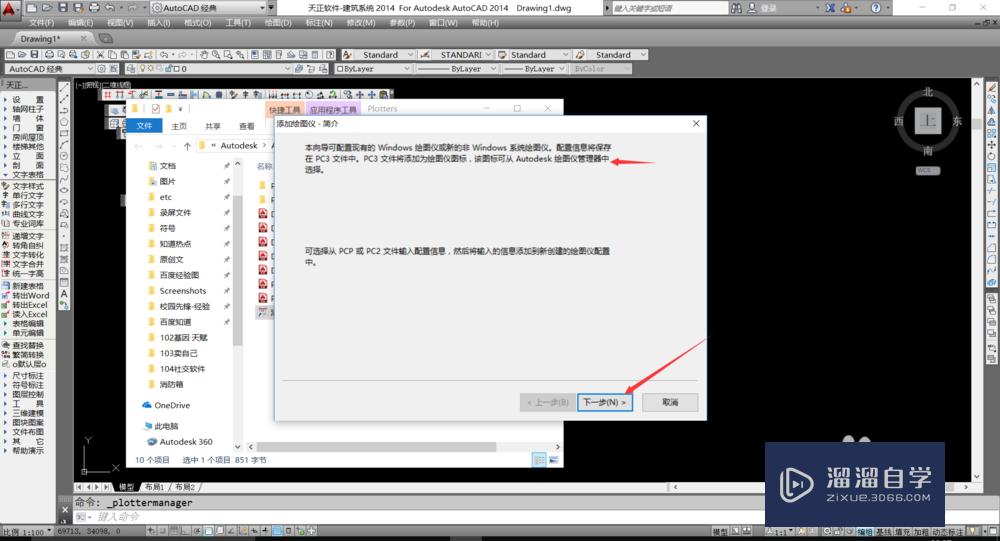
第5步
开始添加新的绘图仪后,我们第一步需要选择绘图仪的管理位置,由于是我们个人使用,并且添加的绘图仪并不多,因此选择“我的电脑”即可,随后点击下一步。
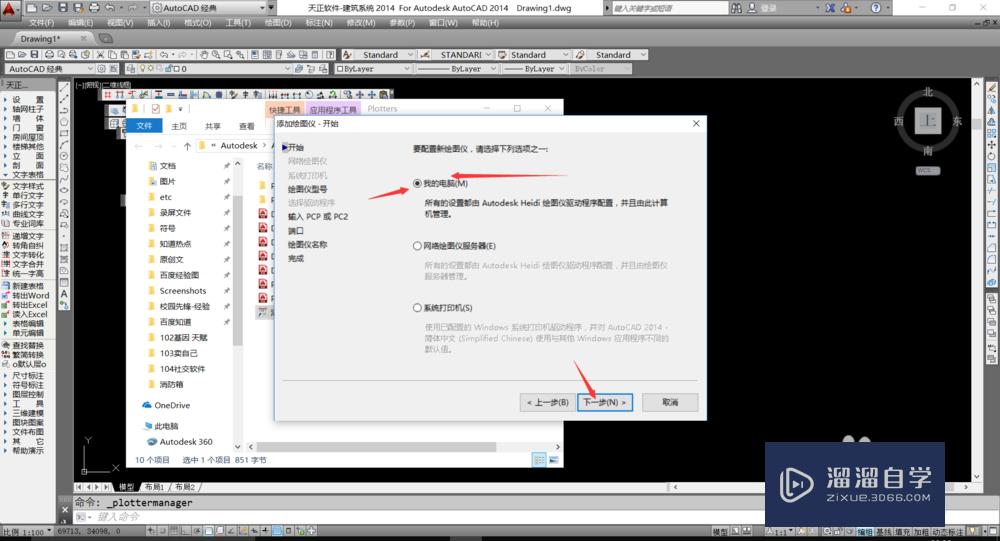
第6步
之后,我们需要选择添加打印机绘图仪的来源,我们选择“Adobe——postsCRipt level1”即可,系统自带的打印机绘图仪,可以满足绝大多数的用户需求。
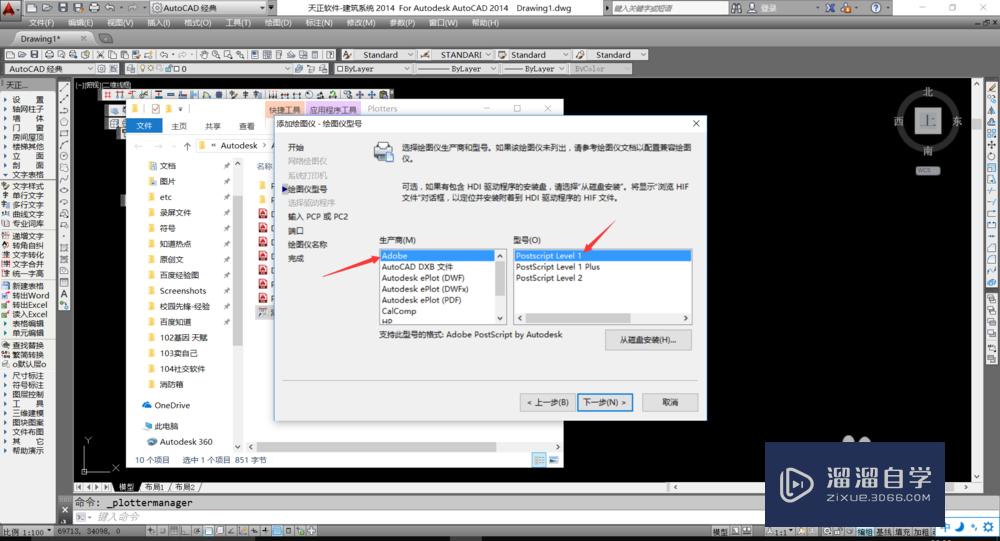
第7步
之后连续点击下一步确定,直到来到“绘图仪名称”的设置页面,在此页面,我们需要对绘图仪的名称进行设置,绘图仪的名称十分重要,我们要说明此绘图仪的主要作用。
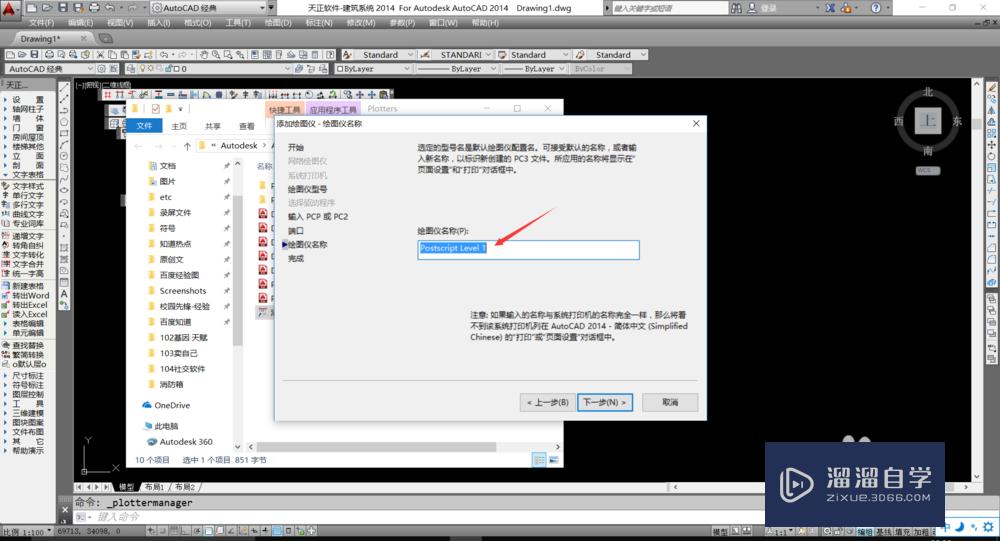
第8步
绘图仪的名称,一般是绘图仪的具体功能,比如此绘图仪主要将AutoCAD的DWg格式文件,导出为ePS格式文件,我们就可以命名为“DWg to ePS”,随后点击下一步。
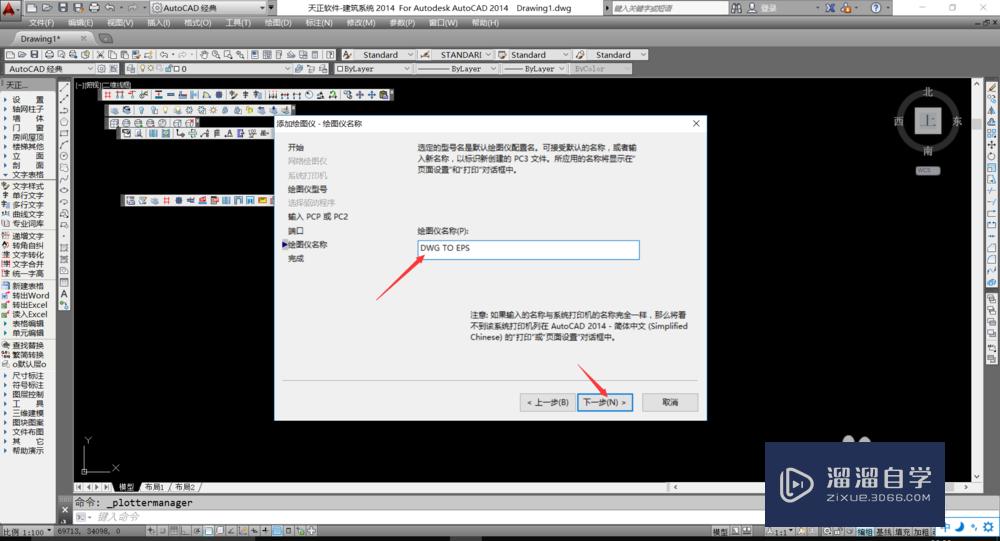
第9步
完成AutoCAD的添加绘图仪名称后,我们就会进入到最后一步,如果对绘图仪没有特殊要求的话,我们就可以直接点击“完成”,从而完成新打印机绘图仪的添加。
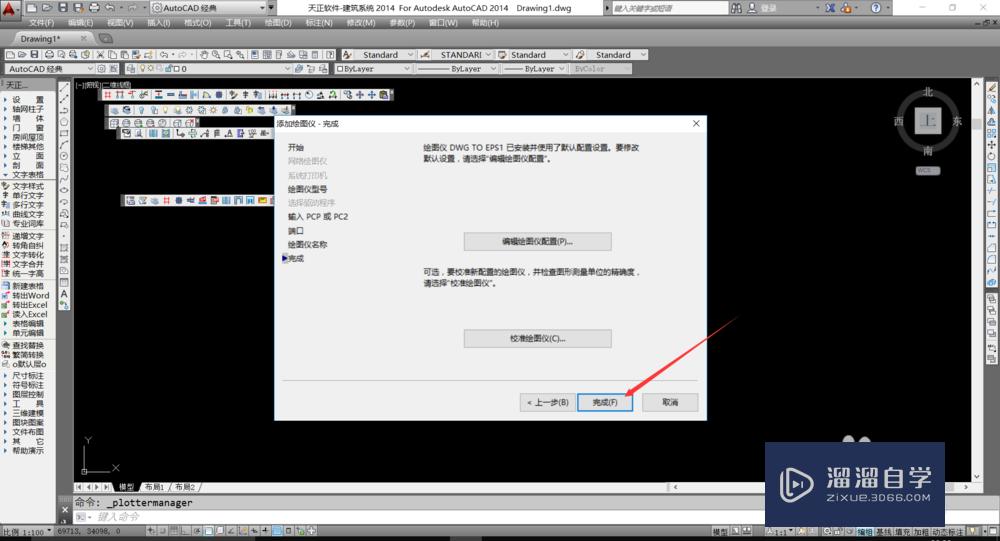
第10步
完成添加后,我们开启一个AutoCAD文件,随后按下打印快捷键“ctrl+p”,进入到打印页面,在“打印机绘图仪”设置栏下,名称中选择我们新添加的“DWg to ePS”,再对其他细节进行设置后,即可点击确定并导出ePS格式图纸。
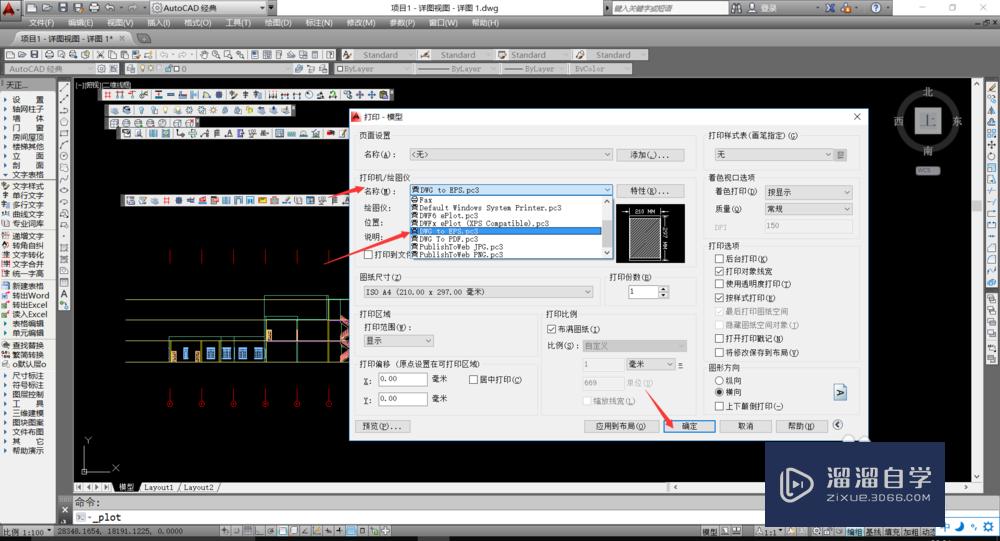
温馨提示
以上就是关于“AutoCAD如何添加打印机绘图仪?”全部内容了,小编已经全部分享给大家了,还不会的小伙伴们可要用心学习哦!虽然刚开始接触CAD软件的时候会遇到很多不懂以及棘手的问题,但只要沉下心来先把基础打好,后续的学习过程就会顺利很多了。想要熟练的掌握现在赶紧打开自己的电脑进行实操吧!最后,希望以上的操作步骤对大家有所帮助。










