CAD如何标注坐标?
溜溜自学 室内设计 2021-12-16 浏览:1406
大家好,我是小溜,在CAD中经常会用到需要标注坐标的情况,CAD自带的标注坐标的功能不太好用,用一个插件就好了。下面小溜就带大家一起来看看吧!希望能帮助到大家,感兴趣的小伙伴可以关注了解下。
想要更深入的了解“CAD”可以点击免费试听溜溜自学网课程>>
工具/软件
电脑型号:联想(lenovo)天逸510s; 系统版本:Windows10; 软件版本:CAD2017
加载插件
第1步
输入ap,命令打开加载插件对话框。
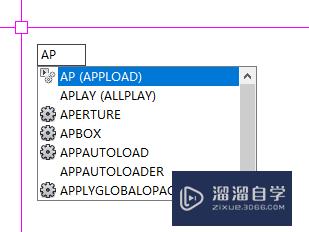
第2步
直接点击插件加载。这样操作,每次打开CAD都要重新加载。
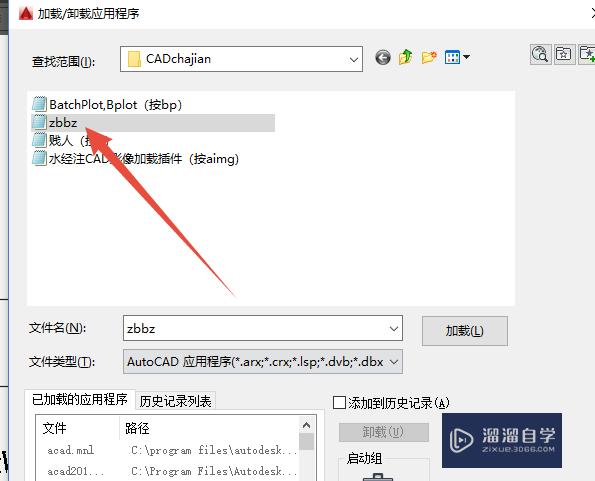
第3步
如果点击下面启动组下面的内容。
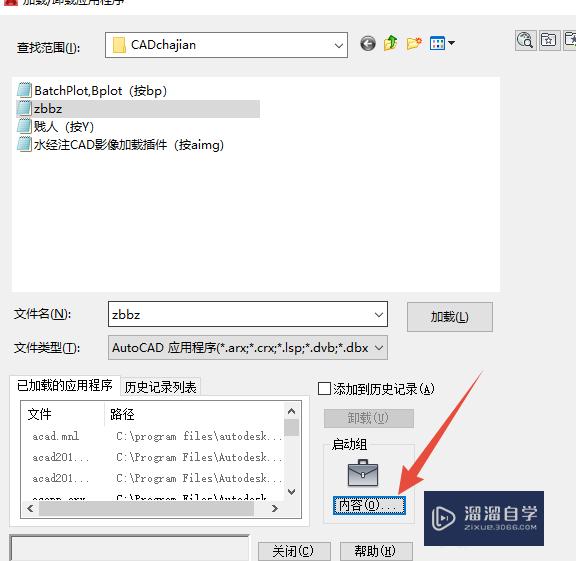
第4步
点击添加,打开浏览对话框。
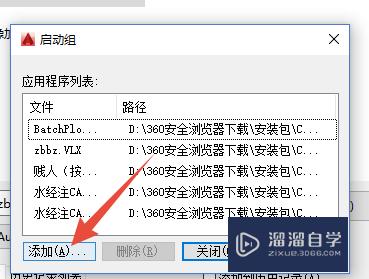
第5步
选择插件
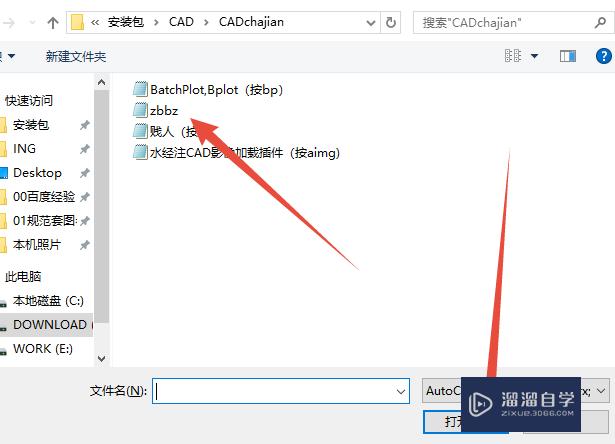
第6步
可以看到有加载上的选项,以后再打开CAD不用再次加载,就会默认加载这个插件了。
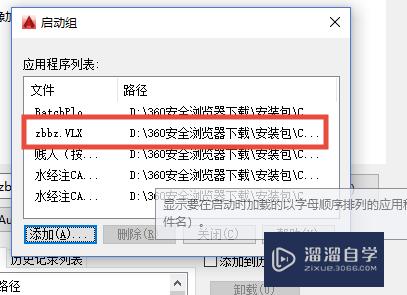
第7步
然后关闭对话框,就可以了。
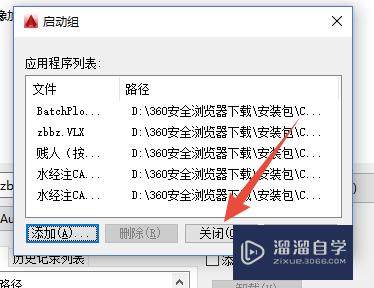
坐标标注
第1步
输入命令ZBbz,坐标标注拼音首字母。
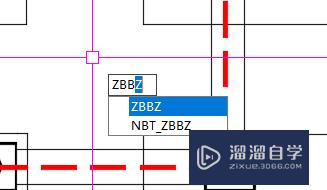
第2步
设置好字高,字体样式,等 信息。然后点击确定。
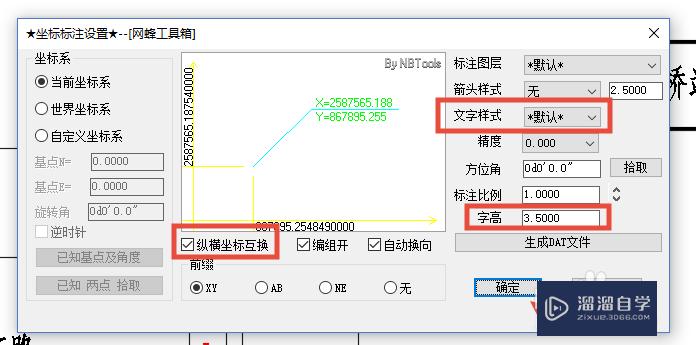
第3步
鼠标变为十字形状。
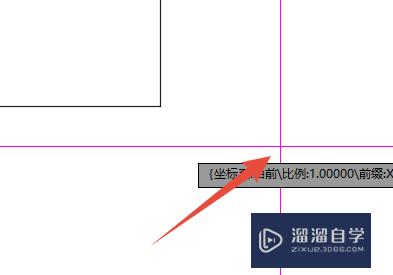
第4步
点击需要坐标标注的点,就会自动生成坐标了。注意:可以连续标注。如果标注完了,按esc退出命令就可以了。
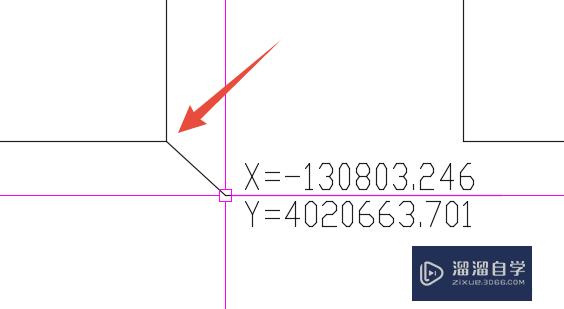
第5步
下次再输入命令ZBbz,后不再出现设置对话框。如果想要调出设置对话框,可以看命令行提显,输入o。回车也调出对话框。
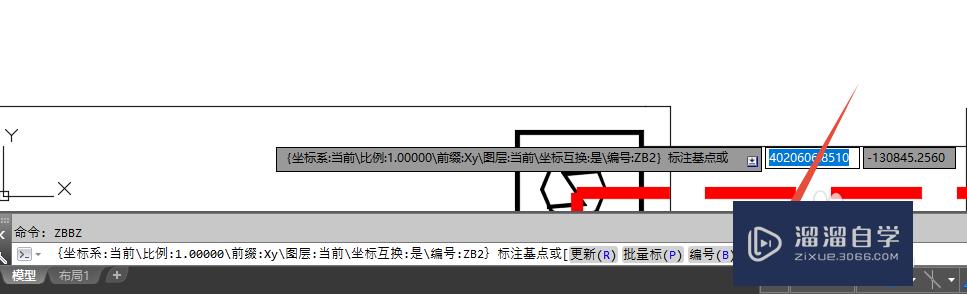
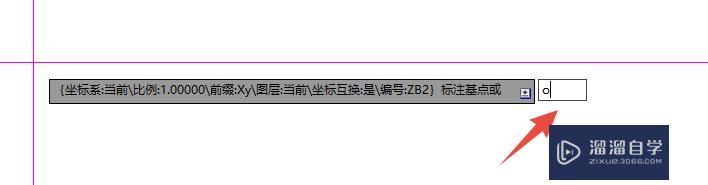
温馨提示
以上就是关于“CAD如何标注坐标?”全部内容了,小编已经全部分享给大家了,还不会的小伙伴们可要用心学习哦!虽然刚开始接触CAD软件的时候会遇到很多不懂以及棘手的问题,但只要沉下心来先把基础打好,后续的学习过程就会顺利很多了。想要熟练的掌握现在赶紧打开自己的电脑进行实操吧!最后,希望以上的操作步骤对大家有所帮助。
相关文章
距结束 06 天 07 : 15 : 55
距结束 01 天 19 : 15 : 55
首页









