CAD中怎么移动图形?
大家好,我是小溜,AutoCAD是一款使用非常广泛的作图软件,他适用于室内设计、机械零件、建筑设计等领域。那么,在CAD中要怎么移动图形呢?那么下面小溜我就给大家分享一下,CAD中怎么移动图形的方法。希望能帮助到大家,感兴趣的小伙伴可以关注了解下。
想要更深入的了解“CAD”可以点击免费试听溜溜自学网课程>>
工具/软件
电脑型号:联想(lenovo)天逸510s; 系统版本:Windows7; 软件版本:CAD2008
方法/步骤
第1步
电脑打开AutoCAD软件,然后我随意画几个图形进行演示。
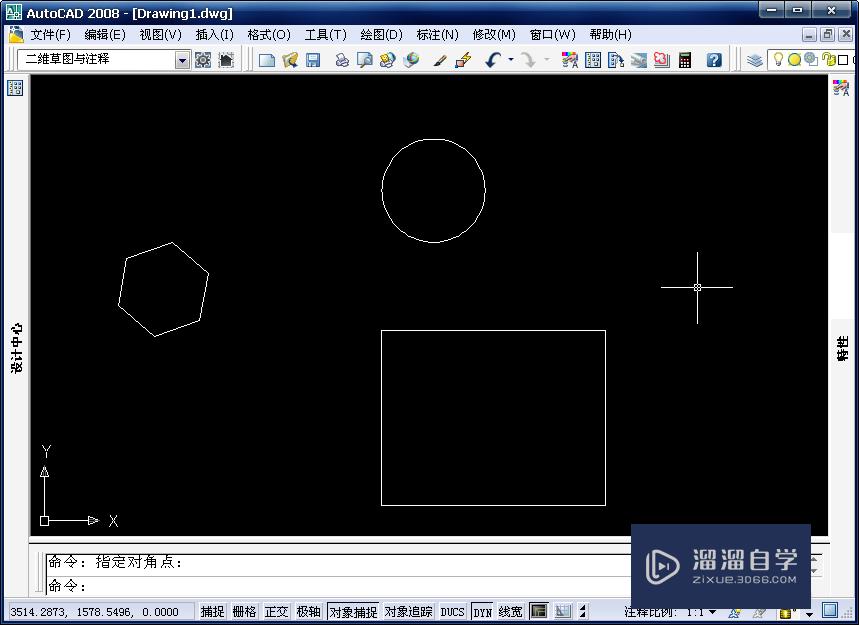
第2步
单击菜单栏上的【修改】,在弹出的菜单中选择【移动】,或输入命令“m”,按空格键确认。
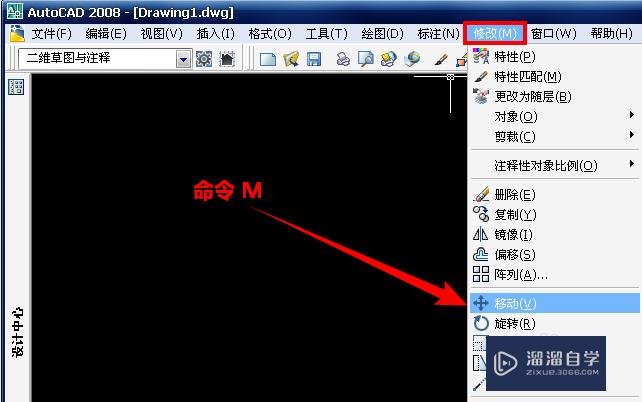
第3步
按照命令框的提示,选择需要移动的图形,此处我选择下图中的圆,按空格键确认。(先选择需要移动的图形,再执行移动命令也可以)
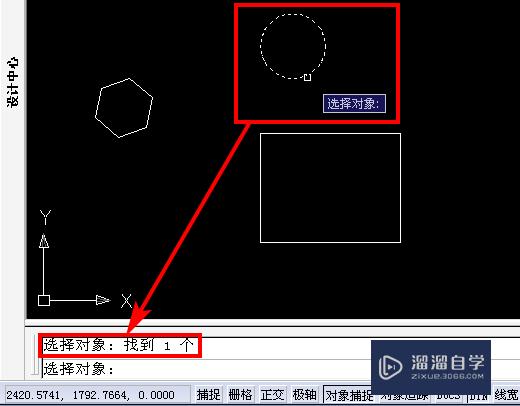
第4步
CAD有根据基点移动和按照位移移动两种移动图形的方法:(1)根据基点移动:按照命令框的提示,选定需要移动的图形后,需要指定一个基点,基点可以在要移动的图形上选择,也可以在其他图形或空白区域上选择,此处我以圆上的一个象限点作为基点。
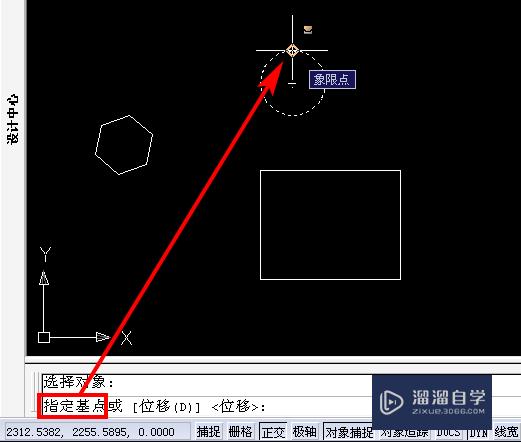
第5步
点击基点,然后鼠标就可以带着这个圆移动了,移动到需要的位置即可,此处我将圆移动到图中矩形上边线的中点处。
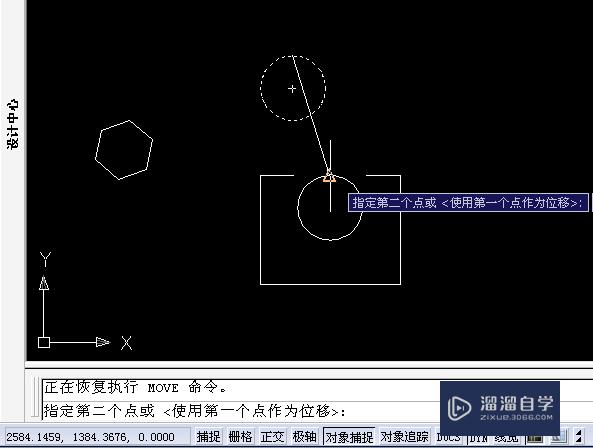
第6步
点击矩形上边线的中点位置,此时这个圆就被移动到矩形中了,如下图所示:
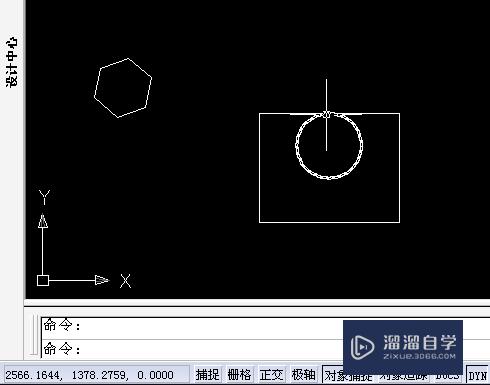
第7步
(2)按照位移移动图形:执行移动(m)命令后,选择移动的图形,此处我选择移动图中的六边形,按空格键确认。
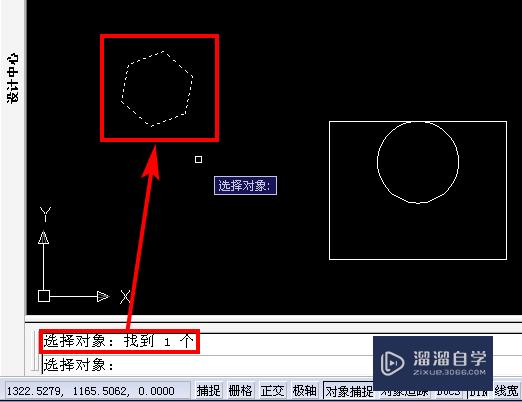
第8步
根据命令框的提示,按照位移移动图形需要执行“d”命令,输入“d”,按空格键确认。
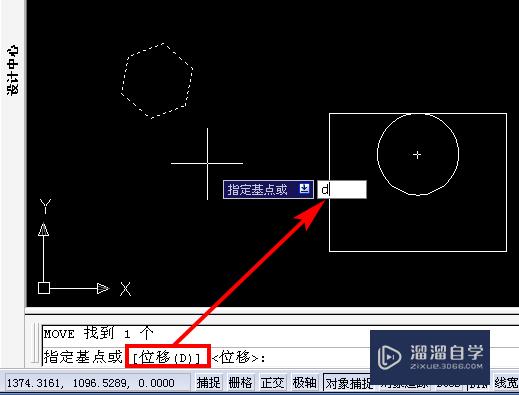
第9步
然后是指定位移距离,距离的表示方法是(x轴距离,y轴距离,z轴距离),但在二维图纸中无需考虑z轴,默认0即可。位移的距离直接输入数值即可,正值是向右/上移动,负值是向左/下移动。此处我输入1000和0(中间按逗号键隔开),代表向右移动1000的距离。
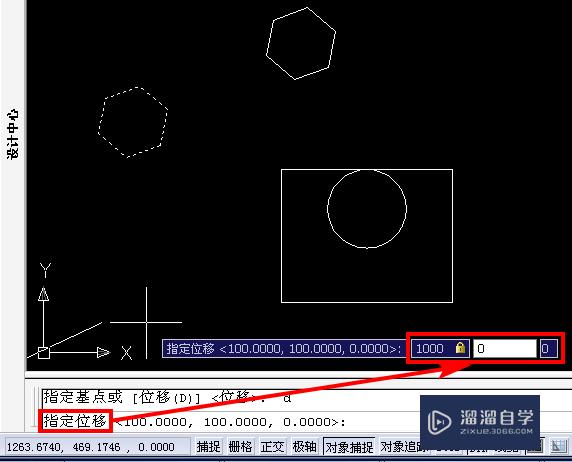
第10步
移动之后如下图所示:
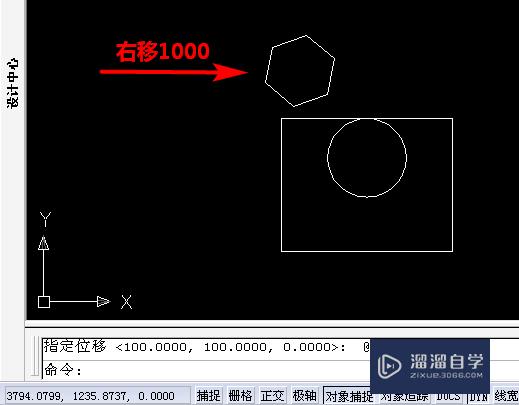
温馨提示
以上就是关于“CAD中怎么移动图形?”全部内容了,小编已经全部分享给大家了,还不会的小伙伴们可要用心学习哦!虽然刚开始接触CAD软件的时候会遇到很多不懂以及棘手的问题,但只要沉下心来先把基础打好,后续的学习过程就会顺利很多了。想要熟练的掌握现在赶紧打开自己的电脑进行实操吧!最后,希望以上的操作步骤对大家有所帮助。








