CAD如何设置图形界限?
溜溜自学 室内设计 2021-12-20 浏览:1031
大家好,我是小溜,相信大家在使用CAD的过程中可能会遇到需要设置图形界限的时候,那么遇到这种情况我们应该怎么操作呢?其实很简单,下面小溜我就带大家了解一下,CAD怎么设置图形界限的方法。希望对大家有所帮助,感兴趣的小伙伴可以关注了解一下。
想要更深入的了解“CAD”可以点击免费试听溜溜自学网课程>>
工具/软件
电脑型号:联想(lenovo)天逸510s; 系统版本:Windows7; 软件版本:CAD2014
方法/步骤
第1步
首先打开AutoCAD,如下图:
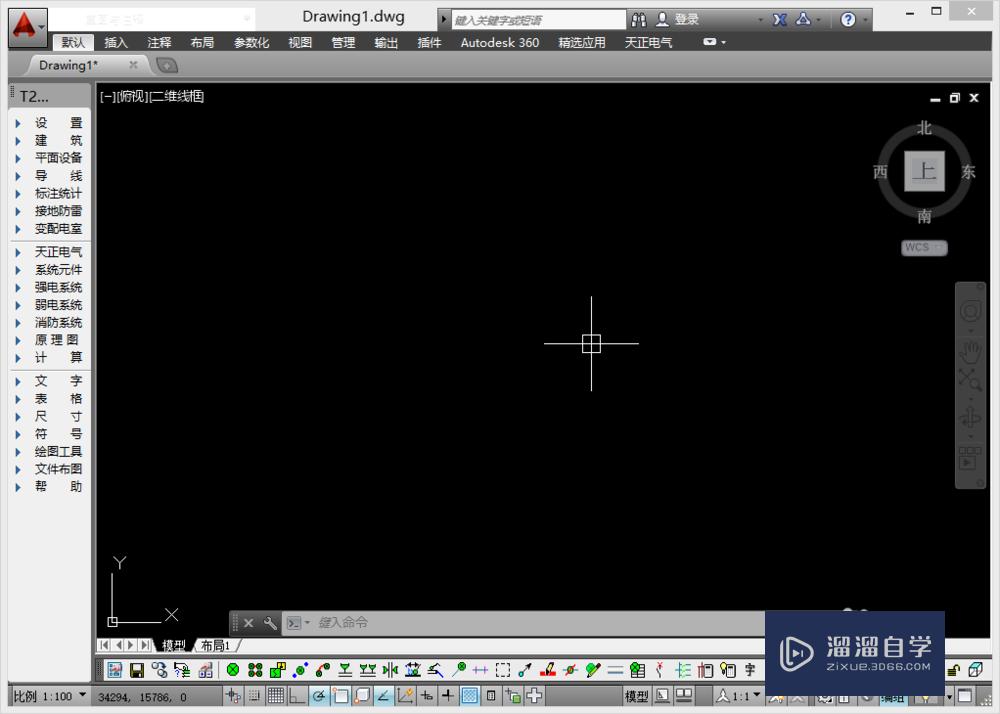
第2步
要设置图形界限,就要知道设置界限的本义,比如将来出图的时候,要使用a2或a0的图幅,那么就需要知道a2图纸的尺寸(420mmx594mm),a0的为(841mmx1189mm),本例以a2为例进行设计,首先设置单位,在命令栏输入units,如下图:
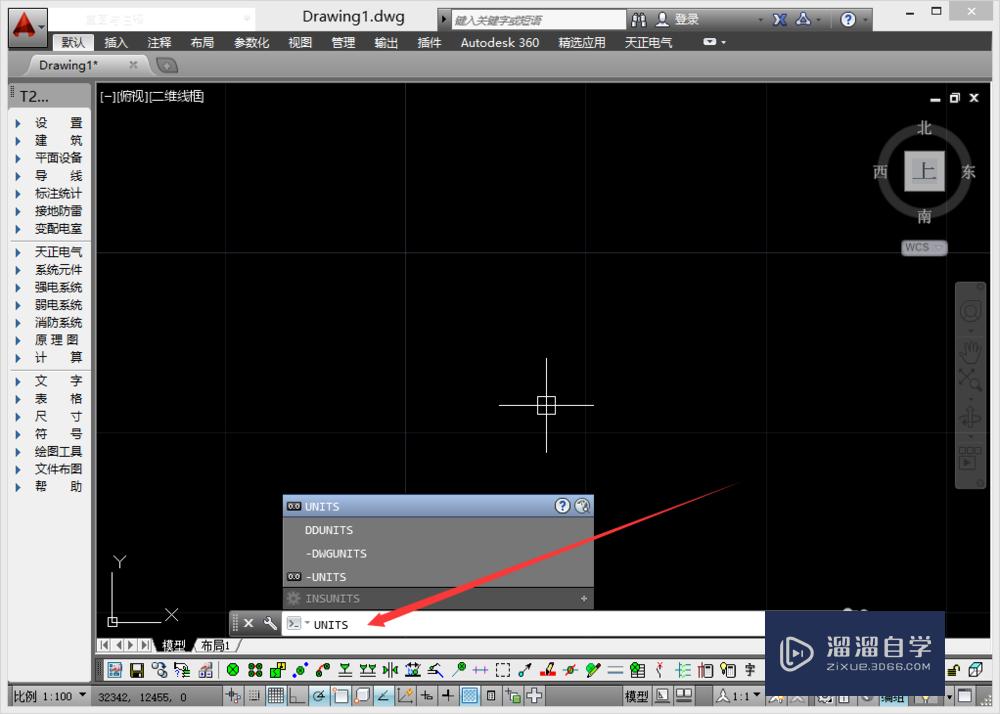
第3步
在弹出的对话框中将单位改为毫米,如下图:
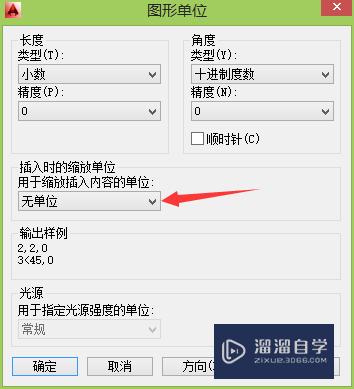
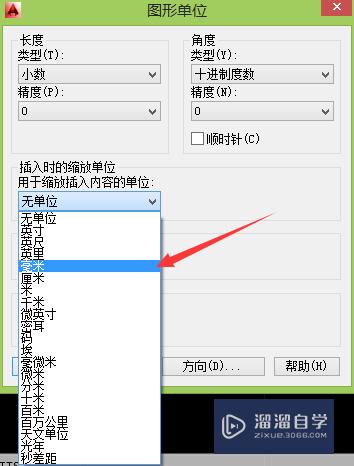
第4步
在命令栏输入limits,如下图:
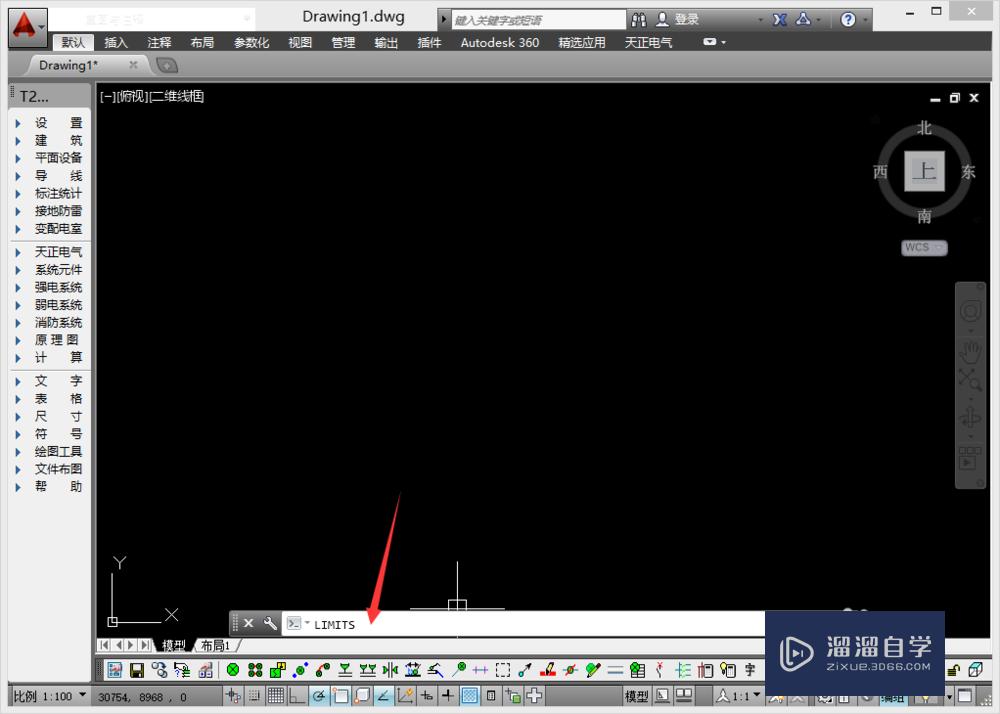
第5步
输入要设置界限区域的左下角位置,可默认为x轴和y轴均为0,如下图:
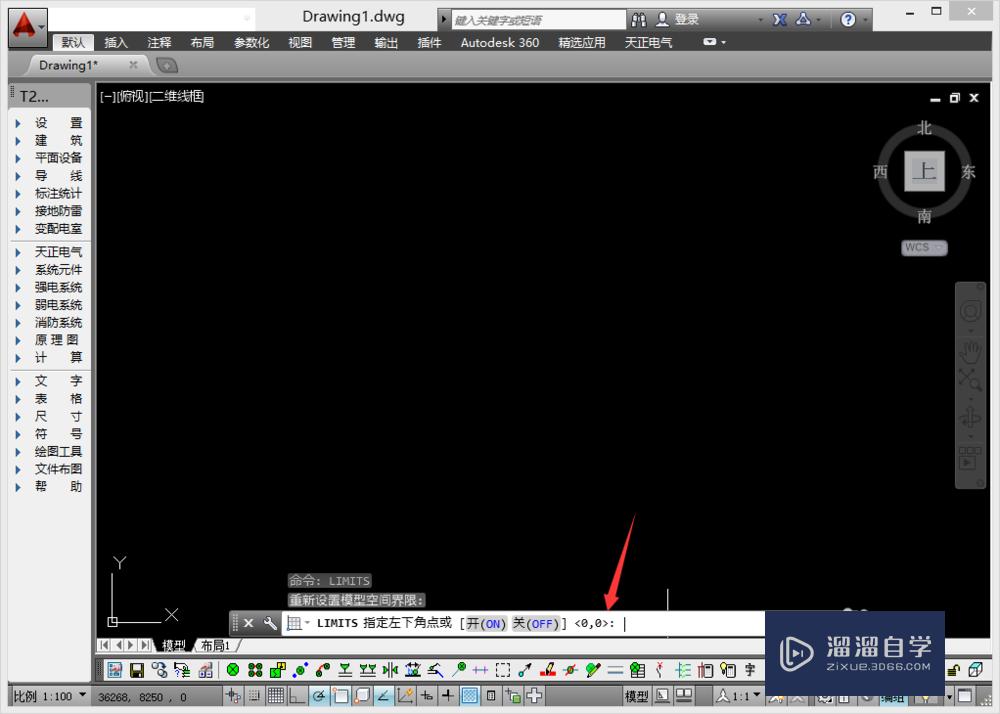
第6步
右上角的x轴为594,y轴为420,也就是横向a2图纸的界限,如下图:
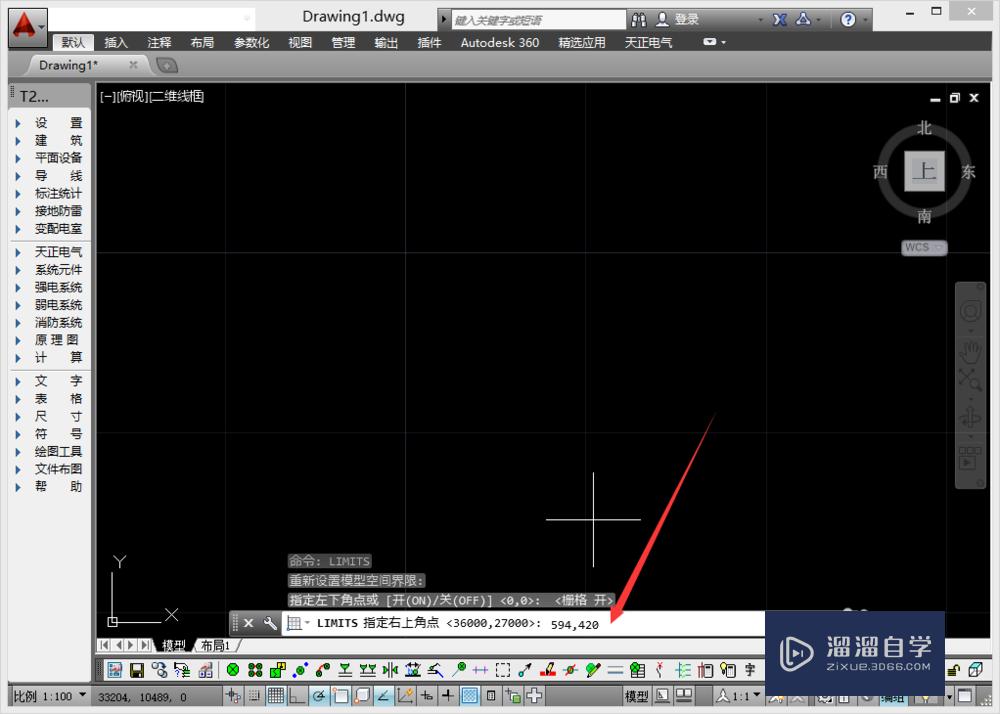
第7步
图纸已经设置好界限了,但是看不出来,这时可以将栅格打开,如下图:
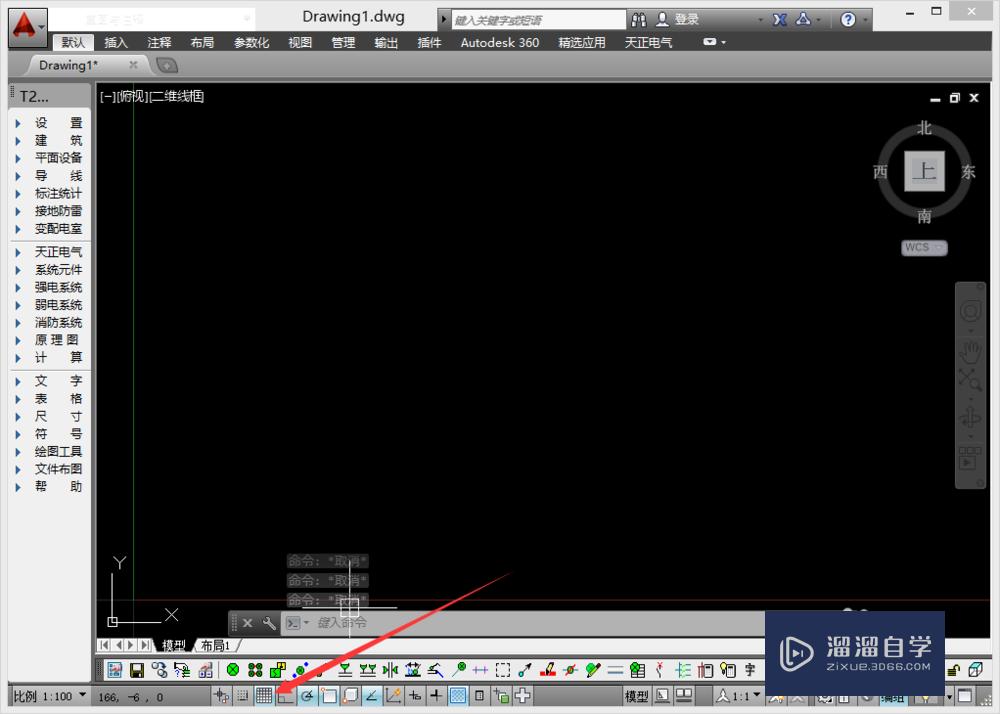
第8步
右击状态栏的栅格图标,选择其中的【设置】按钮,如下图:
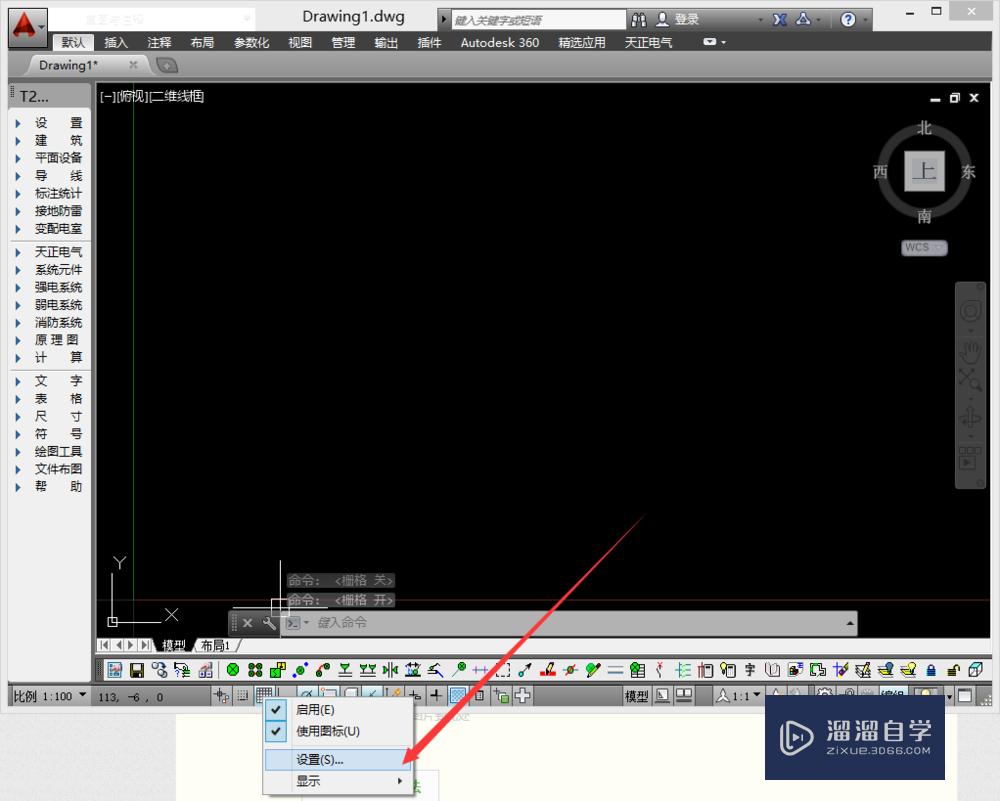
第9步
对其中的栅格间距进行设置,默认距离为3000,肯定是超出界限的范围了,同时要将【显示超出界限的栅格】按钮取消,如下图:
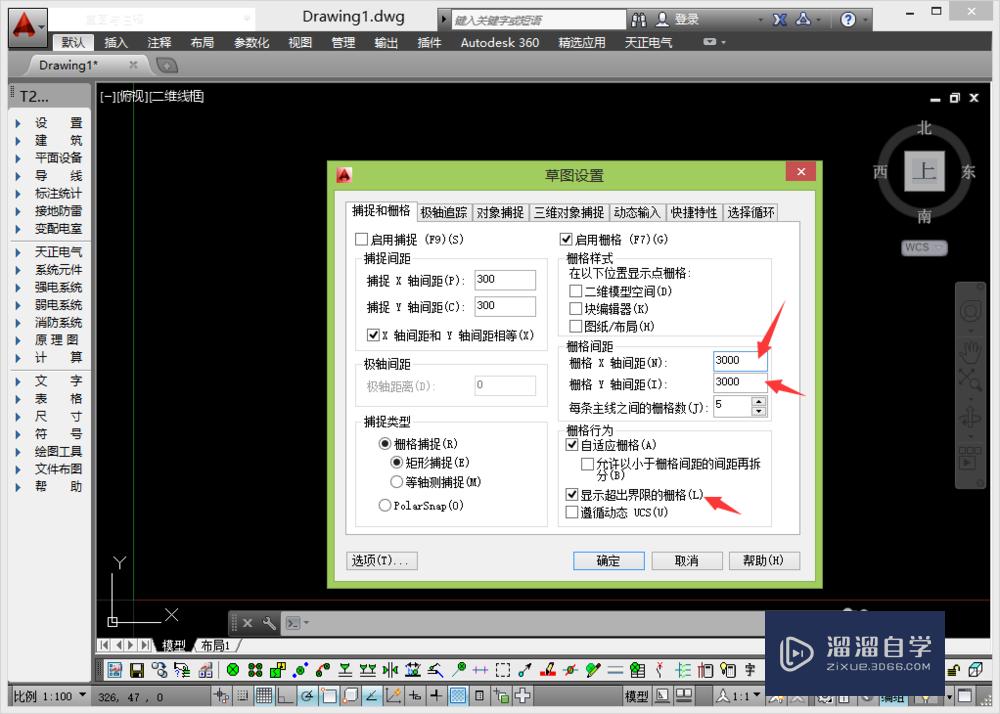
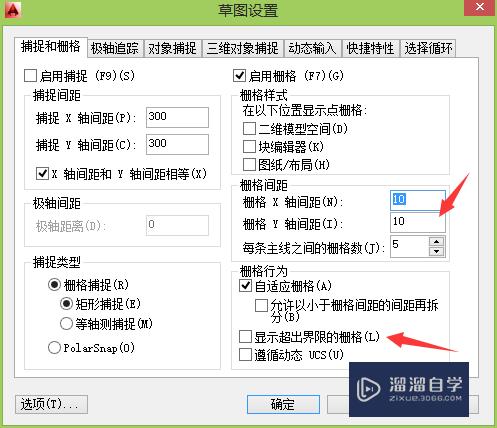
第10步
下面显示的栅格即为图纸的界限范围,如下图:
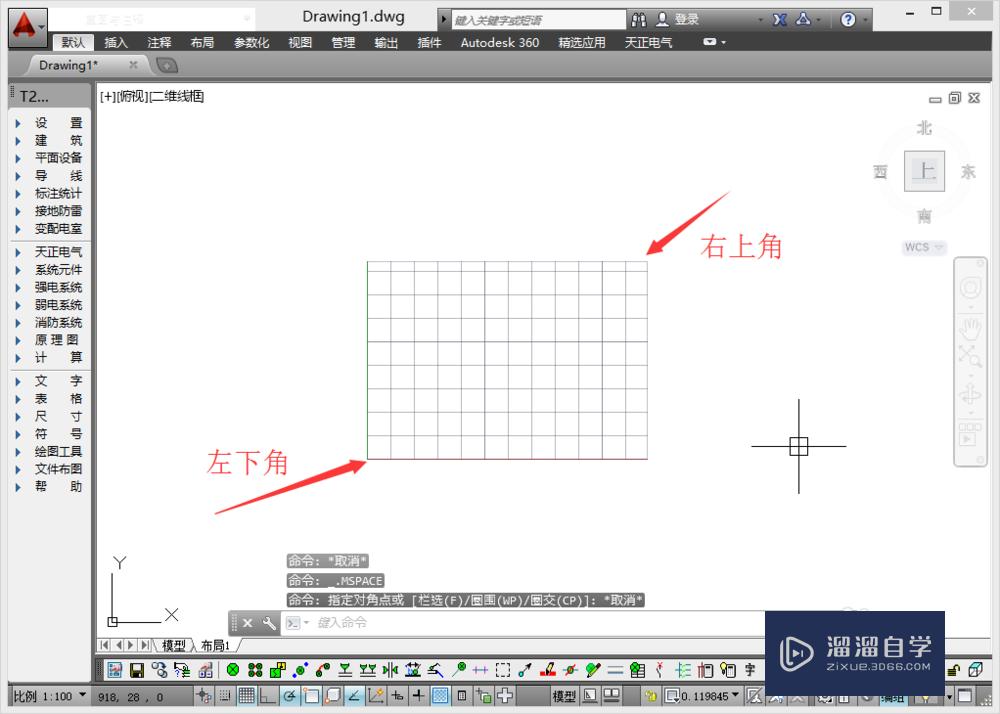
温馨提示
以上就是关于“CAD怎么设置图形界限?”全部内容了,小编已经全部分享给大家了,还不会的小伙伴们可要用心学习哦!虽然刚开始接触CAD软件的时候会遇到很多不懂以及棘手的问题,但只要沉下心来先把基础打好,后续的学习过程就会顺利很多了。想要熟练的掌握现在赶紧打开自己的电脑进行实操吧!最后,希望以上的操作步骤对大家有所帮助。
相关文章
距结束 06 天 07 : 12 : 19
距结束 01 天 19 : 12 : 19
首页









