CAD折断线怎么绘制?
溜溜自学 室内设计 2021-12-21 浏览:2932
大家好,我是小溜,相信有很多小伙伴在使用CAD的时候会遇到很多还未尝试绘制过的线条,比如CAD中的折断线。那么今天本文内容主要以----版本为例,给大家演示CAD折断线怎么绘制的方法,希望本文对大家有帮助,感兴趣的小伙伴可以关注了解下。
想要更深入的了解“CAD”可以点击免费试听溜溜自学网课程>>
工具/软件
电脑型号:联想(lenovo)天逸510s; 系统版本:Windows7; 软件版本:CAD2016
方法/步骤
第1步
首先我们打开ordercard2014进入到CAD经典绘图工作区。
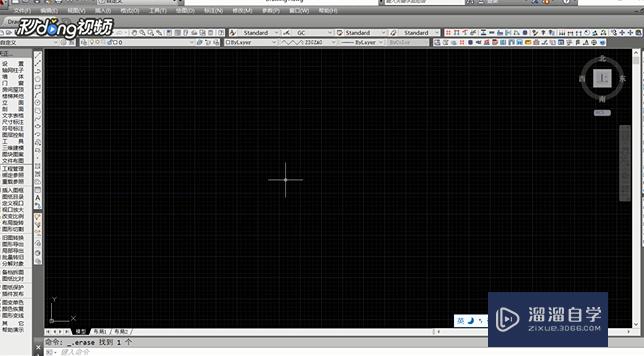
第2步
在CAD上方的特性命令栏中点击线性下拉箭头。
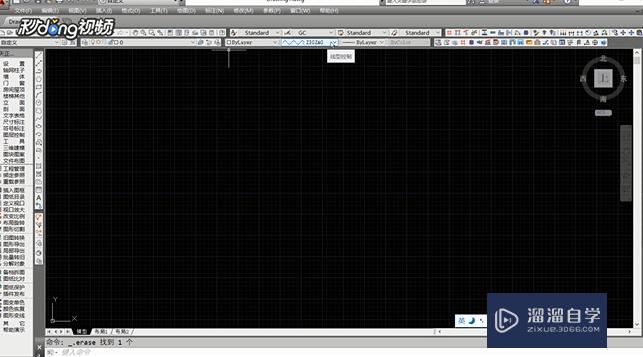
第3步
在弹出的线性下拉菜单中点击“zigzag”,将线条设置为折线。
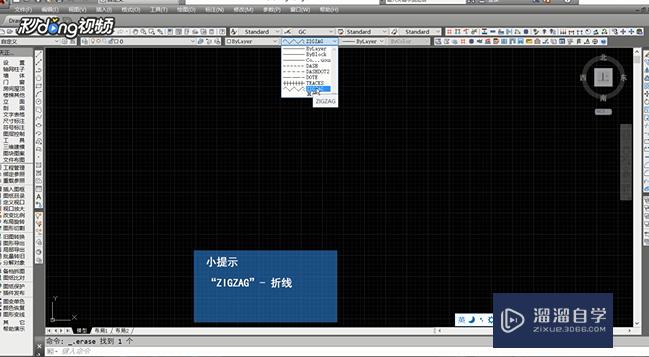
第4步
输入“直线”命令快捷键“l”按下空格键确定,进入到直线绘制命令。
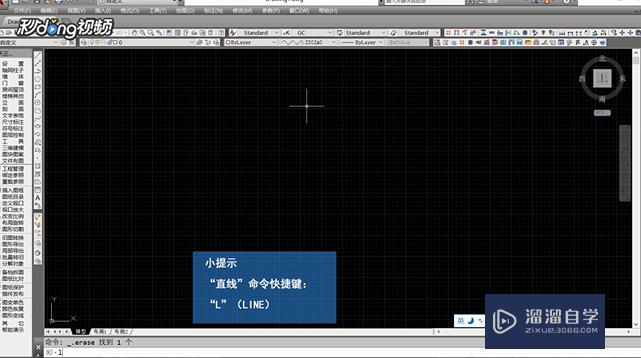
第5步
鼠标左键点击绘图区空白处确定起点,略微移动鼠标,点击鼠标左键,输出一小段折线,使用加点微调,只保留一个单位折线。
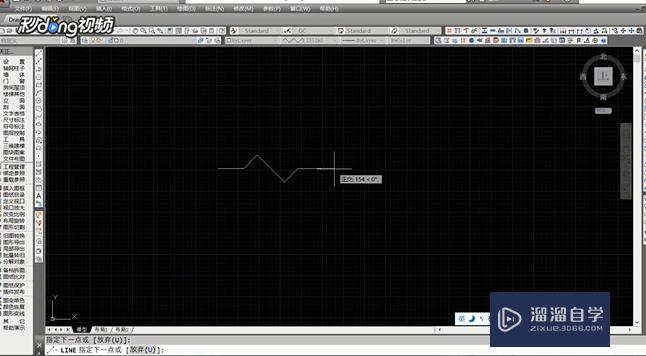
第6步
再次点击特性命令栏中的线型,切换为直线“bylayer”输入直线快捷键“l”(line),按下空格键确定。
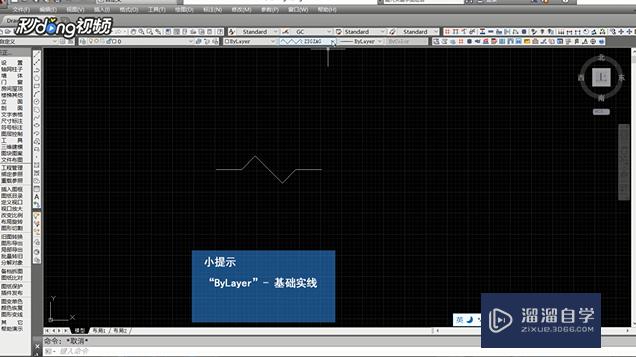
第7步
在折线两侧延长直线,即可完成折断线的绘制。

温馨提示
以上就是关于“CAD折断线怎么绘制?”全部内容了,小编已经全部分享给大家了,还不会的小伙伴们可要用心学习哦!虽然刚开始接触CAD软件的时候会遇到很多不懂以及棘手的问题,但只要沉下心来先把基础打好,后续的学习过程就会顺利很多了。想要熟练的掌握现在赶紧打开自己的电脑进行实操吧!最后,希望以上的操作步骤对大家有所帮助。
初级 中级CAD折断标注和圆心和检验和折弯
特别声明:以上文章内容来源于互联网收集整理,不得将文章内容
用于商业用途.如有关于作品内容、版权或其他问题请与溜溜网客服
联系。
相关文章
距结束 05 天 02 : 18 : 44
距结束 00 天 14 : 18 : 44
首页








