CAD如何使用镜像?
溜溜自学 室内设计 2021-12-21 浏览:914
大家好,我是小溜,镜像是AutoCAD软件中的重要功能之一,使用好这一功能有利于大大提高作图效率。那么,我们应该如何使用AutoCAD镜像这一功能呢?下面小溜就给大家分享一下,CAD如何使用镜像的方法,希望能帮助到大家,感兴趣的小伙伴可以关注了解下。
想要更深入的了解“CAD”可以点击免费试听溜溜自学网课程>>
工具/软件
电脑型号:联想(lenovo)天逸510s; 系统版本:Windows7; 软件版本:CAD2013
方法/步骤
第1步
打开AutoCAD2012软件,设置好【特性】中的线型、线宽以及图层颜色等参数后,点击【样条曲线】,在作图区域绘制一个异形曲线图案(如图所示);

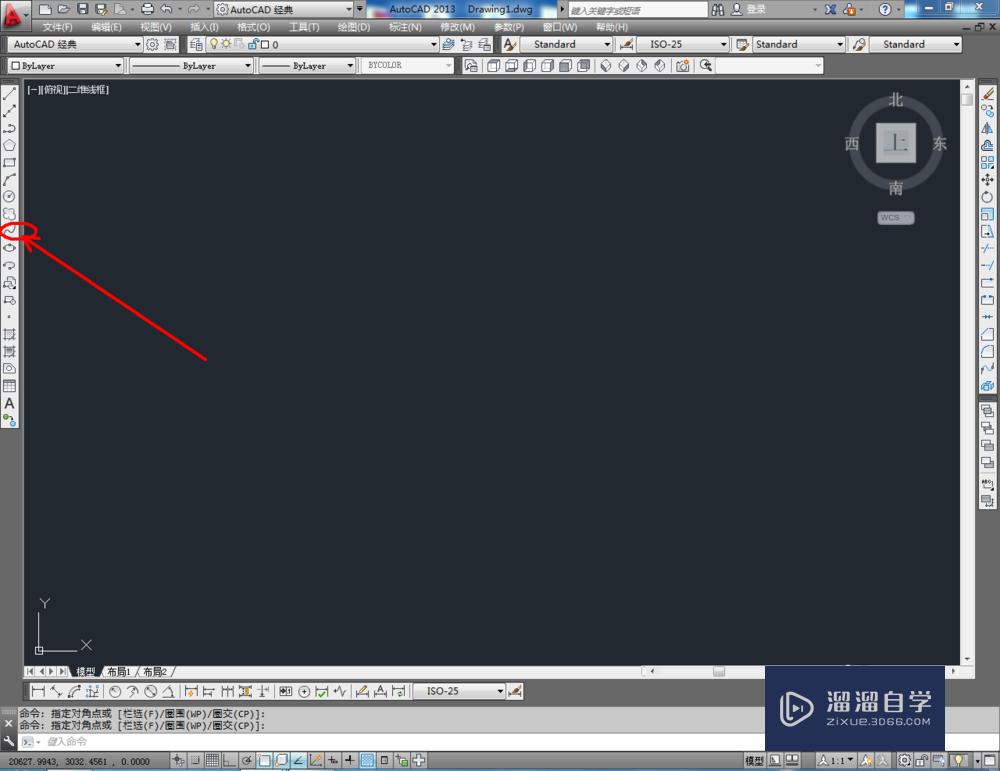
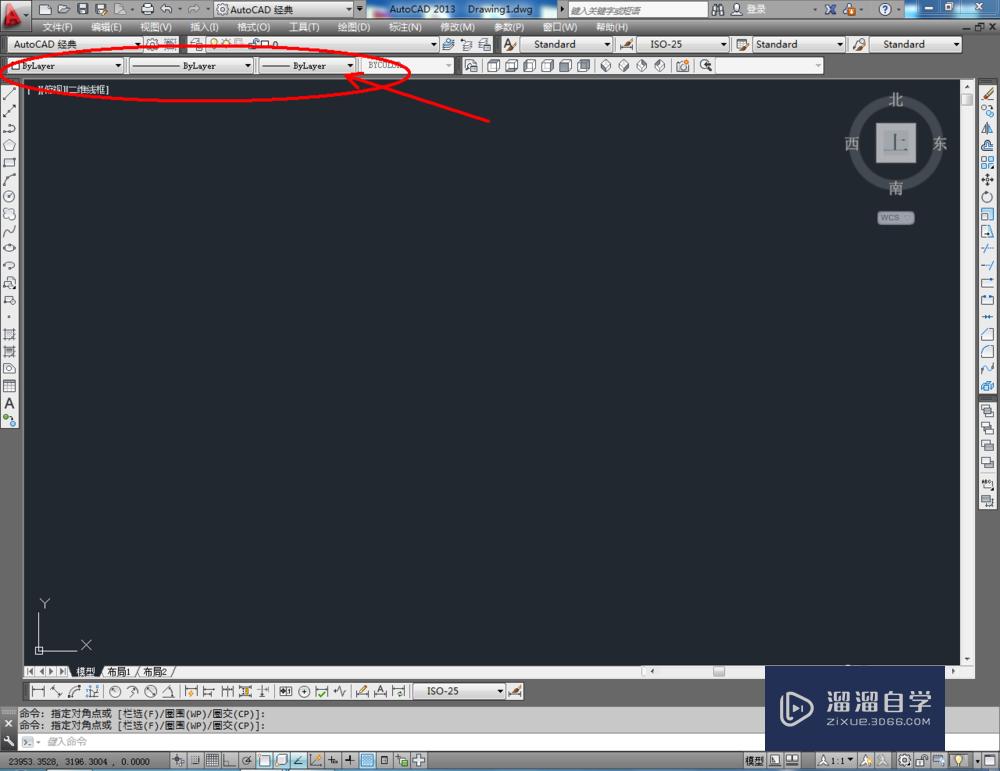
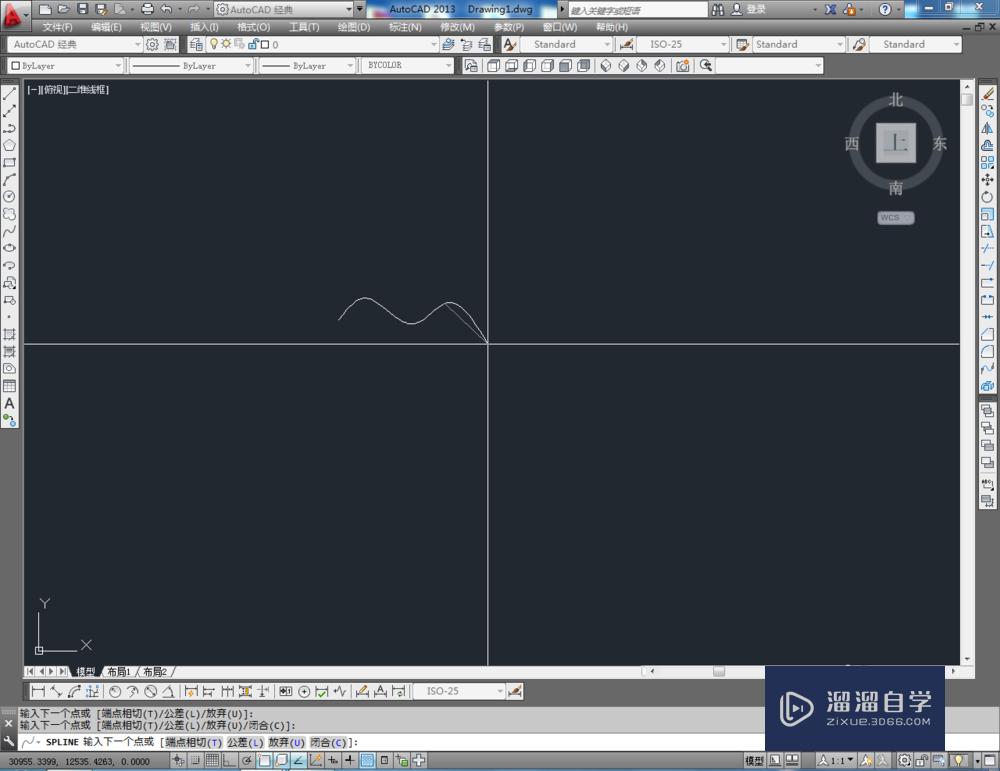
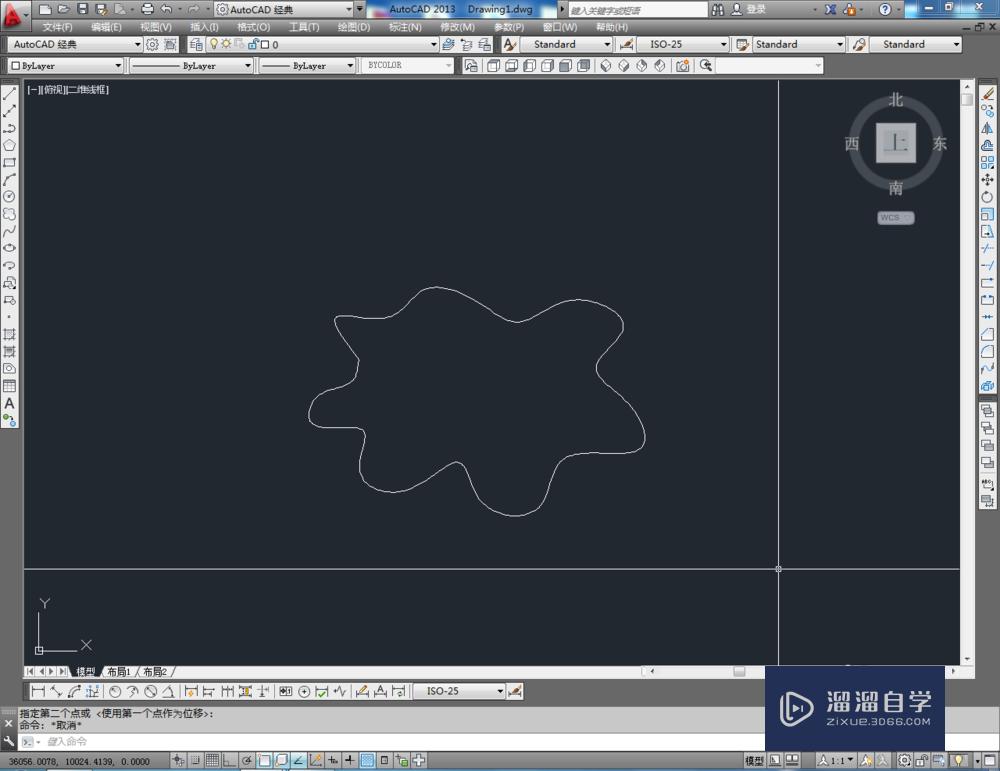
第2步
点击【图案填充】,弹出图案填充设置框,选择一种样例图案,按图示设置好参数后,点击【添加.拾取点】对图案进行填充,完成后点击【确定】(如图所示);
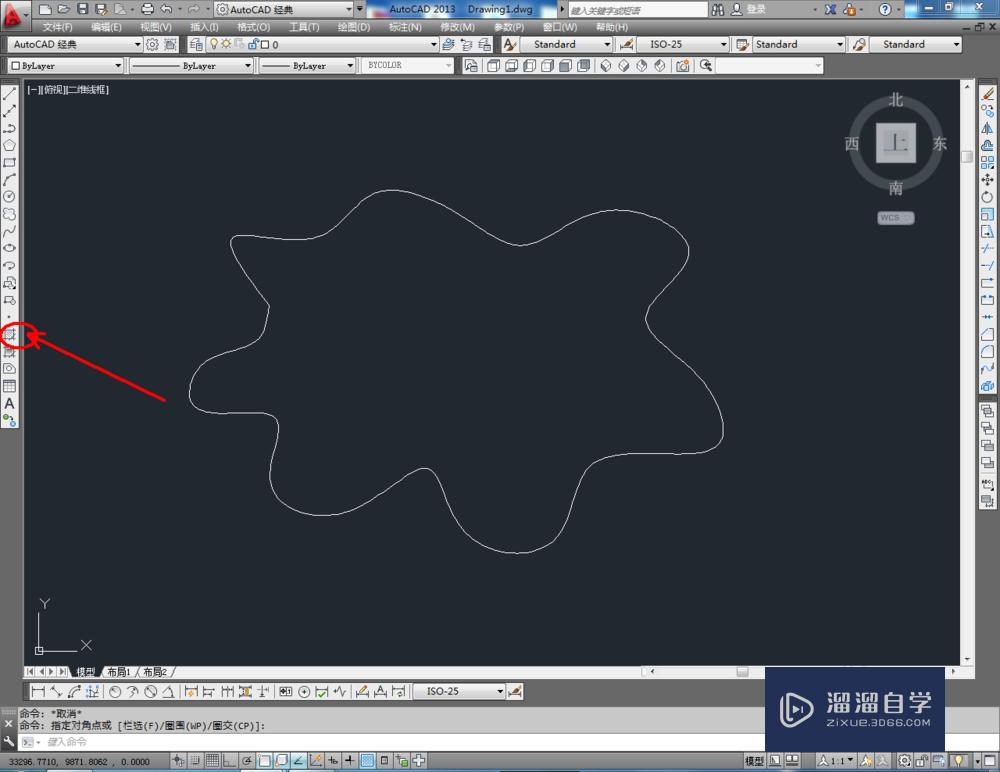
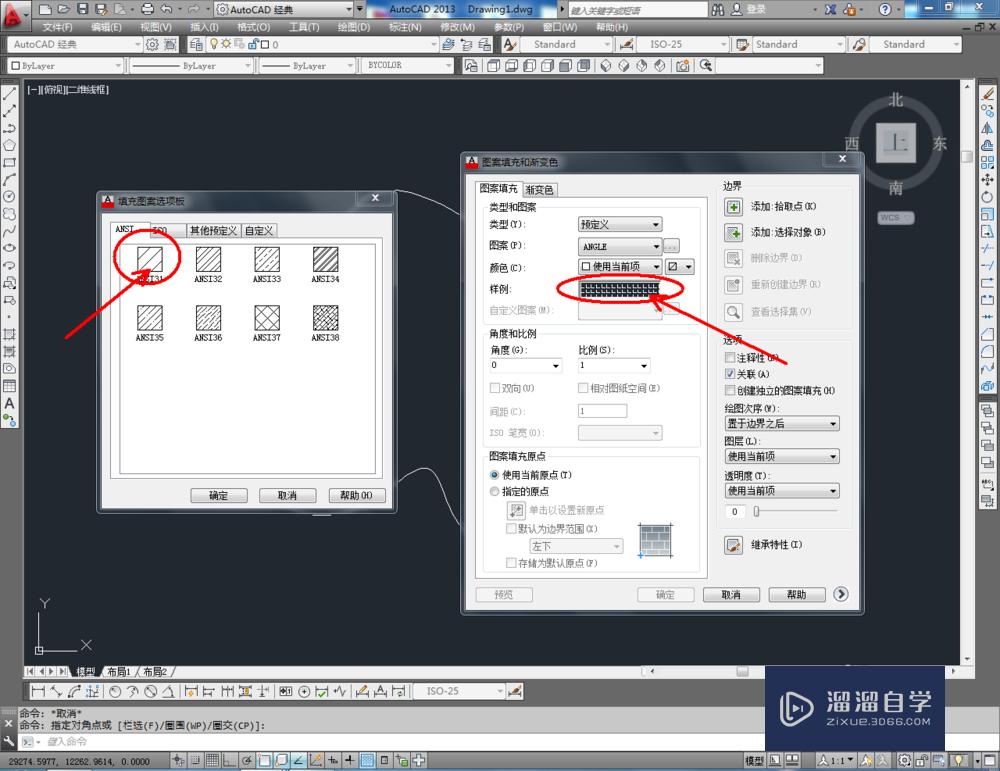
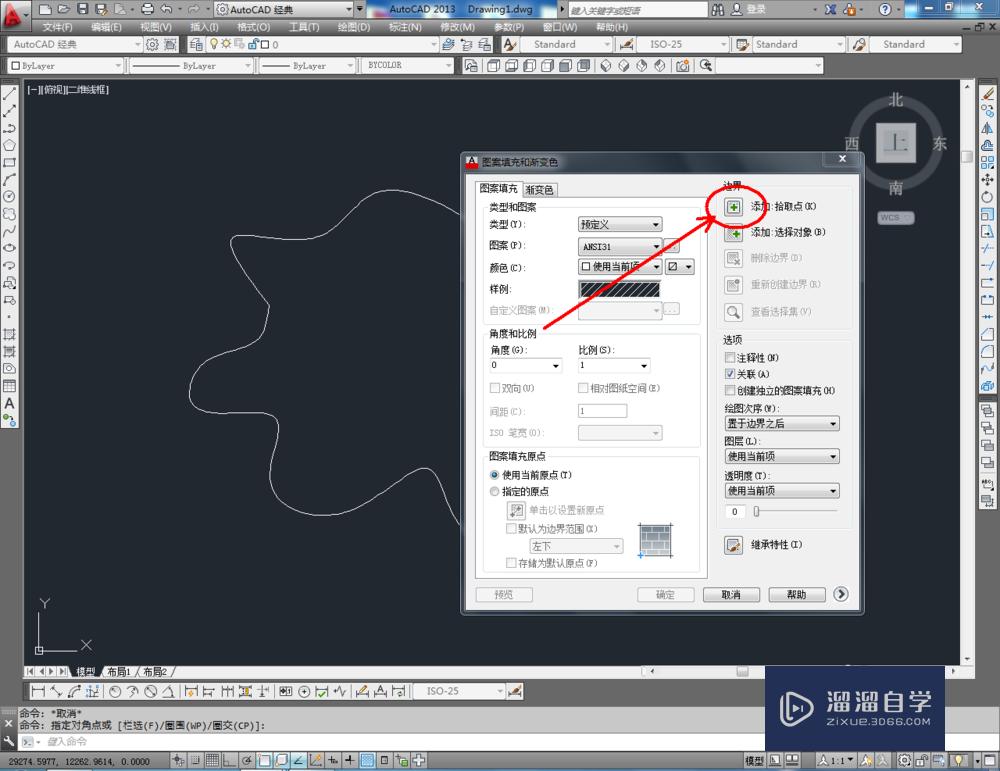

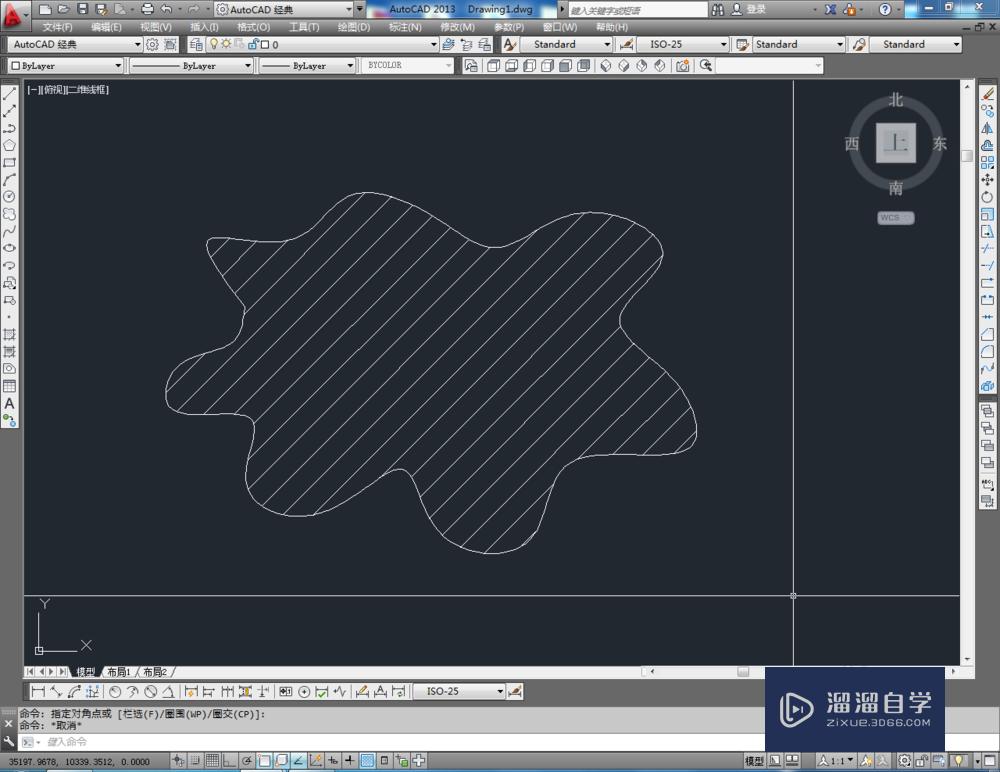
第3步
选中做好的图案,点击右边工具栏中的【镜像】,在作图区域绘制一条镜像参考线(如图所示),对图案进行镜像操作;
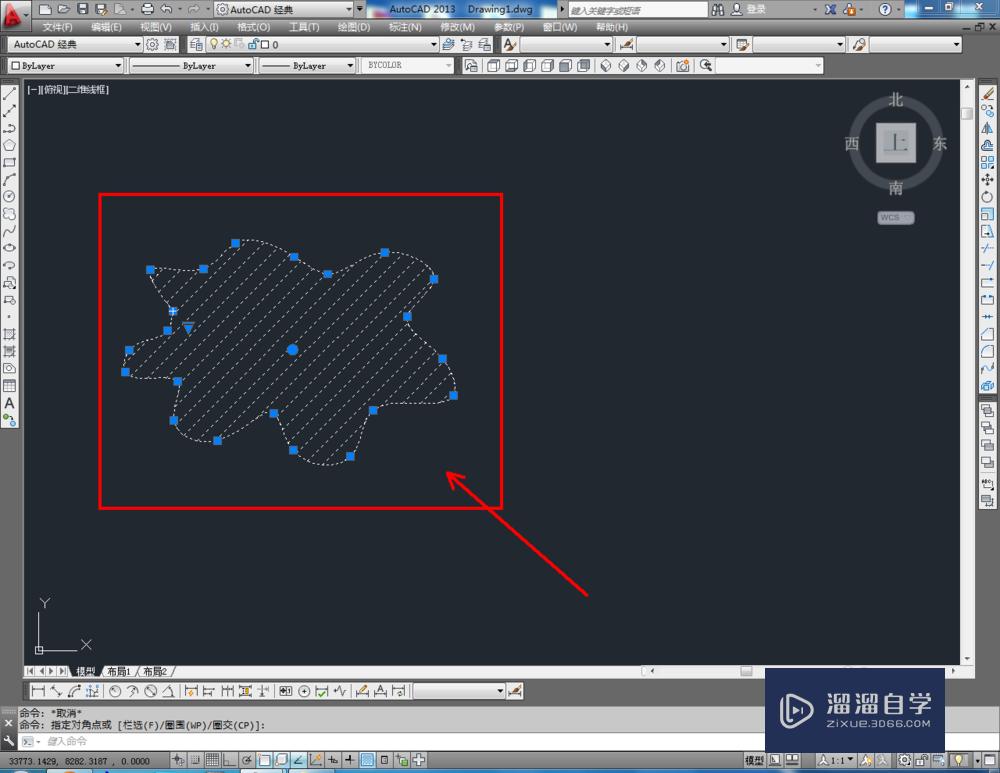
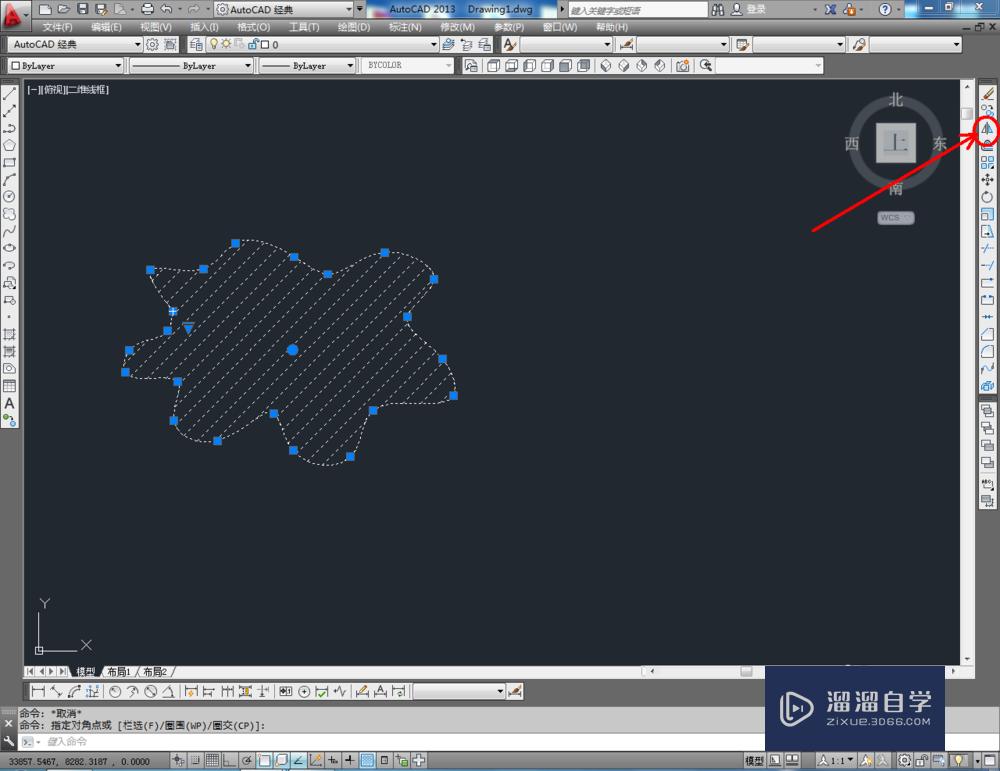
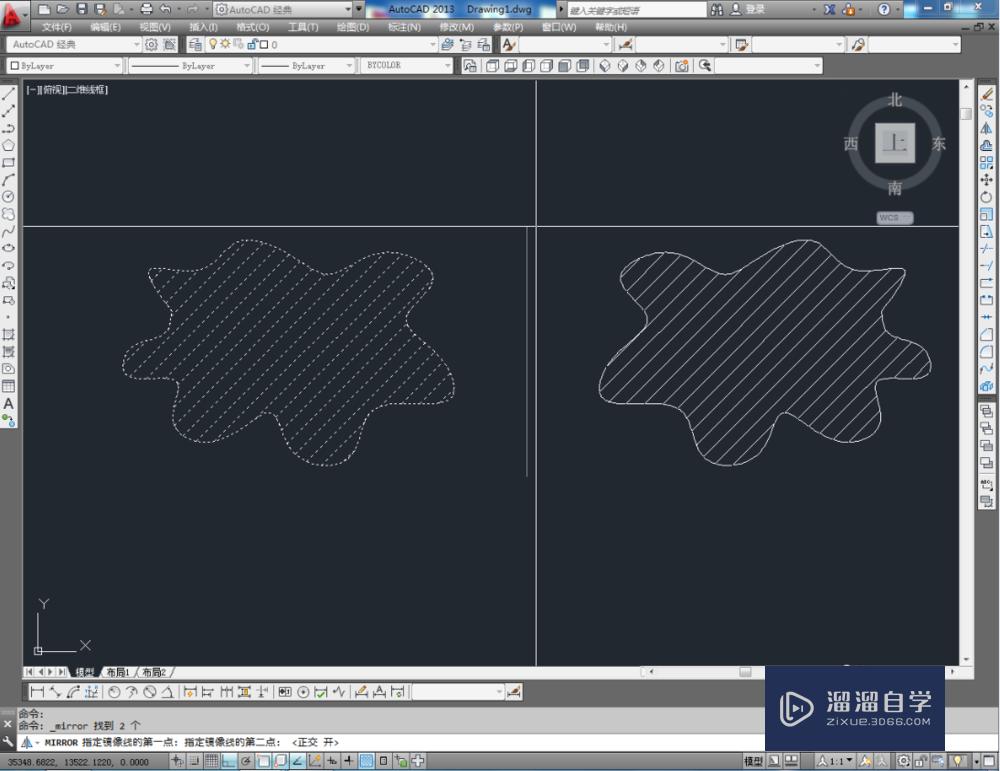
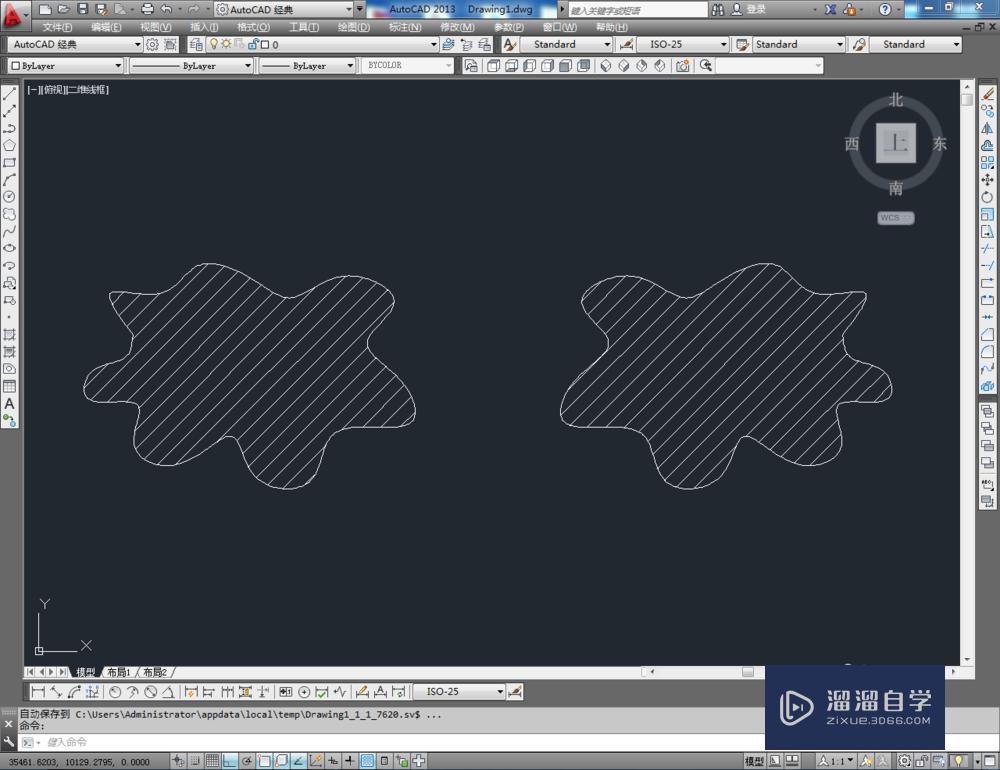
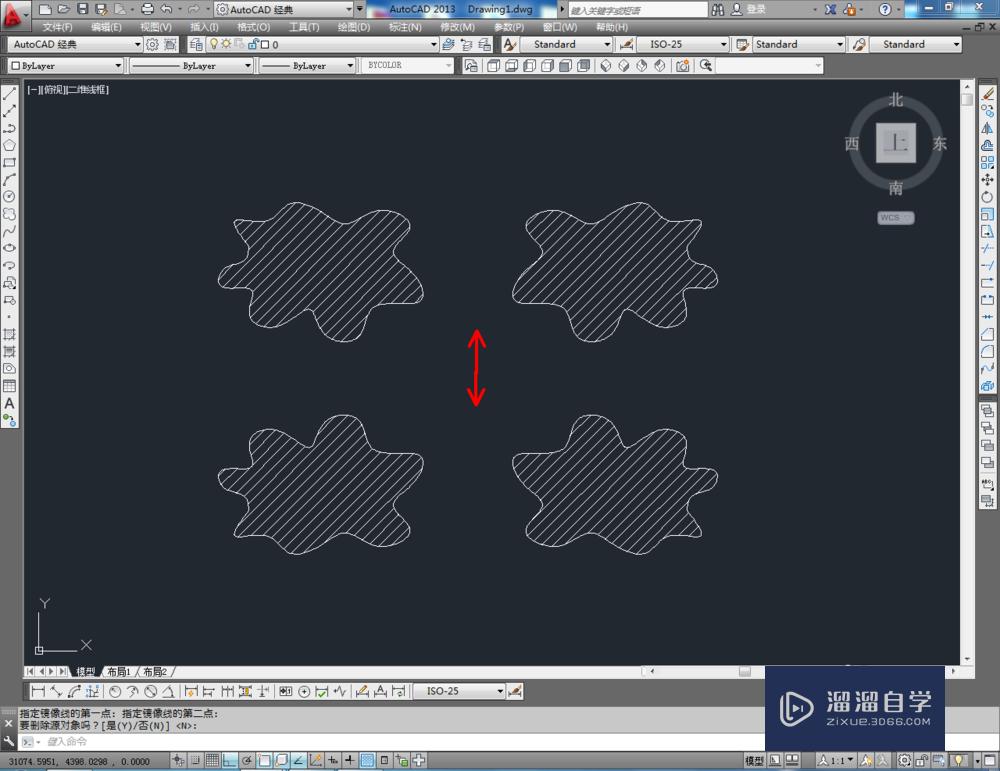
第4步
使用镜像,可以快速完成对会议桌椅的布置。绘制一个会议桌和一个会议椅,选中会议椅,点击右边工作栏中的【镜像】,沿着会议桌的中心线进行镜像操作(如图所示);
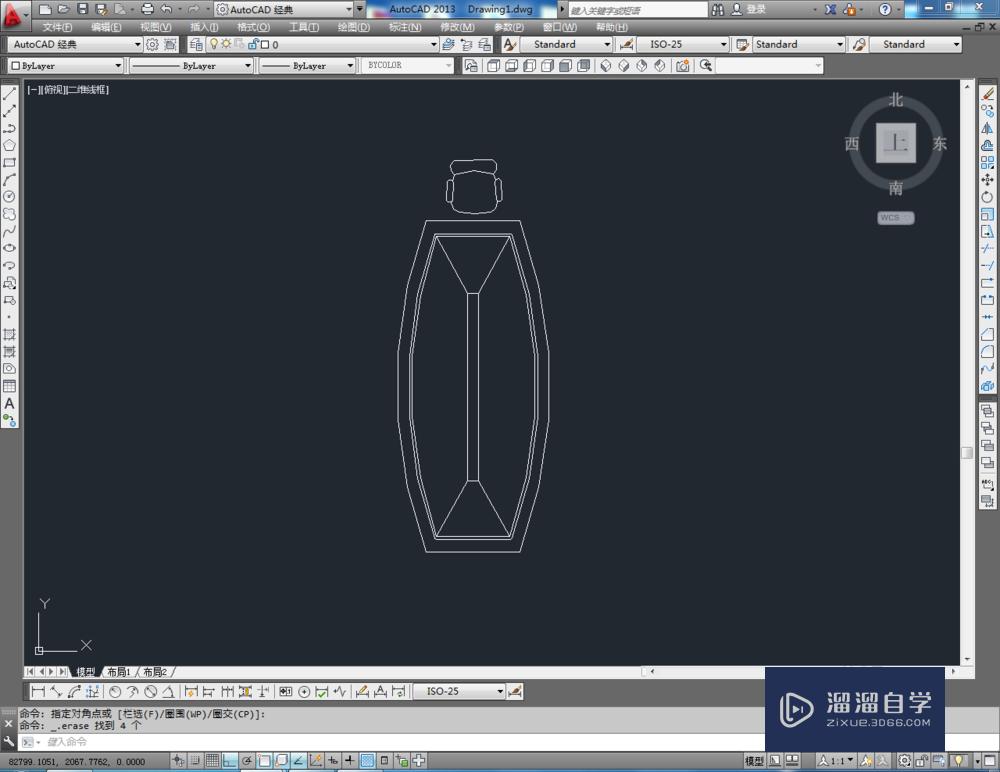
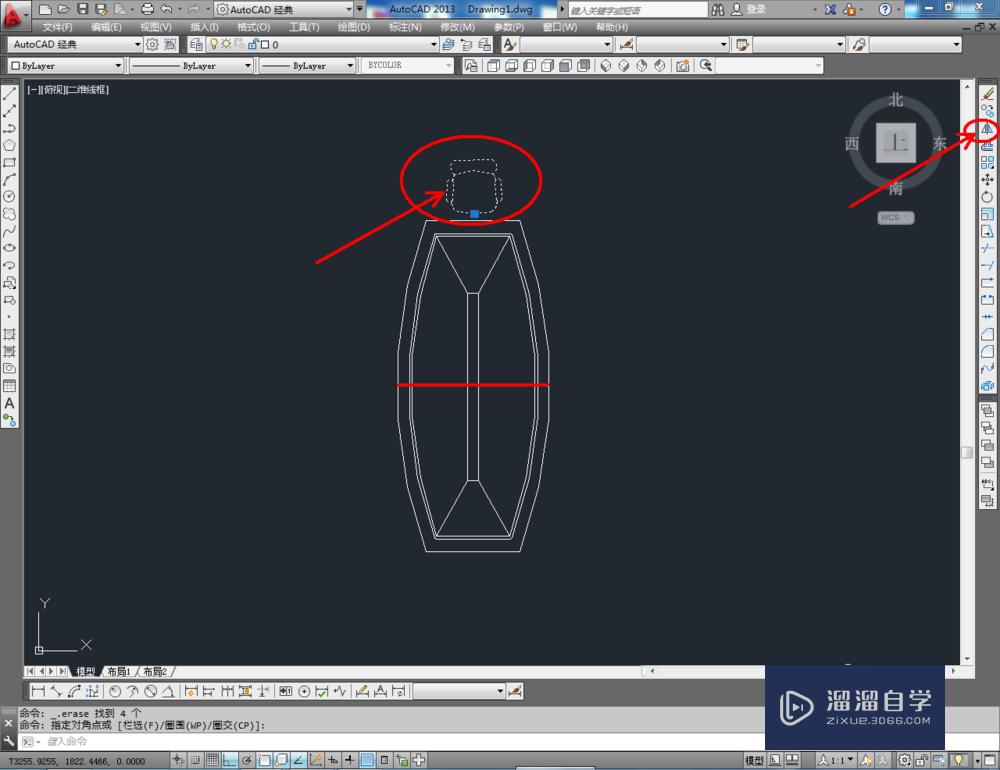

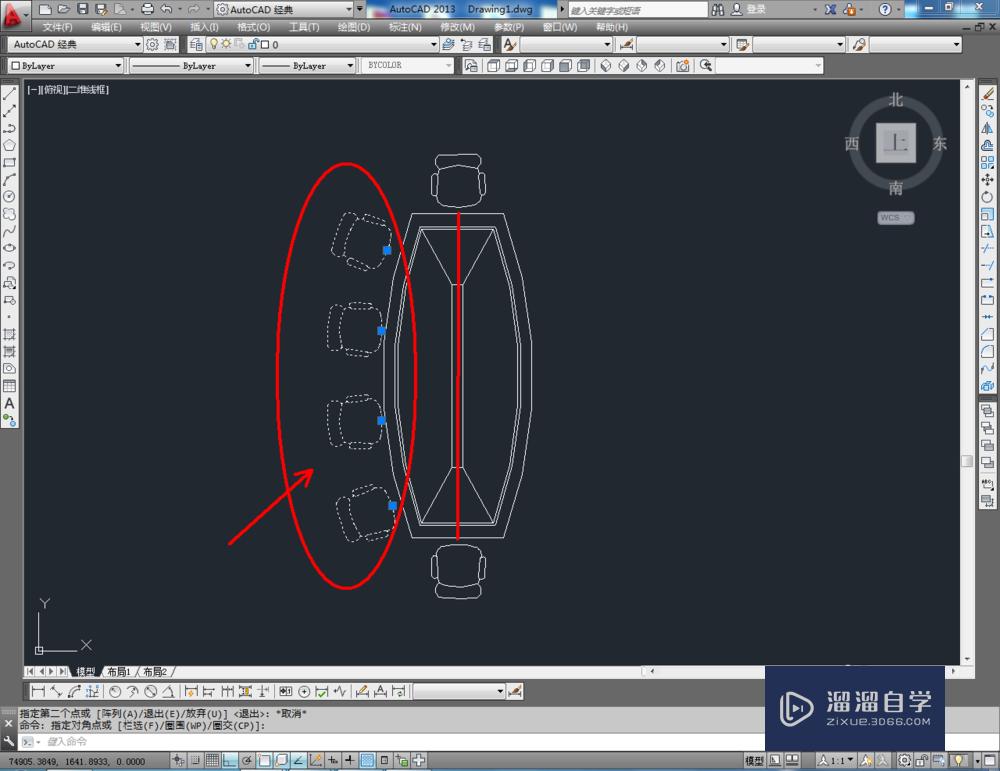
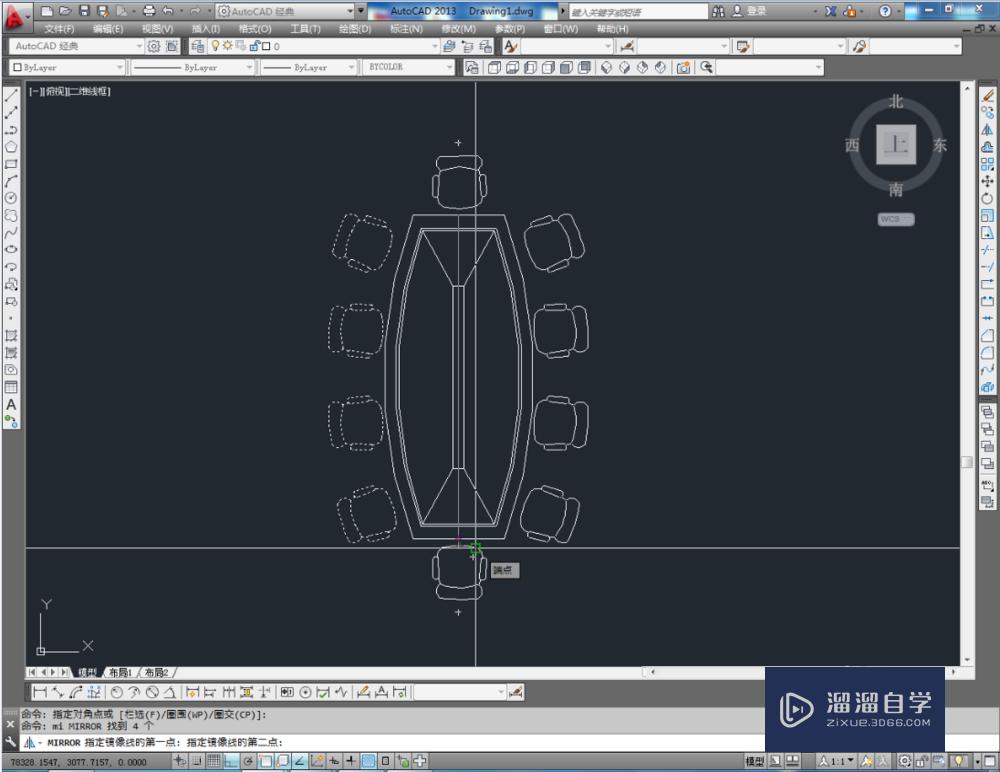
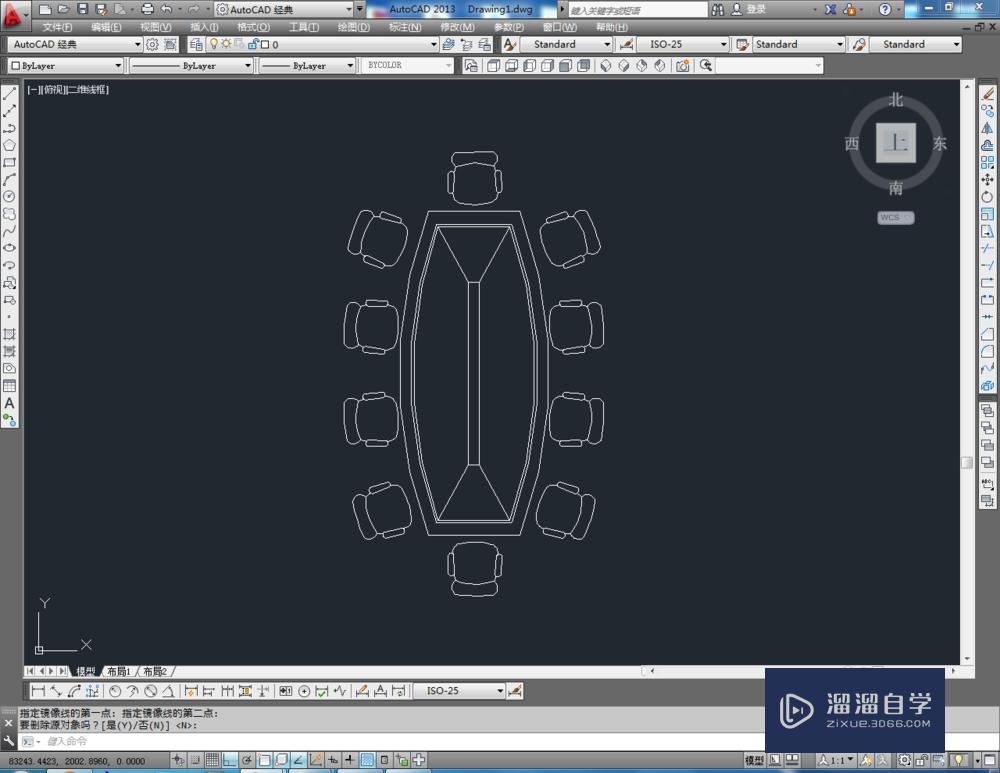
第5步
点击【多段线】,在作图区域绘制出花瓶一半的图案,通过【镜像】完成整个花瓶的图案绘制(如图所示);
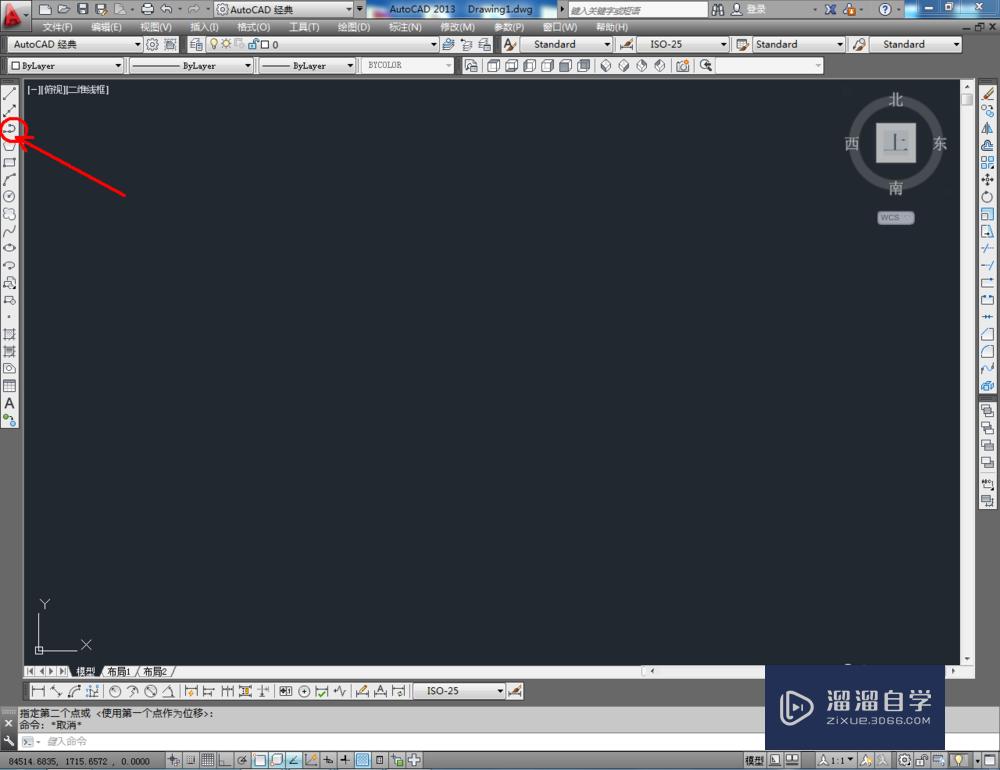
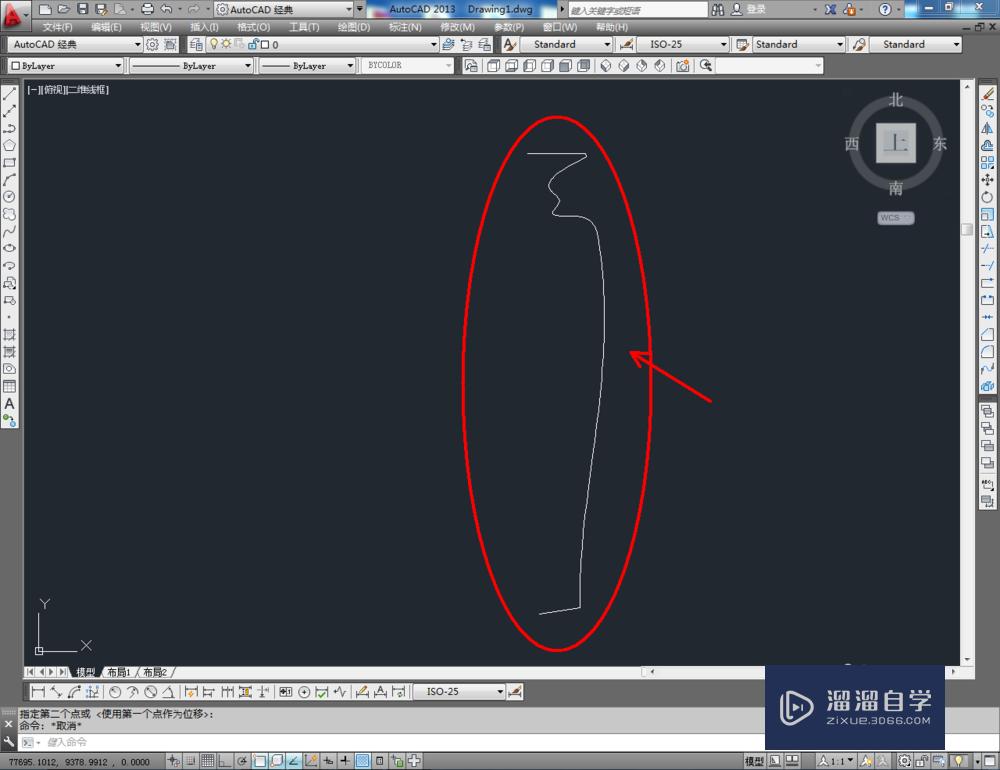
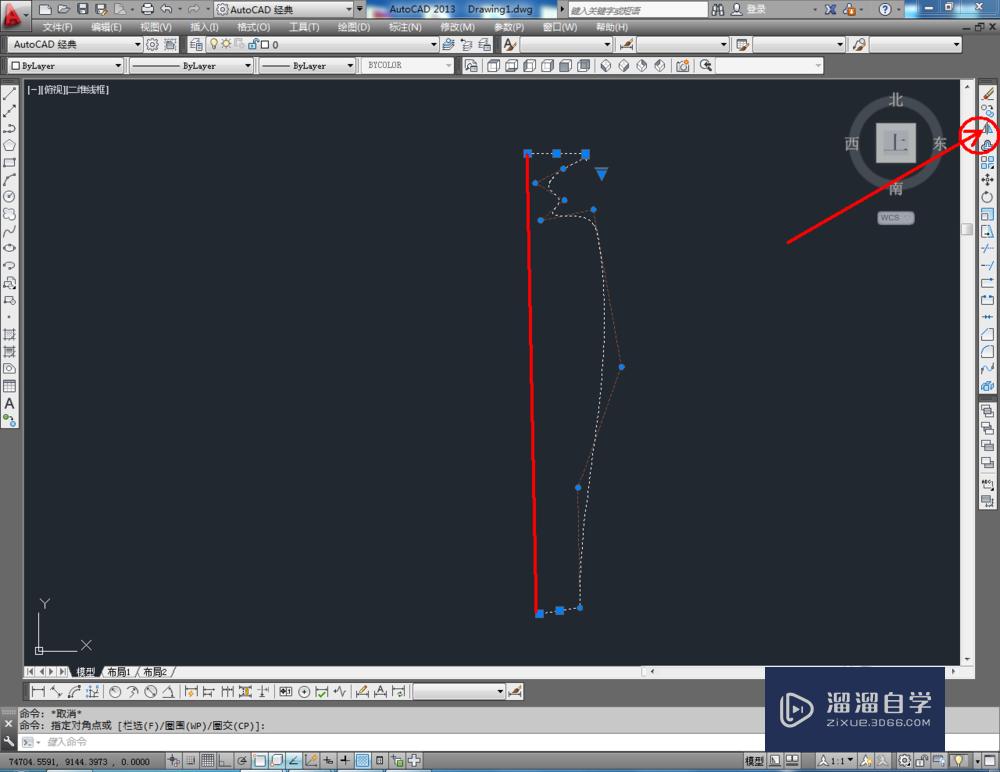
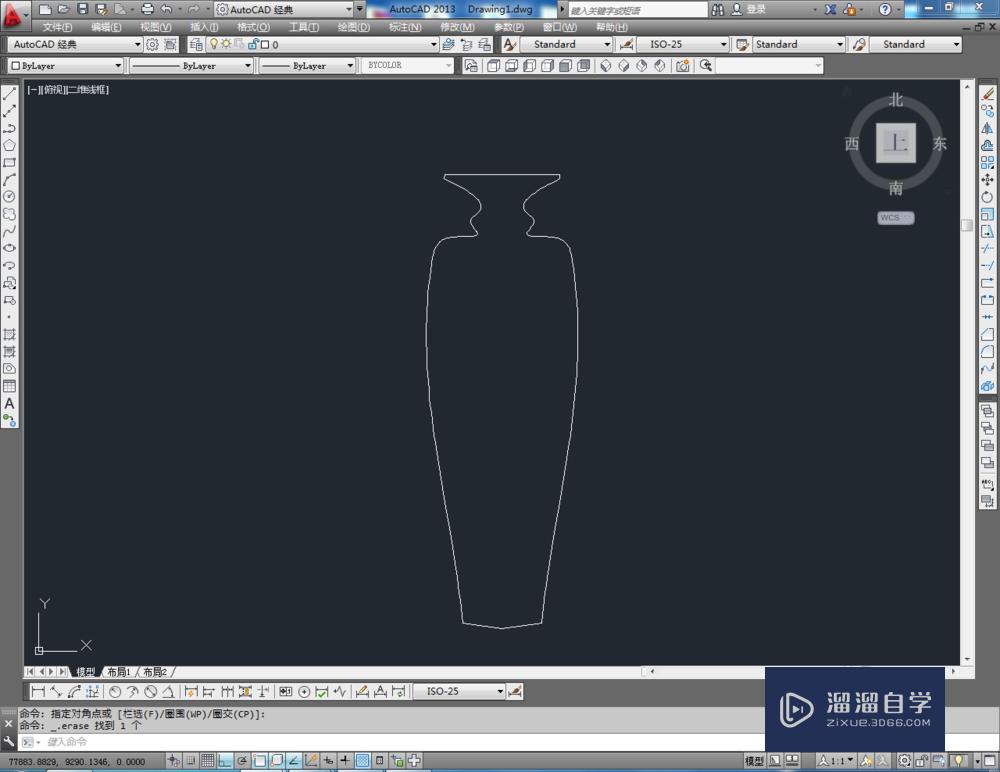
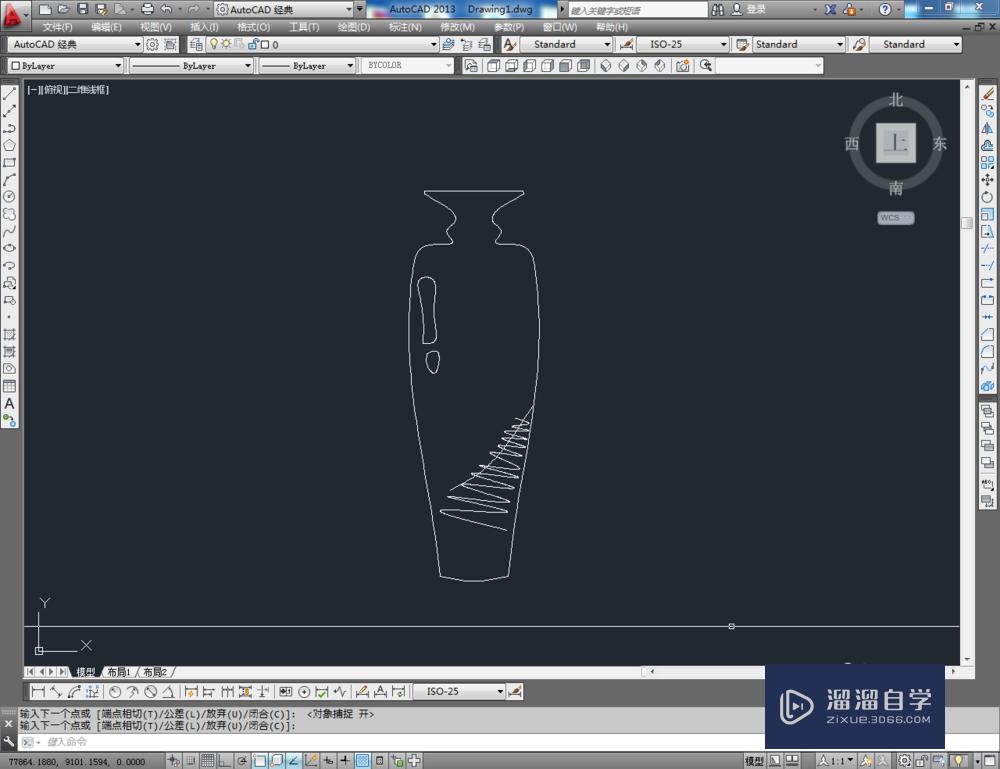
温馨提示
以上就是关于“CAD如何使用镜像?”全部内容了,小编已经全部分享给大家了,还不会的小伙伴们可要用心学习哦!虽然刚开始接触CAD软件的时候会遇到很多不懂以及棘手的问题,但只要沉下心来先把基础打好,后续的学习过程就会顺利很多了。想要熟练的掌握现在赶紧打开自己的电脑进行实操吧!最后,希望以上的操作步骤对大家有所帮助。
相关文章
距结束 06 天 12 : 04 : 36
距结束 00 天 00 : 04 : 36
首页









