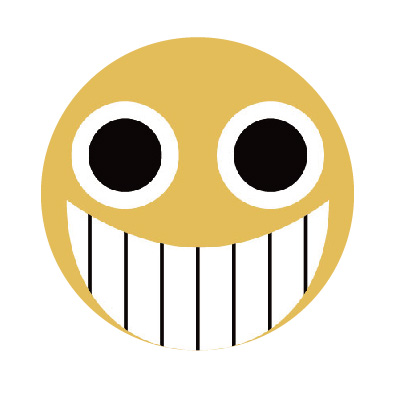CAD如何制作自定义图案填充?
溜溜自学 室内设计 2021-12-22 浏览:1048
大家好,我是小溜。CAD是目前功能强大的制图软件,现在越来越多的朋友在进行使用,但也有不少新手对软件的功能不太了解,不知道如何操作。CAD软件不仅可以填充颜色、图案,并且还能够自己自定义图案,那么CAD如何制作自定义图案填充?听起来非常的废杂,但实际并不会下面来告诉大家如何操作。
想要更深入的了解“CAD”可以点击免费试听溜溜自学网课程>>
工具/软件
电脑型号:联想(lenovo)天逸510s; 系统版本:Windows7; 软件版本:CAD2007
方法/步骤
第1步
首先将CAD打开,来到首页,如图所示。
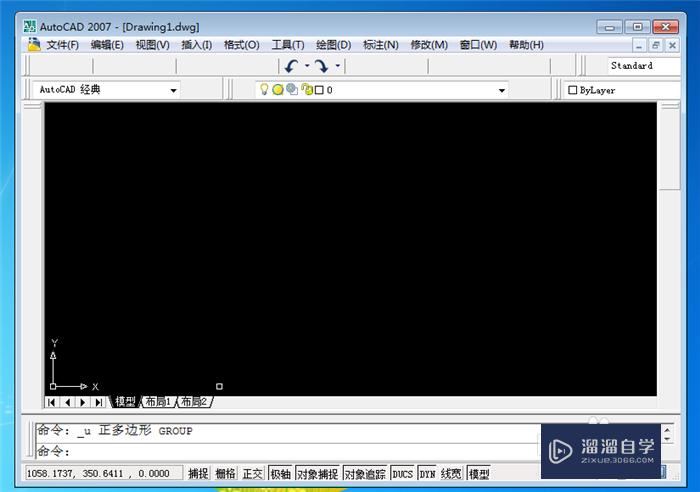
第2步
然后需要有一个要填充的图形,如图所示。
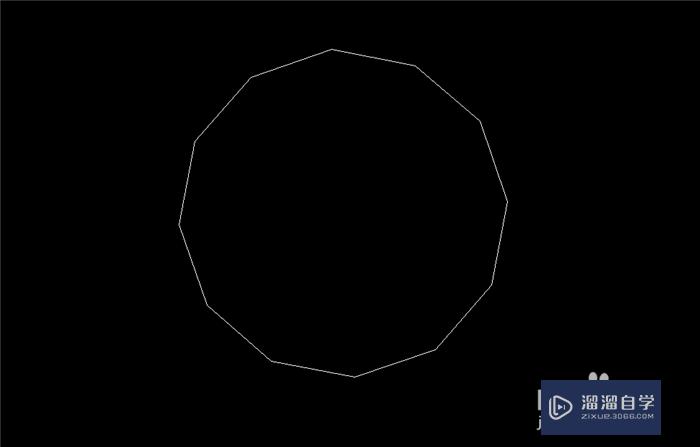
第3步
之后点击界面上方的【绘图】选项,如图所示。
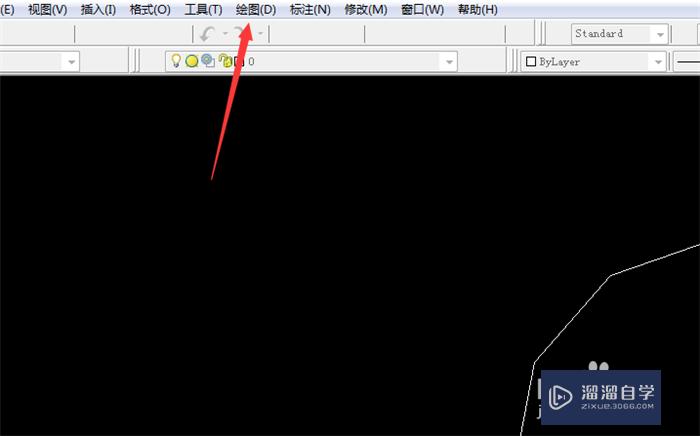
第4步
然后在弹出来的选项卡中,点击【图案填充】选项,如图所示。
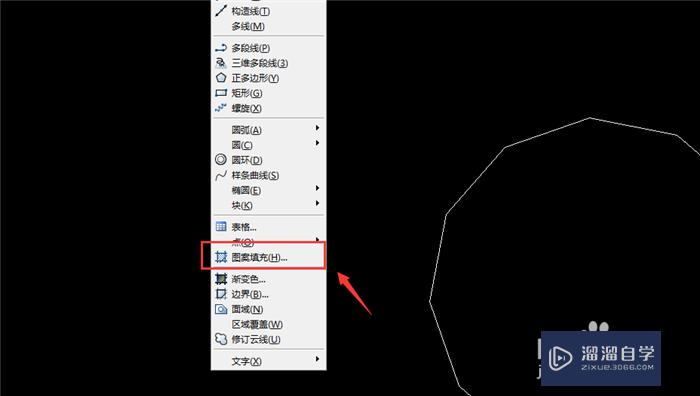
第5步
然后会弹出来一个窗口,点击右侧的【添加拾取点】,如图所示。
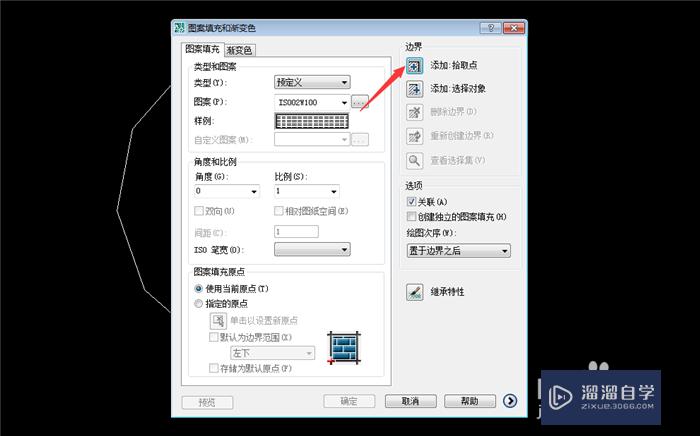
第6步
然后在图形区域内点击一下,选中填充区域,如图所示。
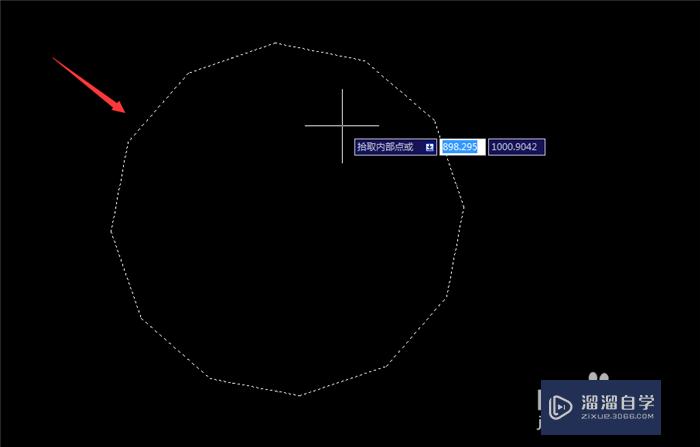
第7步
然后会回到这个窗口,在里面点击图案后面的按钮,如图所示。
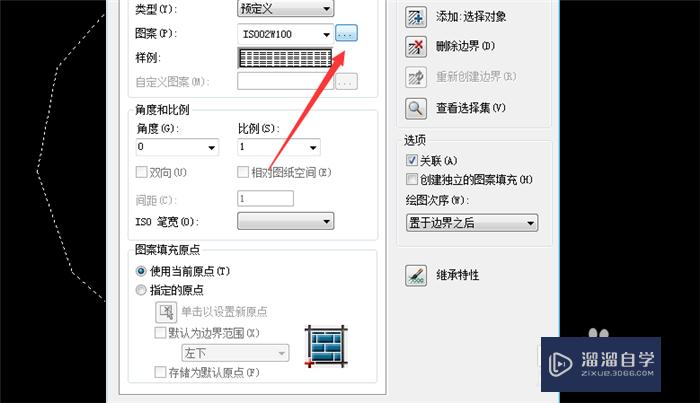
第8步
然后可以在里面点击【自定义】,在里面填充图案,也可以选择其它选项的图案,如图所示。
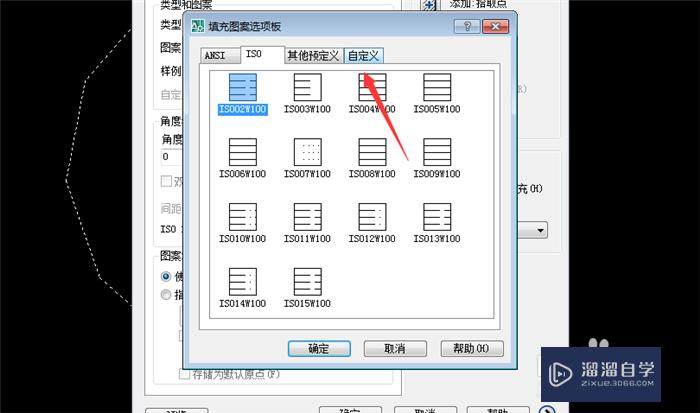
第9步
最后我们在里面点击【确定】按钮,图像就可以制作填充自定义图案,如图所示。
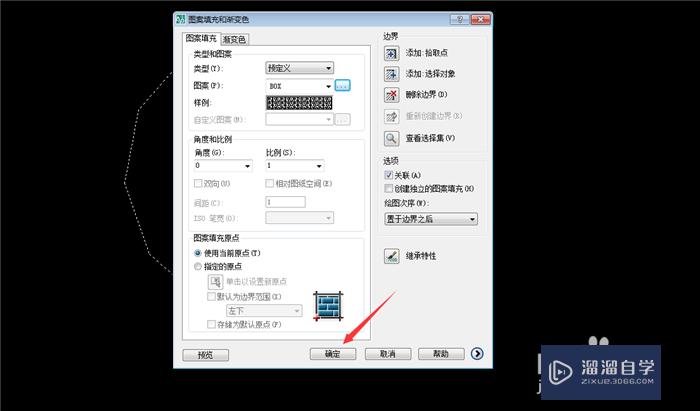
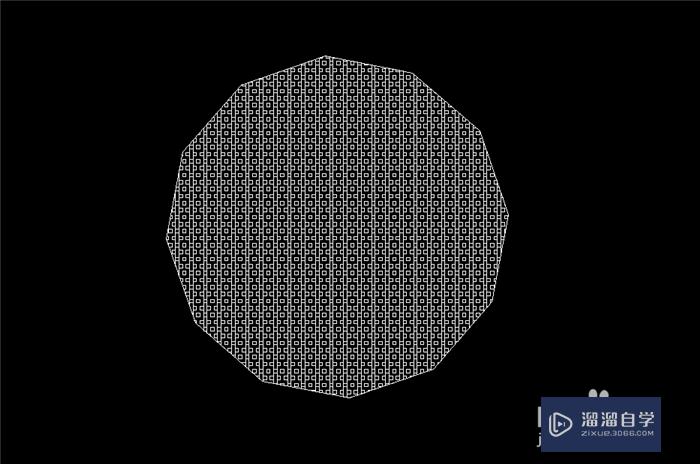
温馨提示
以上就是关于“CAD如何制作自定义图案填充?”全部内容了,小编已经全部分享给大家了,还不会的小伙伴们可要用心学习哦!虽然刚开始接触CAD软件的时候会遇到很多不懂以及棘手的问题,但只要沉下心来先把基础打好,后续的学习过程就会顺利很多了。想要熟练的掌握现在赶紧打开自己的电脑进行实操吧!最后,希望以上的操作步骤对大家有所帮助。
相关文章
距结束 06 天 03 : 20 : 31
距结束 01 天 15 : 20 : 31
首页