CAD怎样画六角螺母平面图?
溜溜自学 室内设计 2021-12-23 浏览:859
大家好,我是小溜。CAD是一款非常实用的绘图建模软件。软件的应用领域广泛,如建筑、土木工程、电器工程和制造业等,都非常的受欢迎。一些朋友在使用CAD绘制机械图的时候,需要各个角度的画平面图,但是CAD怎样画六角螺母平面图?本次的教程分享给大家,希望能够帮助到需要的朋友们。
想要更深入的了解“CAD”可以点击免费试听溜溜自学网课程>>
工具/软件
电脑型号:联想(lenovo)天逸510s; 系统版本:Windows7; 软件版本:CAD2007
方法/步骤
第1步
打开CAD,新建一个空白文件。
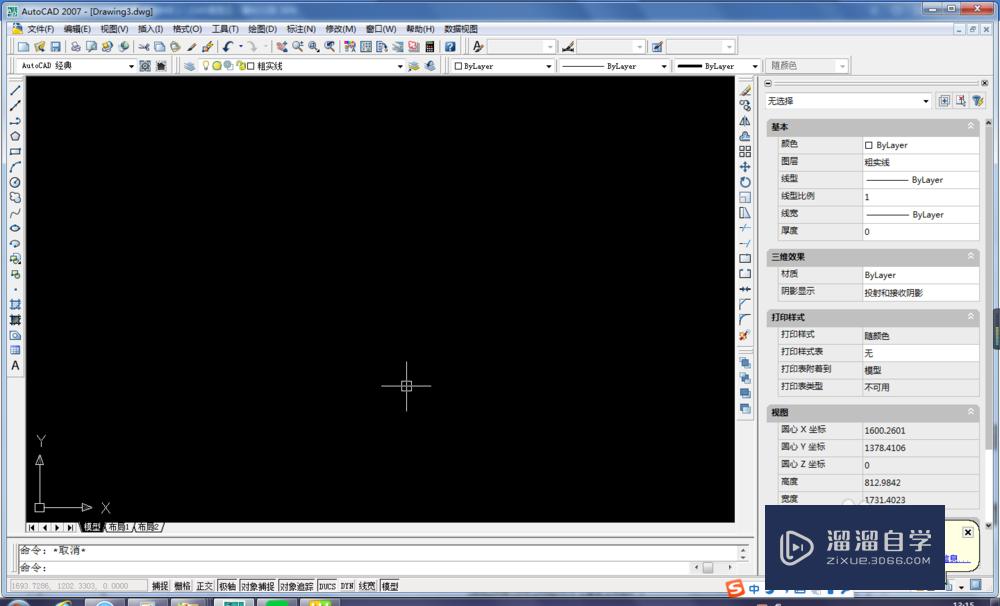
第2步
画一条中心线
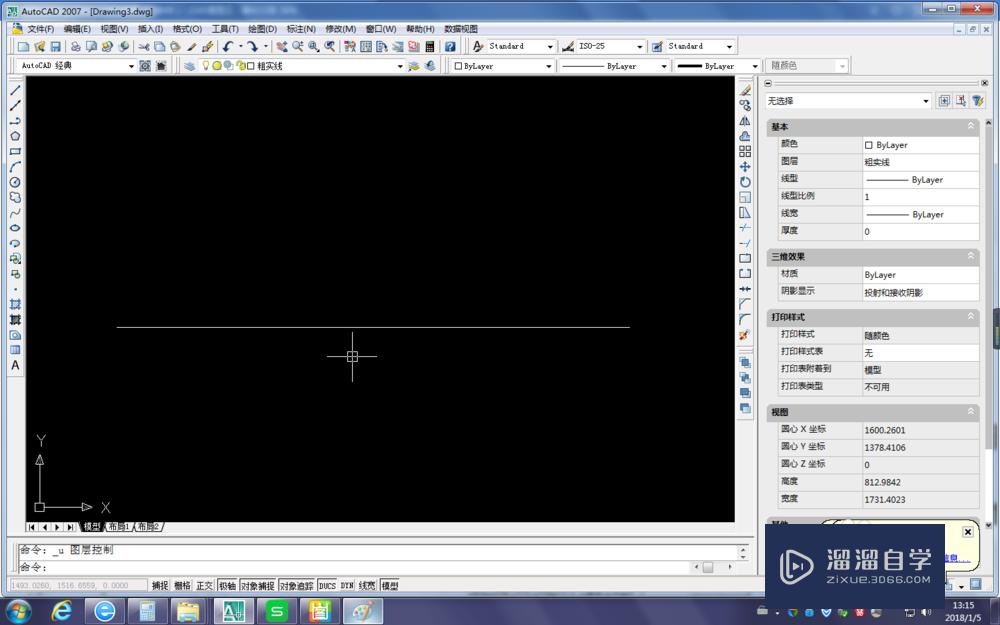
第3步
画一个圆,直径ø34.92
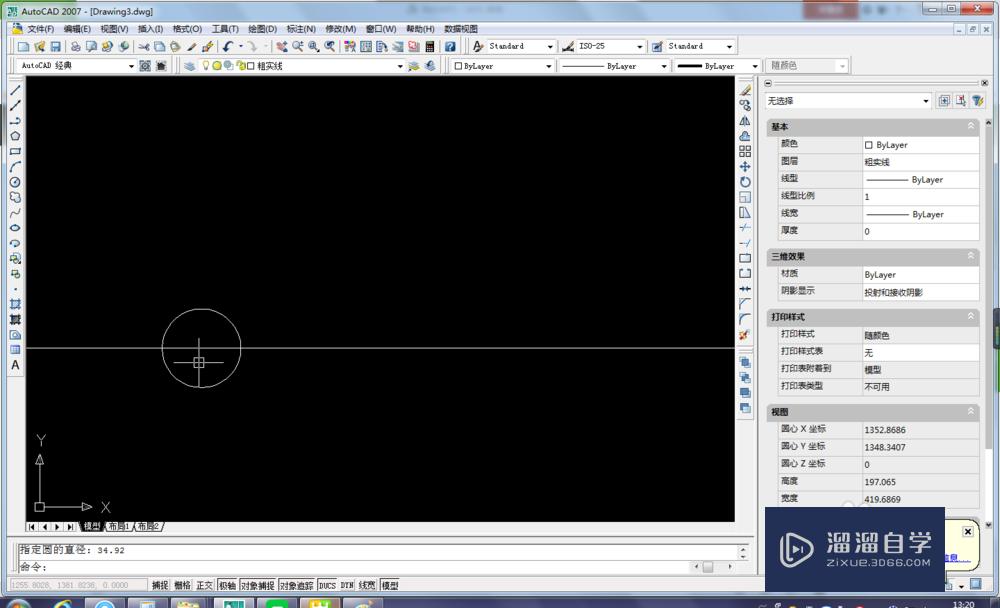
第4步
画一个外切于圆的六边形
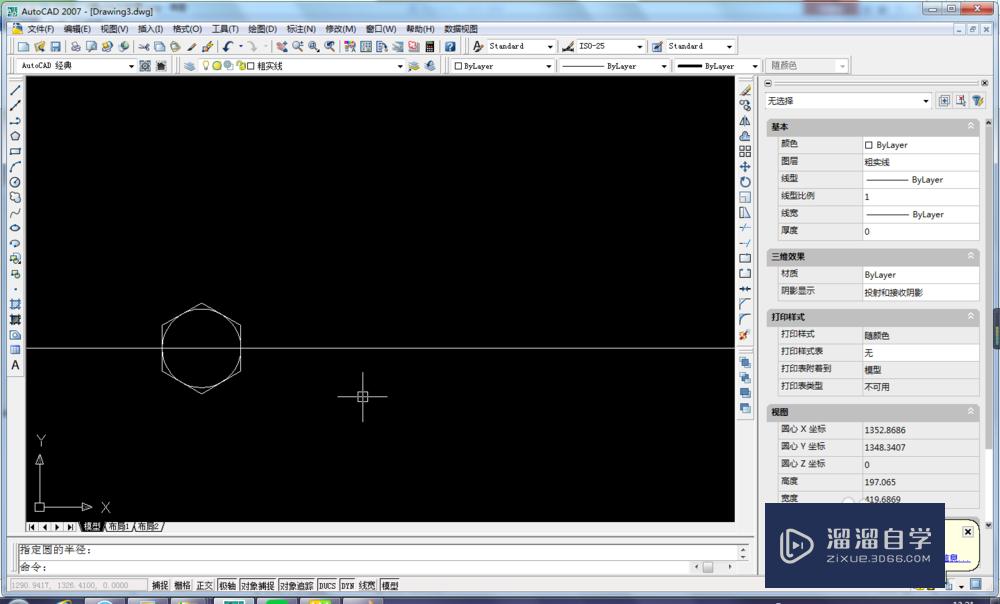
第5步
在旁边画一条长度34.92的线段,并平移一份,平移距离为10.41
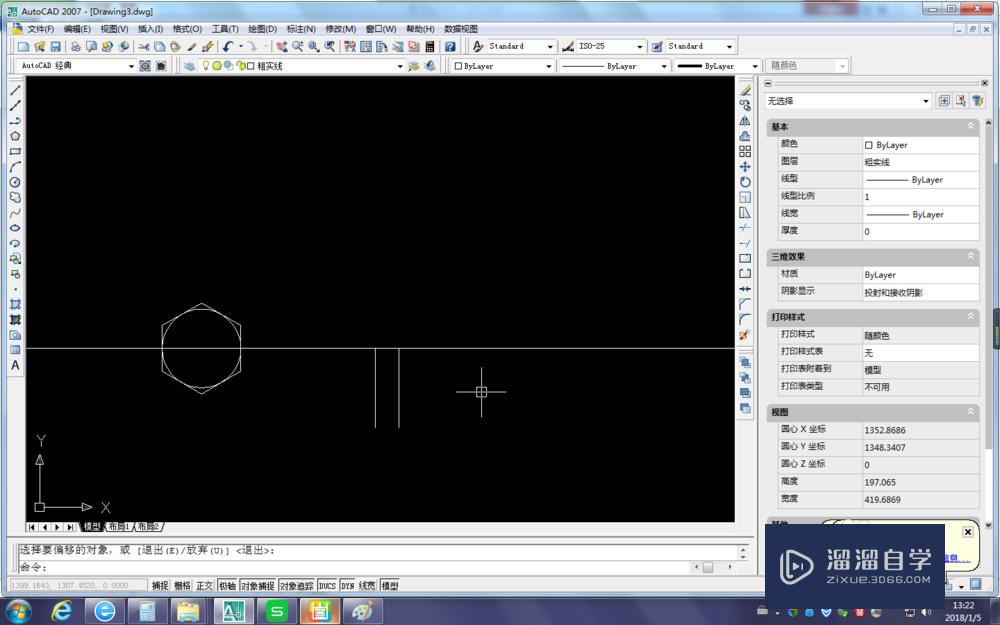
第6步
从六边形上画出两条辅助线
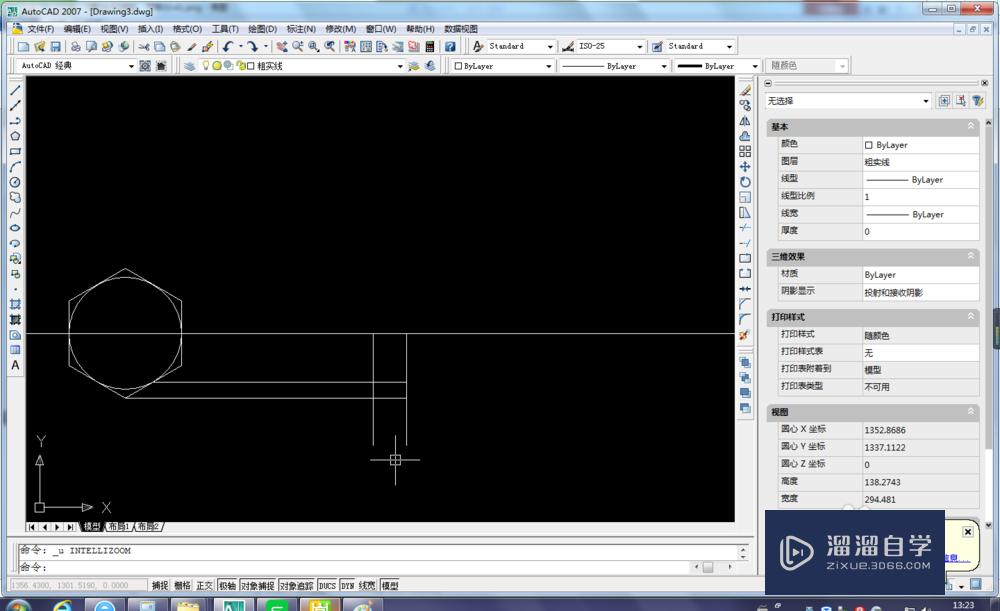
第7步
从34.92线段的中点处画一条75°角的线段,长度无所谓。
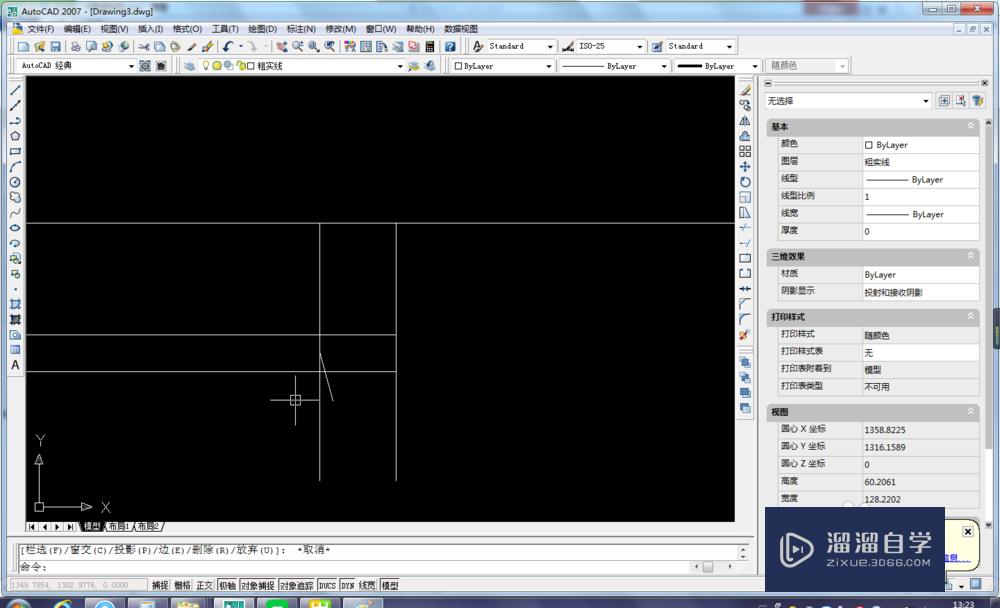
第8步
修剪多余的线段
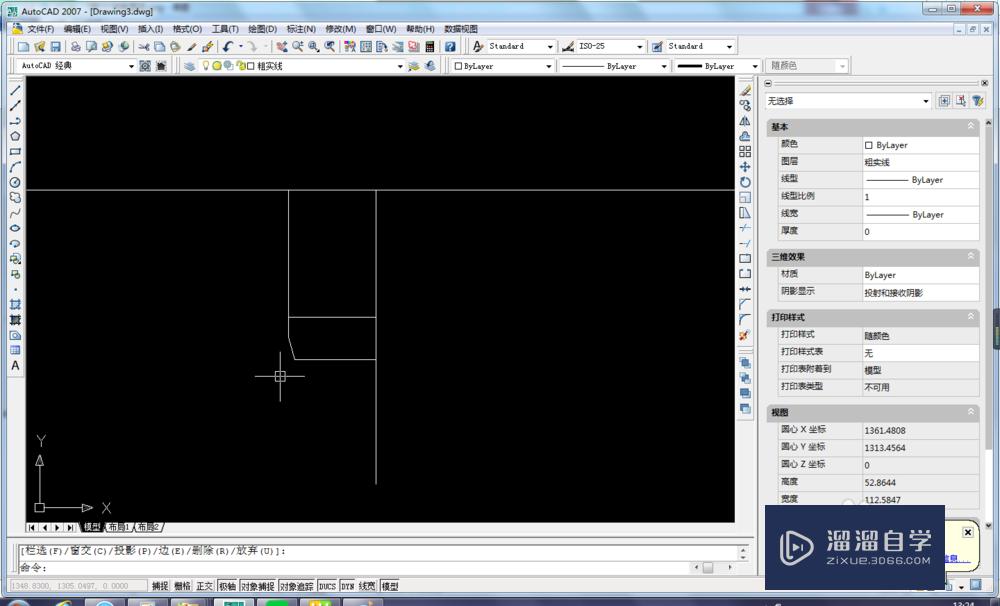
第9步
按下图使用镜像命令,然后画圆弧
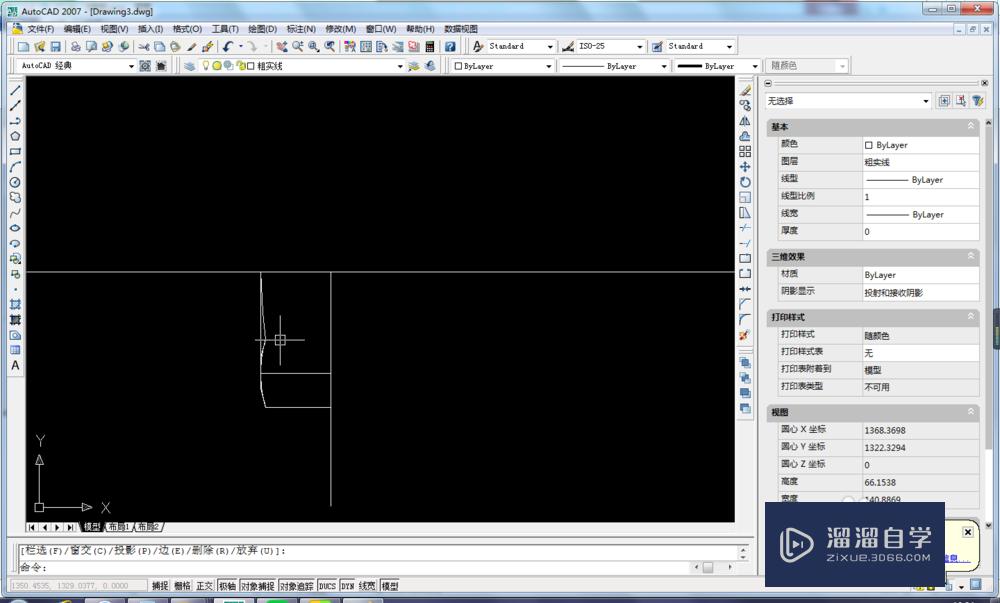
第10步
使用镜像命令,按下图方式镜像,然后修剪、删除多余的线段,并画一条直线将两边连接起来。
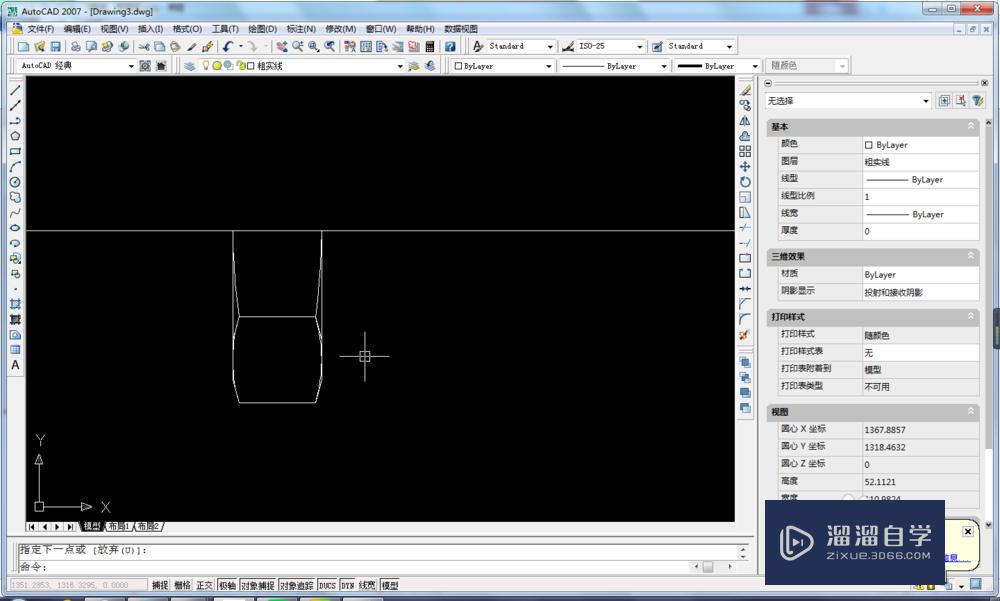
第11步
再镜像,以中心线为镜像线。这样六角螺母的侧面就画好了。如下图。
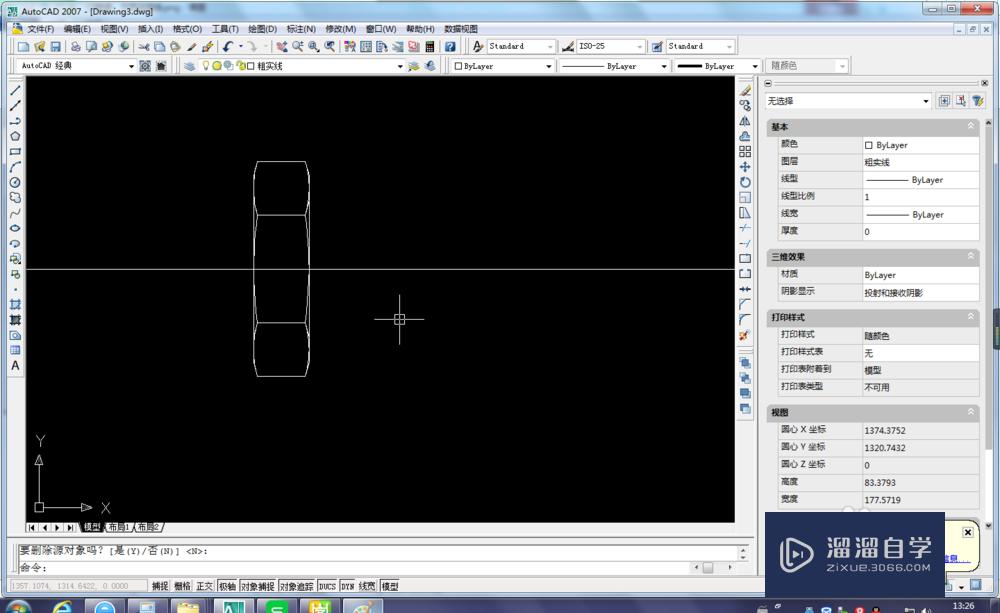
第12步
画上螺纹,并将中心线修剪,就有了下图中的效果。螺纹尺寸可以查螺纹表。笔者是瞎画的。
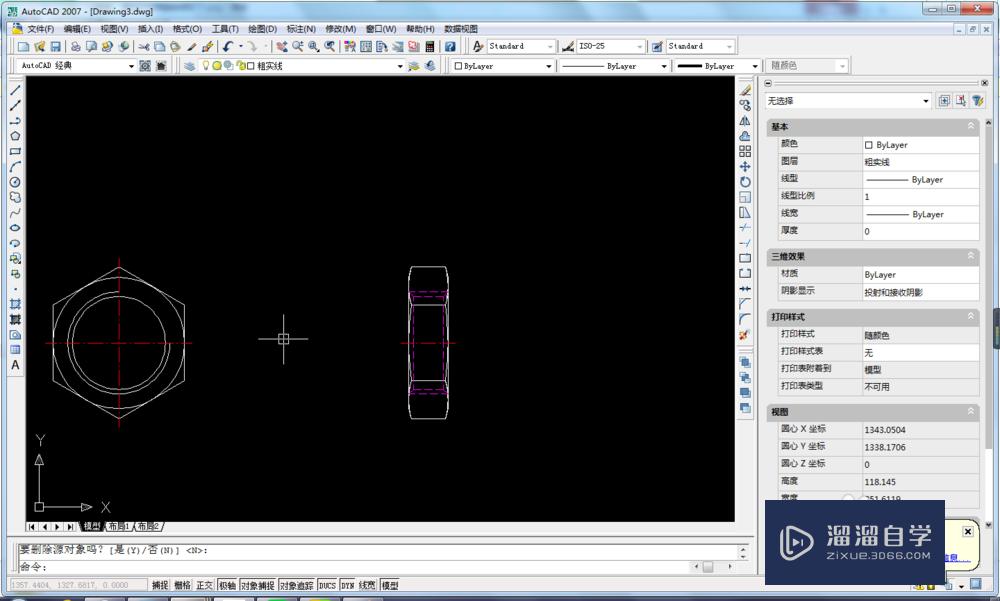
温馨提示
以上就是关于“CAD怎样画六角螺母平面图?”全部内容了,小编已经全部分享给大家了,还不会的小伙伴们可要用心学习哦!虽然刚开始接触CAD软件的时候会遇到很多不懂以及棘手的问题,但只要沉下心来先把基础打好,后续的学习过程就会顺利很多了。想要熟练的掌握现在赶紧打开自己的电脑进行实操吧!最后,希望以上的操作步骤对大家有所帮助。
相关文章
距结束 06 天 16 : 12 : 48
距结束 00 天 04 : 12 : 48
首页










