CAD怎样画螺旋线?
大家好,我是小溜。CAD是国际上非常流行的图纸设计软件,软件附带了许多了不起的功能,可以更加方便我们进行绘图。很多朋友还会使用CAD画一些机械图,那么机械图有时候需要需要用到一些螺旋线,所以CAD怎样画螺旋线?不清楚如何操作的朋友,快来看看下面的教程是如何操作的吧!
想要更深入的了解“CAD”可以点击免费试听溜溜自学网课程>>
工具/软件
电脑型号:联想(lenovo)天逸510s; 系统版本:Windows7; 软件版本:CAD2014
方法/步骤
第1步
在快速访问工具栏中选择【显示菜单栏】命令,在弹出的菜单中选择【视图】|【三维视图】|【东南等轴测】命令,切换到三维东南等轴测视图。

第2步
在【功能区】选项板中选择【常用】选项卡,在【绘图】面板中单击【螺旋】按钮,绘制螺旋线。
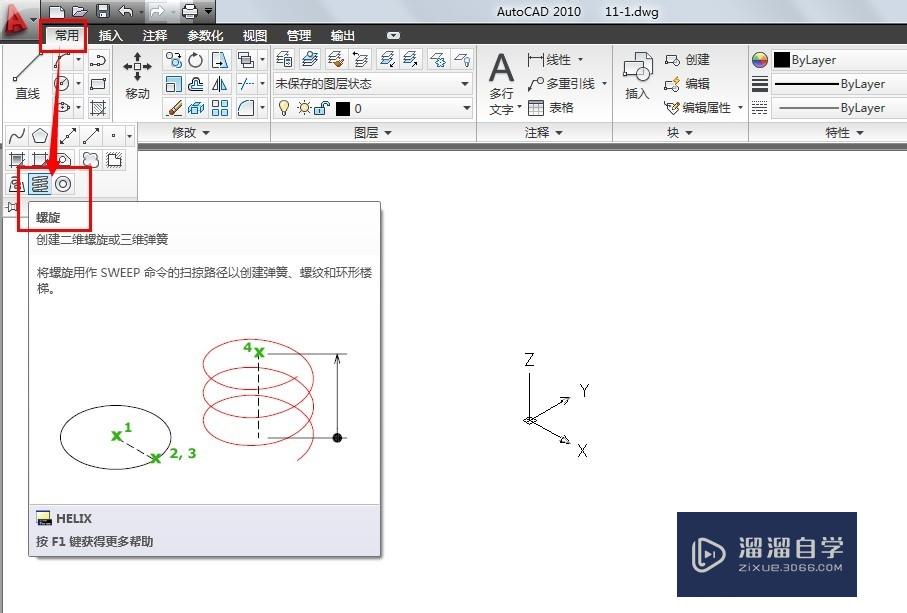
第3步
在命令行的【指定底面的中心点:】提示信息下输入(0,0,0),指定螺旋线底面的半径。
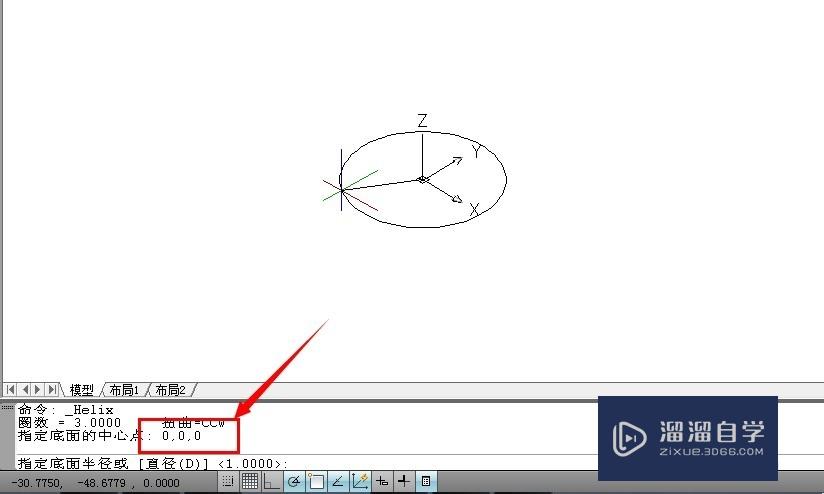
第4步
在命令行的【指定底面半径[直径(d)<1.0000>]:】提示下输入100,指定螺旋线底面的半径。

第5步
在命令行的【指定顶面半径或[直径(d)<100.0000>]:】提示下输入100,指定螺旋线顶面的半径。
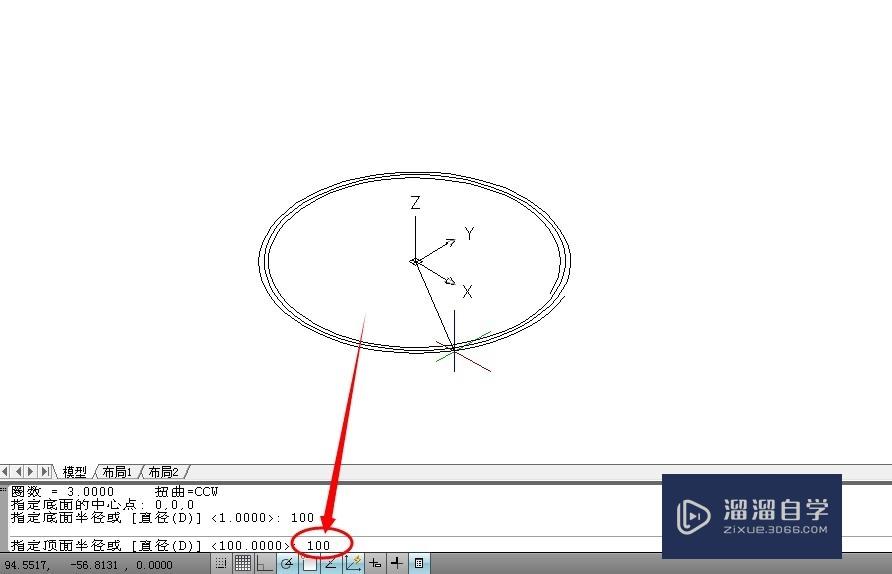
第6步
在命令行的【指定螺旋高度或[轴端点(a)/圈数(t)/圈高(h)/扭曲(w)<1.0000>:]】提示下输入t,以设置螺旋线的圈数。

第7步
在命令行的【输入圈数<3.0000>:】提示信息下输入8,指定螺旋线的圈数为8.
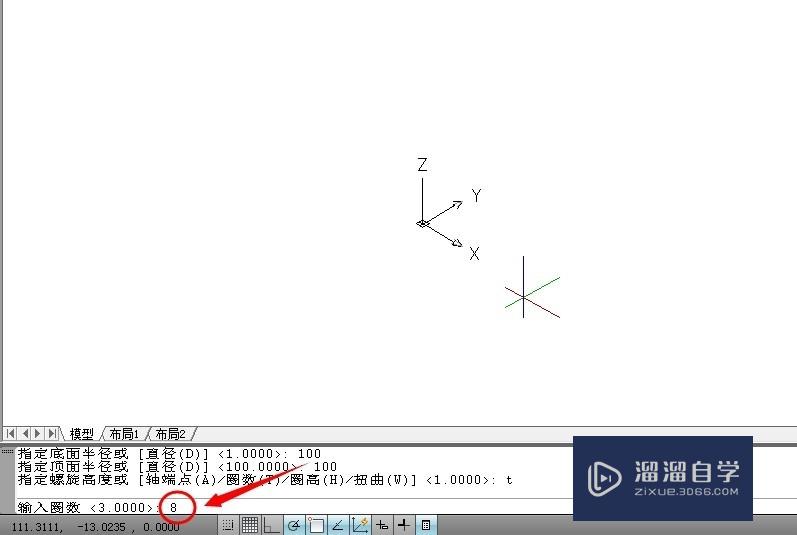
第8步
在命令行的【指定螺旋高度或[轴端点(a)/圈数(t)/圈高(h)/扭曲(w)]<1.0000>:】提示信息下输入w,以设置螺旋线的扭曲方向。

第9步
在命令行的【输入螺旋线的扭曲方向[顺时针(cw)/逆时针(CCw)]

第10步
在命令行的【指定螺旋高度或[轴端点(a)/圈数(t)/圈高(h)/扭曲(w)]<1.0000>:】提示信息下输入200,指定螺旋线的高度。此时完成绘制。

温馨提示
以上就是关于“CAD怎样画螺旋线?”全部内容了,小编已经全部分享给大家了,还不会的小伙伴们可要用心学习哦!虽然刚开始接触CAD软件的时候会遇到很多不懂以及棘手的问题,但只要沉下心来先把基础打好,后续的学习过程就会顺利很多了。想要熟练的掌握现在赶紧打开自己的电脑进行实操吧!最后,希望以上的操作步骤对大家有所帮助。









