CAD的形位公差如何标注?
溜溜自学 室内设计 2021-12-24 浏览:2604
大家好,我是小溜。CAD是自动计算机辅助设计软件,能够进行二维制图和三维图纸设计,无需懂得编程就能够自动制图,因此非常的多的朋友在学习和使用。一些图纸需要进行公差的标注,那么CAD的形位公差如何标注?其实只要熟悉软件的功能就能做到,下面来示范一下给大家看看。
想要更深入的了解“CAD”可以点击免费试听溜溜自学网课程>>
工具/软件
电脑型号:联想(lenovo)天逸510s; 系统版本:Windows7; 软件版本:CAD2014
方法/步骤
第1步
第一:我们首先来认识一下形位公差有那些。主要包括形状和位置两种。其中又细分有形状,轮廓,定向,定位,跳动。
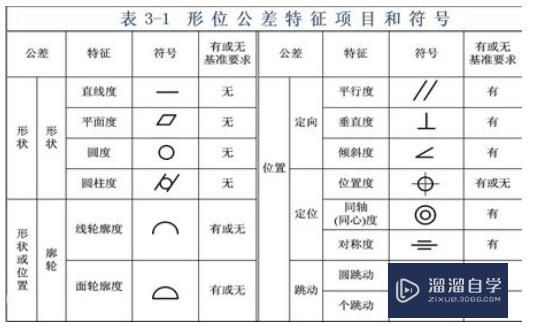
第2步
第二,我们认识下形位公差主要包括三部分:形位公差符号、公差和基准。如下

第3步
第二:具体操作如下;打开软件,点开要标注公差的零件。
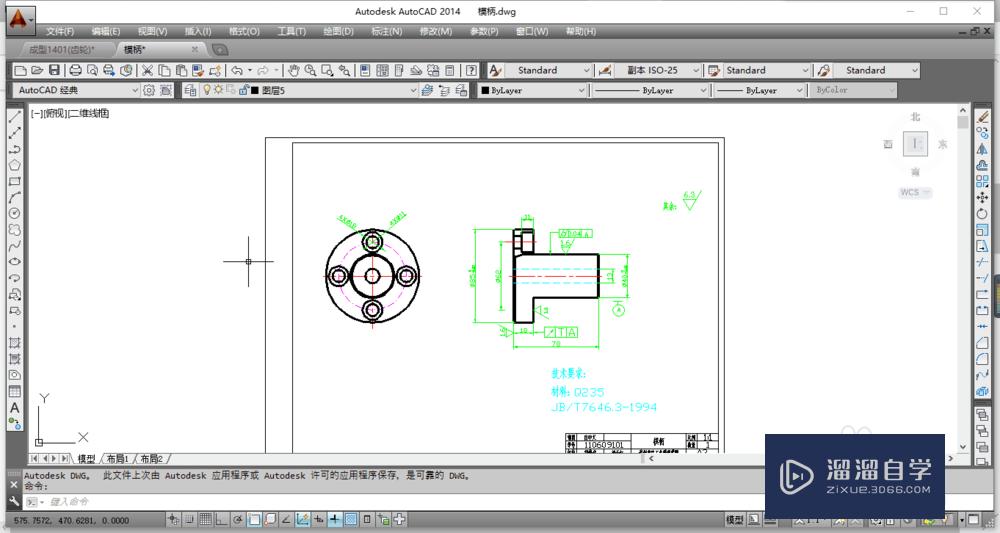
第4步
第二;例如我们要标注圆柱度公差,一下方的面作为基准,公差位0.04.
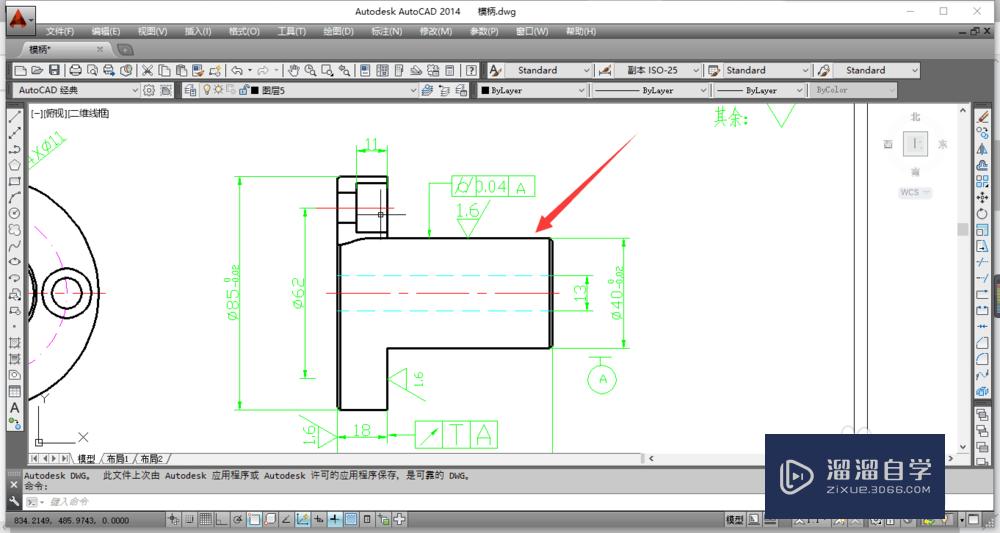
第5步
第五:首先我们要做基准,基准可以自己画很简单,文字加引线。之后我们点开标注,选择公差。我们选择圆柱度图标。公差大小0.04.选择基准为m。点击确定。
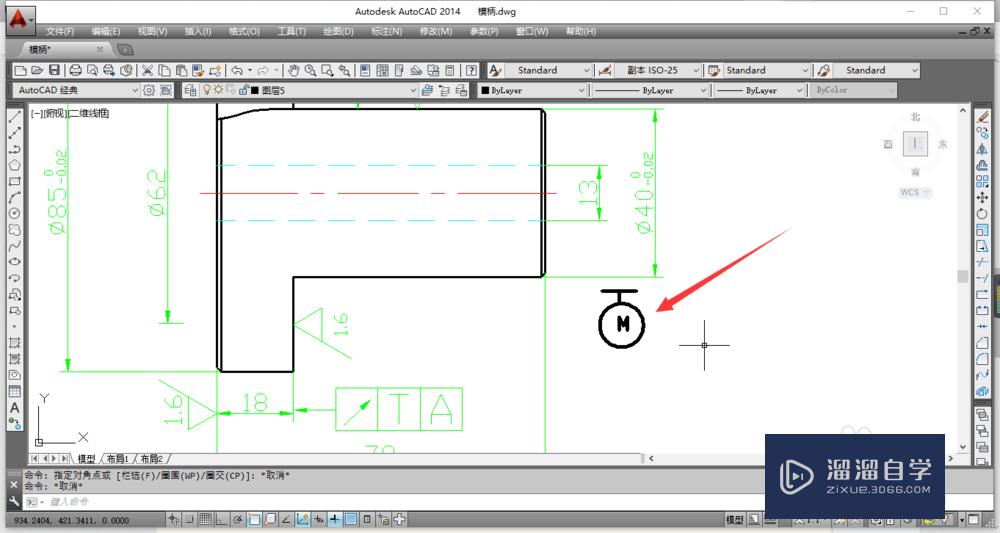
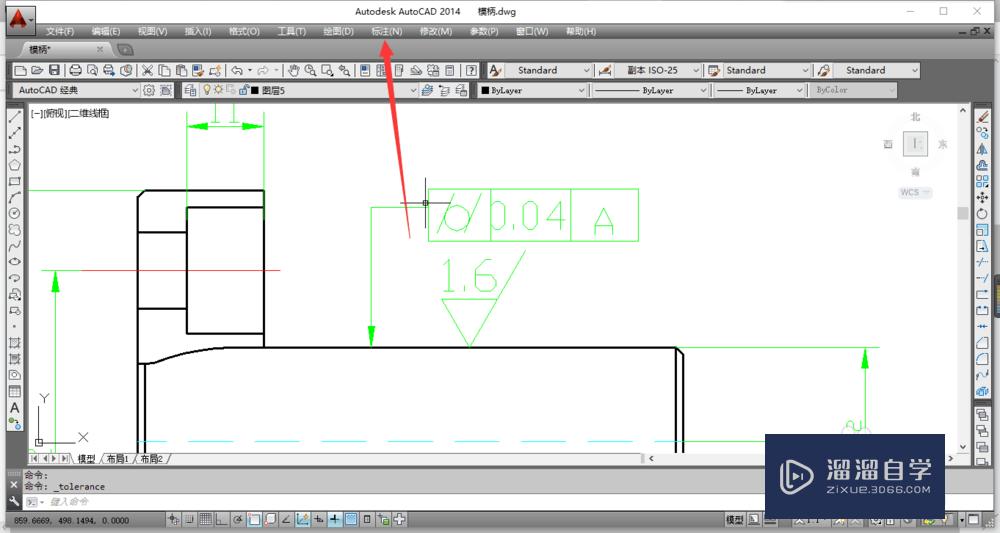
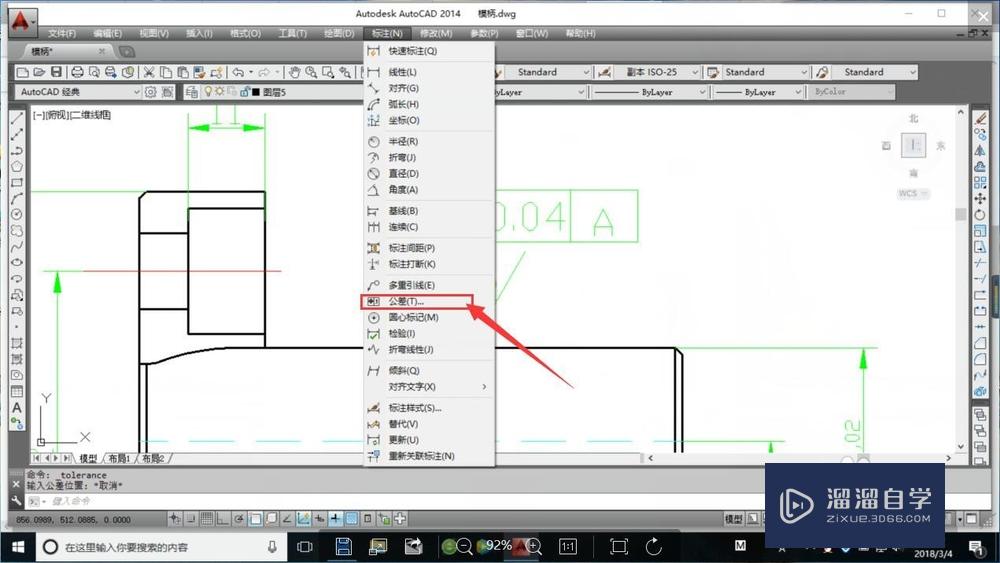

第6步
第六:完成后选择放去位置,点击就可以确定。然后我们点击多重引线就可以完成标注了。
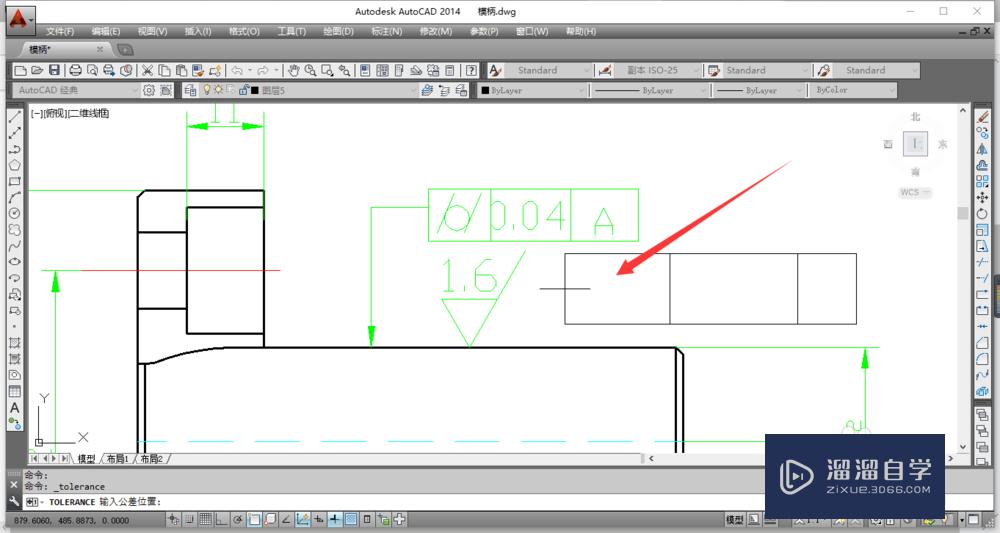
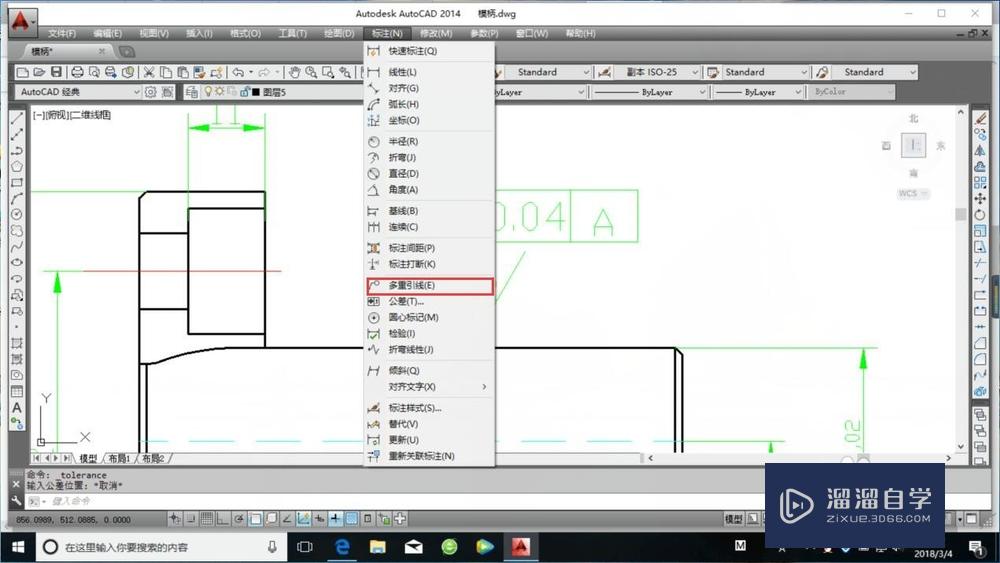
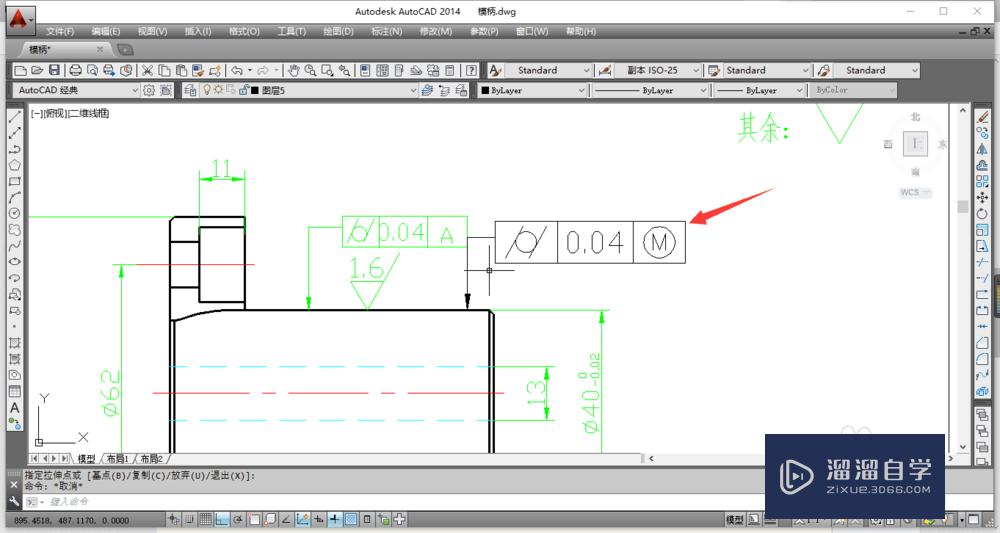
第7步
如图就是形位公差里的圆柱度标注。其他标注一样适用。按照这个方法即可。
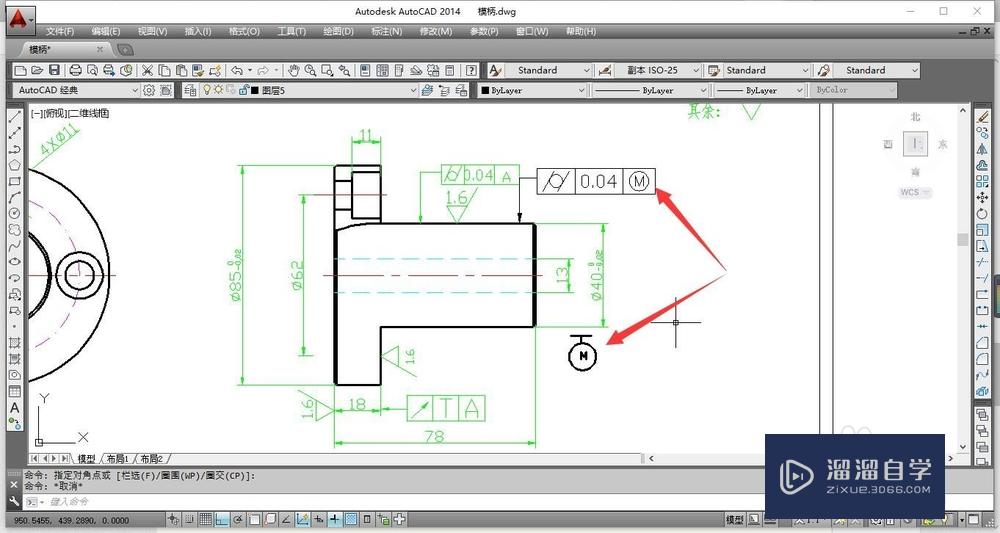
温馨提示
以上就是关于“CAD的形位公差如何标注?”全部内容了,小编已经全部分享给大家了,还不会的小伙伴们可要用心学习哦!虽然刚开始接触CAD软件的时候会遇到很多不懂以及棘手的问题,但只要沉下心来先把基础打好,后续的学习过程就会顺利很多了。想要熟练的掌握现在赶紧打开自己的电脑进行实操吧!最后,希望以上的操作步骤对大家有所帮助。
相关文章
距结束 06 天 15 : 05 : 02
距结束 00 天 03 : 05 : 02
首页










