CAD怎么修改标注的字体?
溜溜自学 室内设计 2021-12-28 浏览:2090
大家好,我是小溜,在CAD中,我们经常用到标注,但是默认的标注字体很小,字体样式不能满足我们的需要,我们要对其进行修改调整,那么具体要如何操作呢?其实很简单,下面小溜就给大家分享一下,CAD怎么修改标注的字体的方法,希望本文能帮助到大家,感兴趣的小伙伴可以关注了解下。
想要更深入的了解“CAD”可以点击免费试听溜溜自学网课程>>
工具/软件
电脑型号:联想(lenovo)天逸510s; 系统版本:Windows7; 软件版本:CAD2015
方法/步骤
第1步
现在我们已经用CAD画好了一个图形,要对其进行标注,我们选择 "标注/线性",如图所示
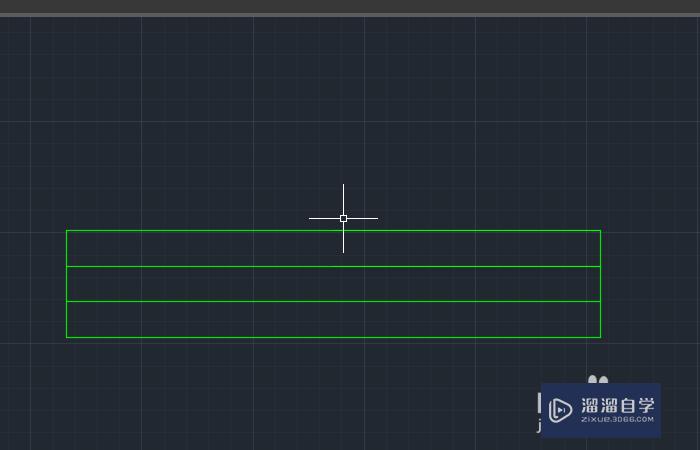
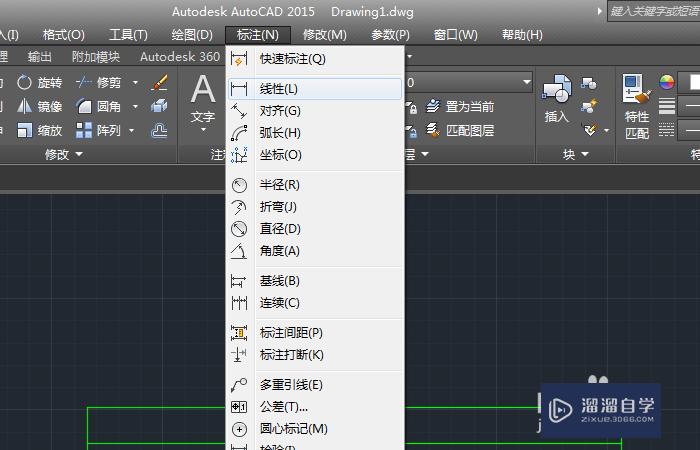
第2步
我们从直线的一端拉到另一端,然后向上点击鼠标,完成标注,如图所示
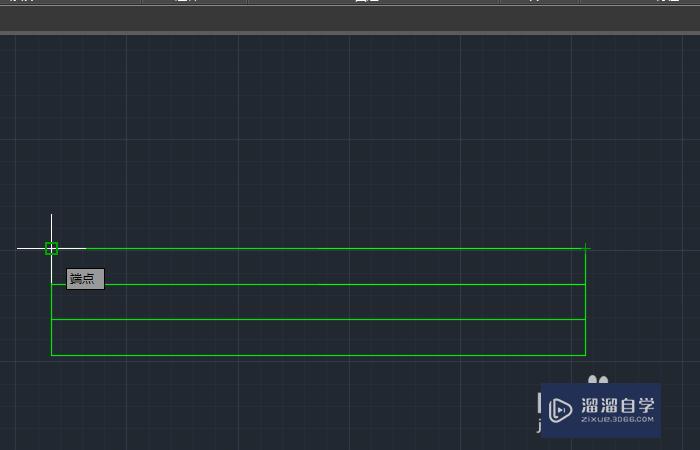
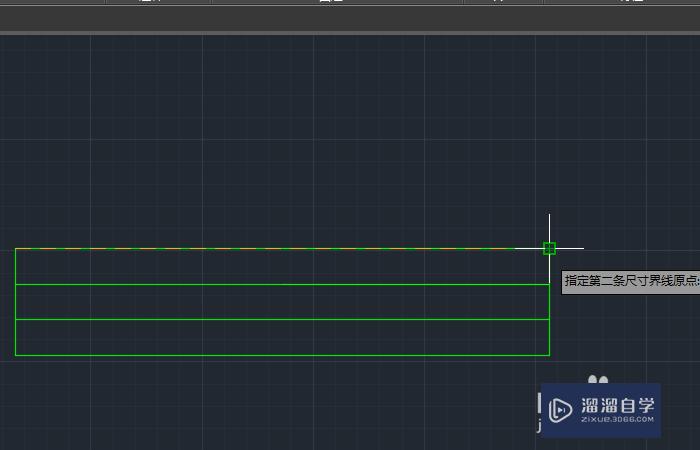
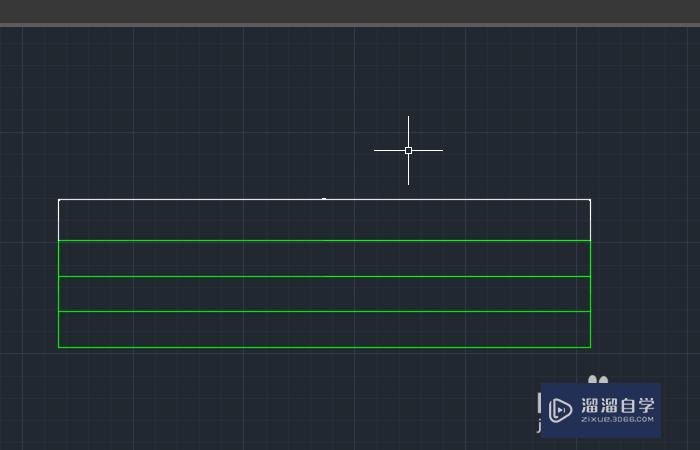
第3步
但是标注的字体很小,放大看还是有的,如图所示
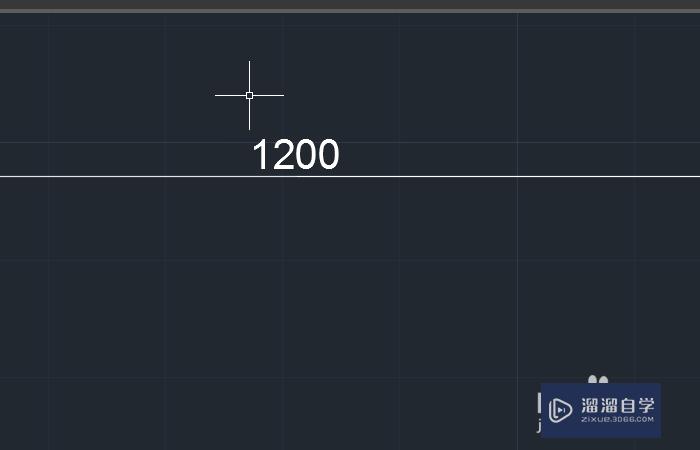
第4步
我们选择"格式/标注样式",这里为了不影响原来的样式,我们点击"新建",如图所示
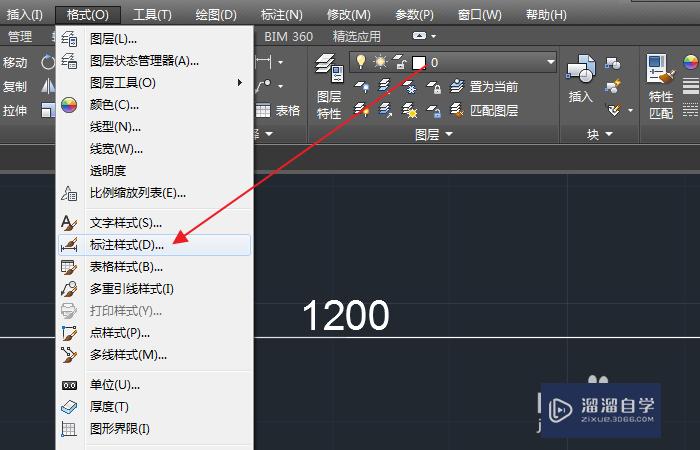
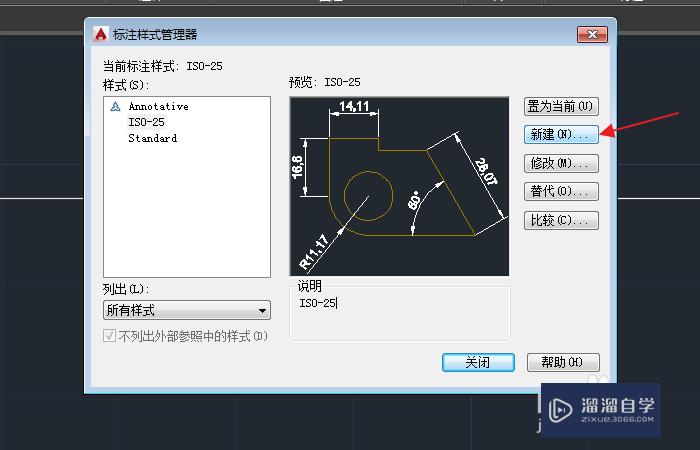
第5步
填入新建的样式名,为了加以区分我们把标注线的颜色修改为红色,箭头改为建筑样式,文字高度设为100(这个就是字体的大小,如果你只改字体大小可以只修改这个),如图所示
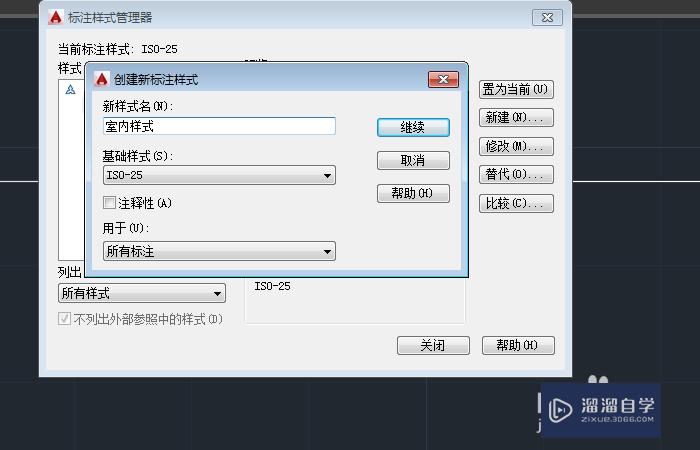
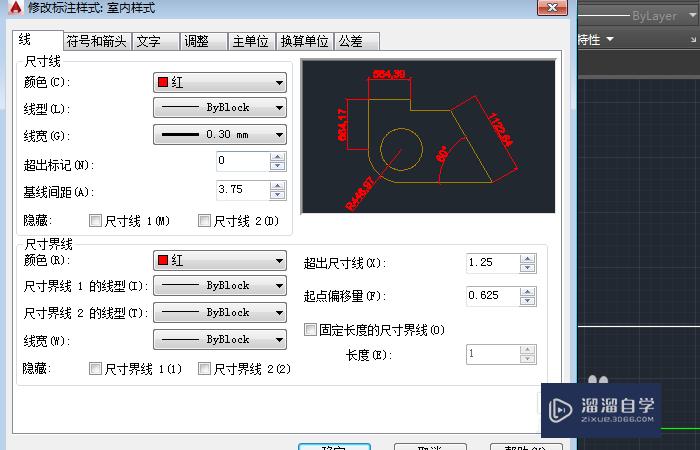
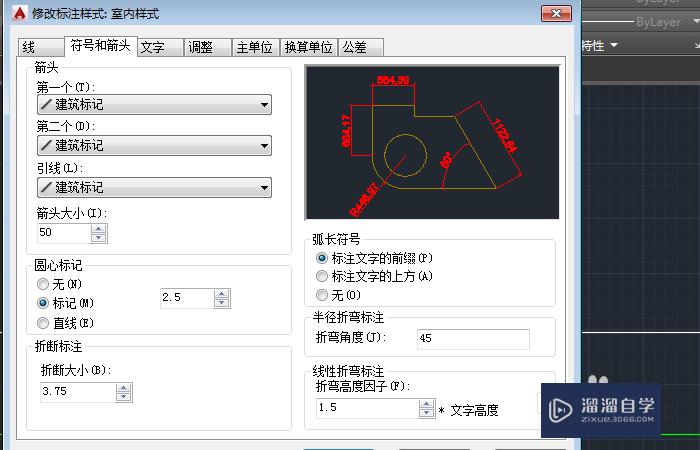
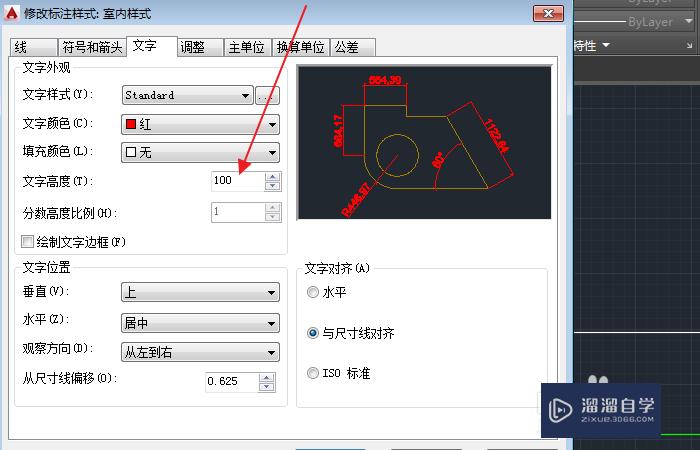
第6步
我们点击关闭之后,选择室内样式,把它置为当前,然后删掉之前的标注样式,重新画即可得到如图;
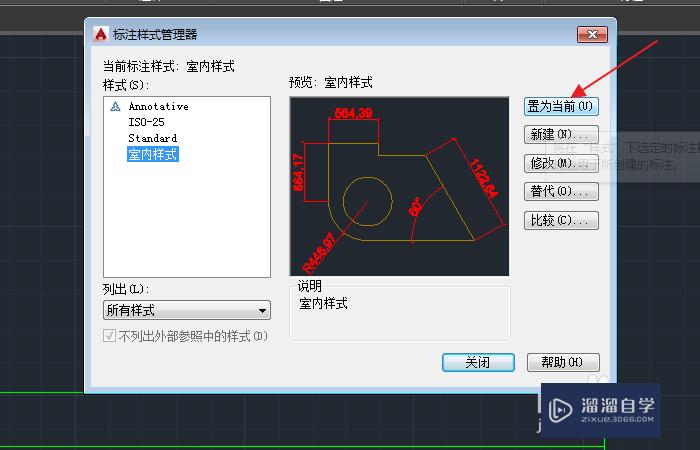
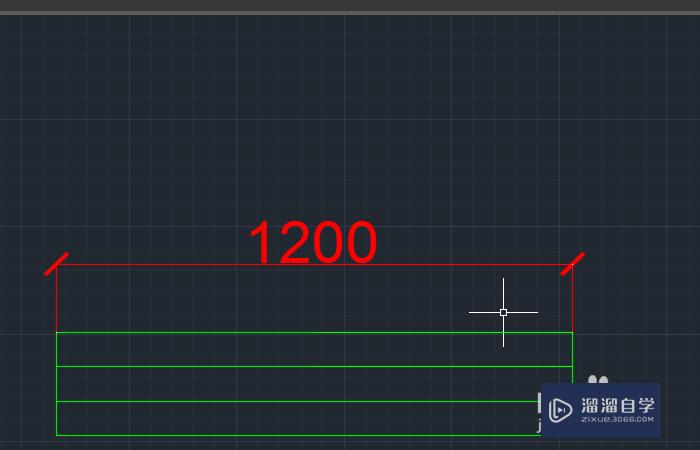
温馨提示
以上就是关于“CAD怎么修改标注的字体?”全部内容了,小编已经全部分享给大家了,还不会的小伙伴们可要用心学习哦!虽然刚开始接触CAD软件的时候会遇到很多不懂以及棘手的问题,但只要沉下心来先把基础打好,后续的学习过程就会顺利很多了。想要熟练的掌握现在赶紧打开自己的电脑进行实操吧!最后,希望以上的操作步骤对大家有所帮助。
相关文章
距结束 05 天 04 : 23 : 03
距结束 00 天 16 : 23 : 03
首页










