CAD如何设置好模板?
大家好,我是小溜。CAD是一款非常实用的绘图建模软件。软件的应用领域广泛,如建筑、土木工程、电器工程和制造业等,都非常的受欢迎。但绘制图纸的时间很长,所以我们提前设置好自己常用的模板,可以节省许多时间,那么CAD如何设置好模板?本次就来给大家分享详细的教程,赶快学起来吧!
想要更深入的了解“CAD”可以点击免费试听溜溜自学网课程>>
工具/软件
电脑型号:联想(lenovo)天逸510s; 系统版本:Windows7; 软件版本:CAD2020
方法/步骤
第1步
打开CAD,在CAD菜单->文件下选择新建,新建一个CAD文件。
第2步
设置常用图层:在工具栏中点击图层特性管理器,进入图层设置界面。在图层管理器中添加个人常用图层,设置好图层默认颜色、线型、线宽
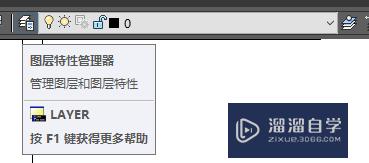
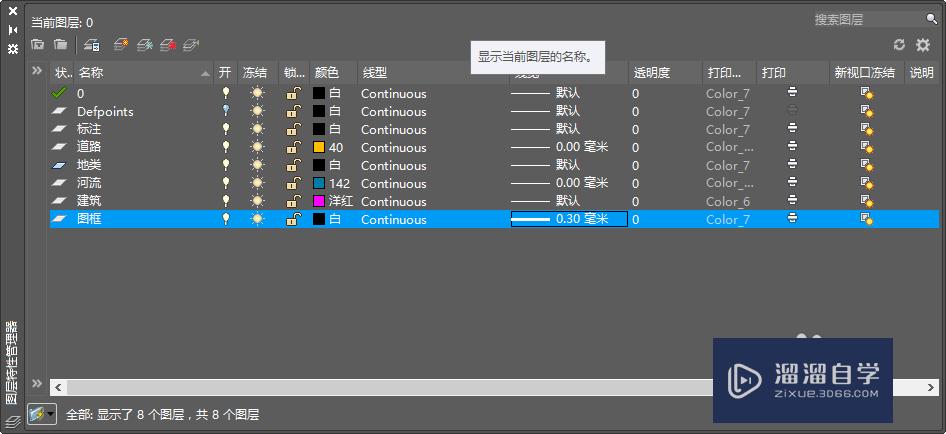
第3步
设置常用线型:点击线型工具栏,拉到最下方,选择其他...,进入线型管理器。点击线型管理器上的加载,载入所有线型,也可以载入自定义线型。在线型管理器中把常用到的线型改名,方便以后使用时选择。然后把多余的线型删除掉,只保留常用线型。这里删除只是从当前文档中删队,当用到某些不常用线型时,可以重新进入线型管理器中重新载入。
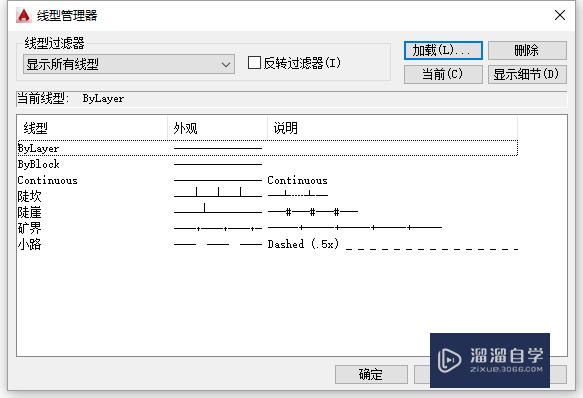
第4步
设置字体:点击工具栏中的文字样式,进入文字样式管理器。新建文字样式,并根据自己的需要设置样式的字体,大小。
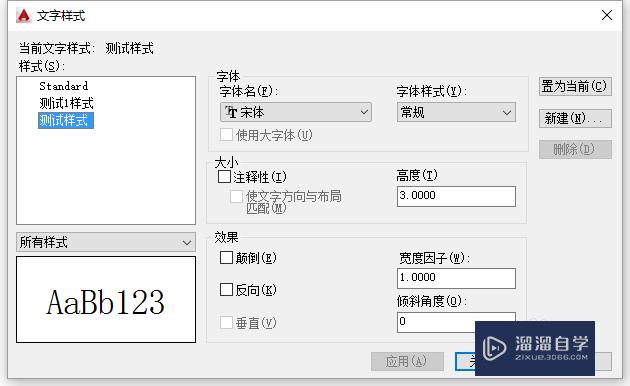
第5步
设置标注:点击工具栏中标注样式管理器,进入标注样式管理器。进行标注式设置,设置好标注的颜色、线型、文字高度、箭头等类型。
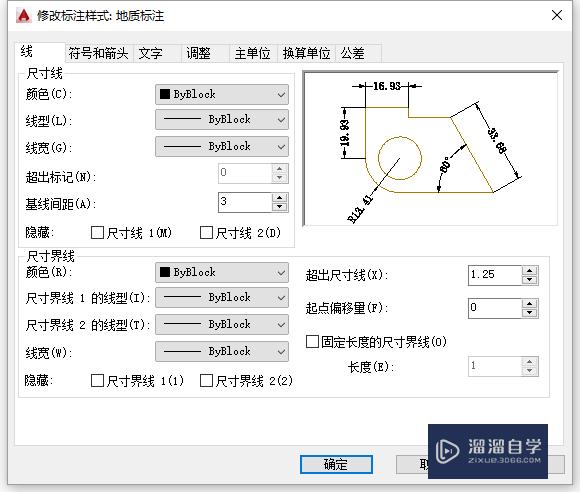
第6步
保存样板:以上设置完成后,把CAD中所有图型删除。点击文件菜单中另存为。在另存为对话框中下方文件类型处选择AutoCAD文件样板,输入样板名进行保存。
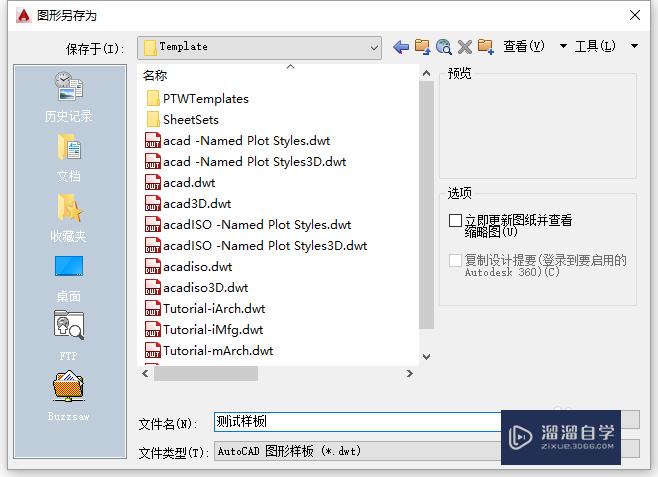
第7步
现在样板己经设置完成,点击CAD文件菜单下新建,找到你保存的样板文件打开。之前设置好的图层、字体、线型、标注等都出来了,绘图过程中再也不重新设置。
温馨提示
以上就是关于“CAD如何设置好模板?”全部内容了,小编已经全部分享给大家了,还不会的小伙伴们可要用心学习哦!虽然刚开始接触CAD软件的时候会遇到很多不懂以及棘手的问题,但只要沉下心来先把基础打好,后续的学习过程就会顺利很多了。想要熟练的掌握现在赶紧打开自己的电脑进行实操吧!最后,希望以上的操作步骤对大家有所帮助。










