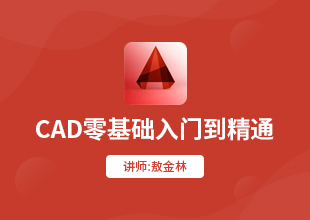AutoCAD中如何应用快速选择?
溜溜自学 室内设计 2021-12-29 浏览:1149
大家好,我是小溜,在AutoCAD中有两种常用的选择方式,点选和框选(又分为从左向左框,和从右向左框),但还有一种更强大的选择工具,快速选择命令。那么具体要如何使用呢?下面小溜就给大家具体操作演示下,希望能帮助到大家,感兴趣的小伙伴可以关注了解下。
想要更深入的了解“CAD”可以点击免费试听溜溜自学网课程>>
工具/软件
电脑型号:联想(lenovo)天逸510s; 系统版本:Windows7; 软件版本:CAD2014
方法/步骤
第1步
用AutoCAD打开一副图形文件,如图,比如我要选择图中的圆,在以前版本中只能点选,框选会把不相关的图案也选中,比较麻烦。
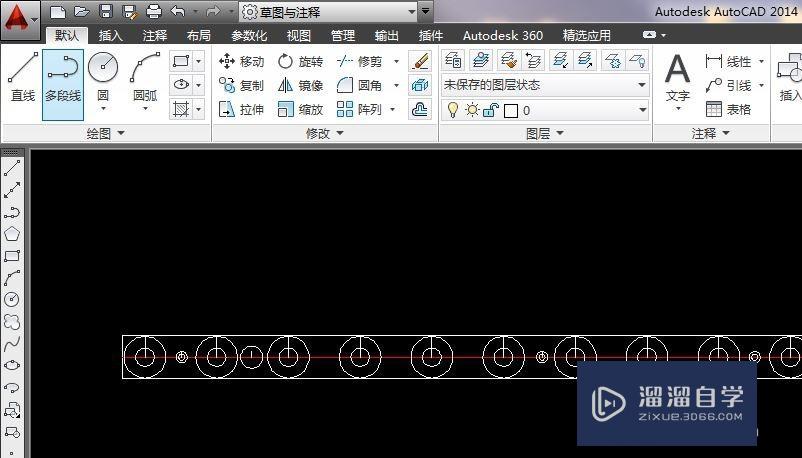

第2步
在命令栏位置输入“qse”命令,然后enter,可以看到弹出快速选择对话框。
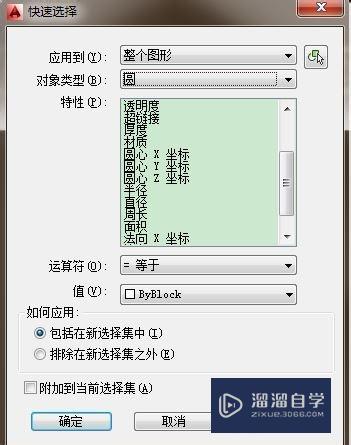
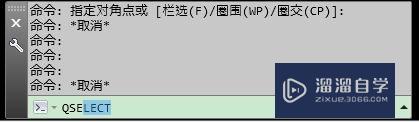
第3步
在对话框中,对话类型中选择"圆",在特性中选择“直径”,然后在运算符中选择“=”,在值中选择圆的直径,如果不知道圆的直径,可暂时退出该对话框,用“ddi”命令标注一下圆的直径。
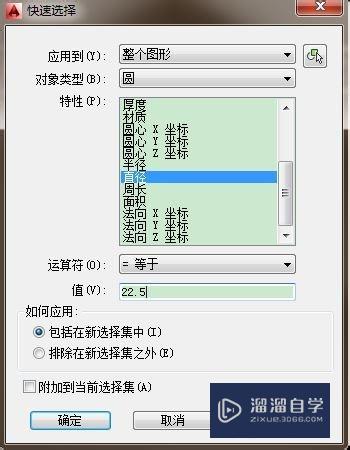
第4步
按下“确定”按钮,可以看到所有相同直径的圆都处于选择状态,可以进行其他编辑,而不用每个点选了。

第5步
如果选择直线,可以在对象中选择“直线”,然后以直线的长度做为匹配值,可以看到同一长度的直线全部被选择。
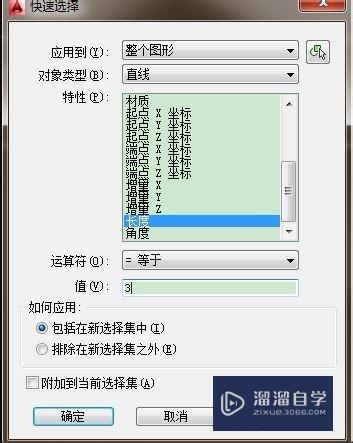

第6步
选择不同的标注,比如直径标注,然后按直径标注的颜色做匹配值,可以看到直径标注被选中,而线性标注则不能被选中。
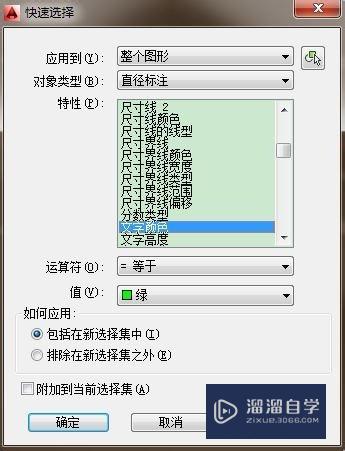
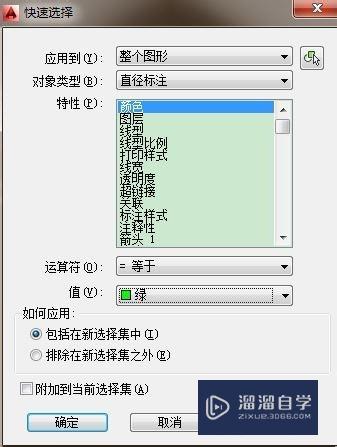
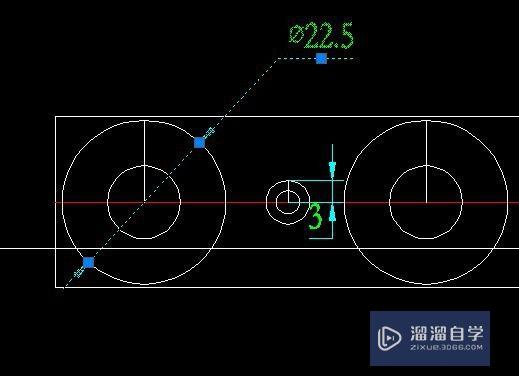
温馨提示
以上就是关于“AutoCAD中如何应用快速选择?”全部内容了,小编已经全部分享给大家了,还不会的小伙伴们可要用心学习哦!虽然刚开始接触CAD软件的时候会遇到很多不懂以及棘手的问题,但只要沉下心来先把基础打好,后续的学习过程就会顺利很多了。想要熟练的掌握现在赶紧打开自己的电脑进行实操吧!最后,希望以上的操作步骤对大家有所帮助。
基础入门AutoCAD设计中心、样式共享教程
特别声明:以上文章内容来源于互联网收集整理,不得将文章内容
用于商业用途.如有关于作品内容、版权或其他问题请与溜溜网客服
联系。
相关文章
距结束 05 天 15 : 37 : 39
距结束 01 天 03 : 37 : 39
首页