CAD画圆的几种画法
大家好,我是小溜,相信大部分初学者都有学到画圆的时候,但基本都只会一种画法,那么今天小溜主要给大家分享一下,CAD画圆的几种画法,虽然都是一样的圆,但是用不用的方法画出来对于我们也是能学到一些其他技巧的,那么下面就开始我们的具体操作演示,希望能帮助到大家,感兴趣的小伙伴可以关注了解下。
想要更深入的了解“CAD”可以点击免费试听溜溜自学网课程>>
工具/软件
电脑型号:联想(lenovo)天逸510s; 系统版本:Windows7; 软件版本:CAD2007
方法/步骤
第1步
在工具栏找到“圆”,点击画圆工具,由命令栏可知,有指定圆心、三点、两点、相切+相切+半径四种画法,下面分别来看绘图步骤。
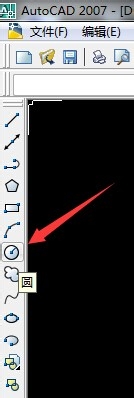

第2步
1、指定圆的圆心。选择图上任意一点,作为圆心,看命令栏提示,这里有两种情况,一个是直接输入半径,一个是选择直径。我们先试试半径的,直接输入100,回车,圆出来了,对半径进行标注,可见,半径刚好是100。
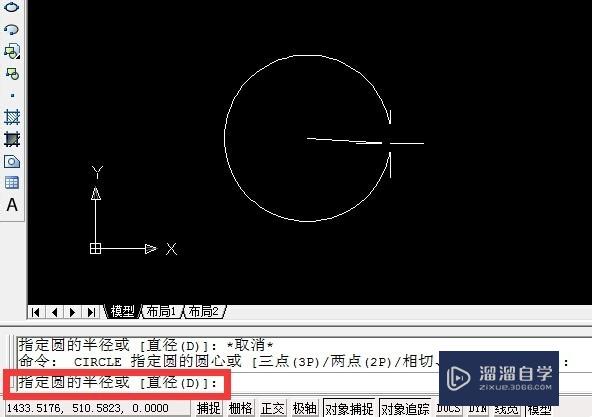
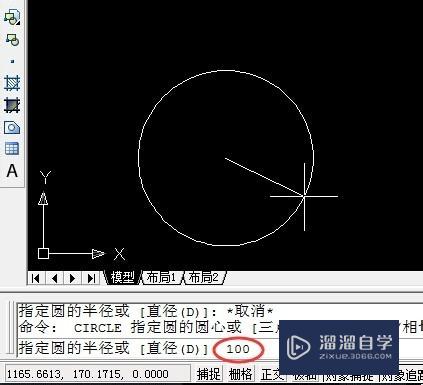
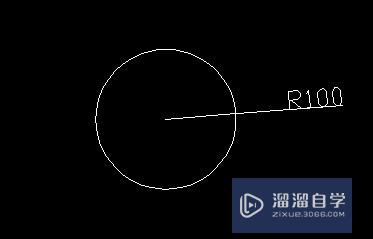
第3步
再试试直径的。首先选圆心,然后,在命令栏输入d(大小写皆可),接着输入直径:200,回车,对半径进行标注,无误。总结:先指定圆心再作圆,这样圆心位置是固定的。
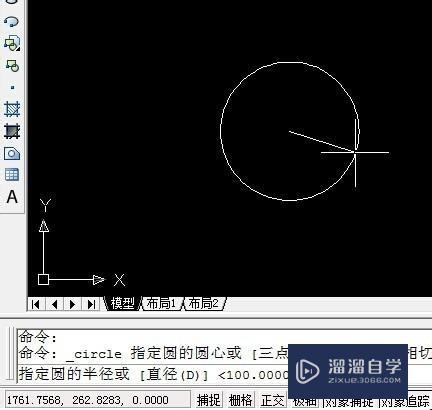
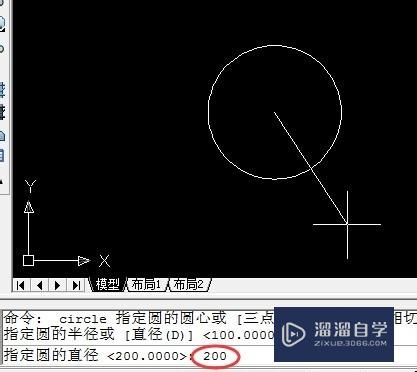
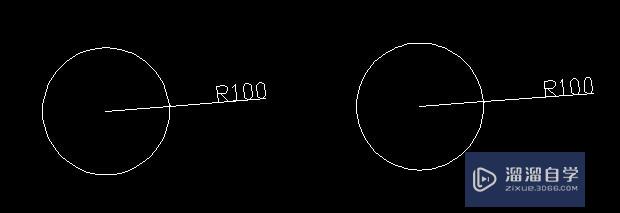
第4步
2、三点画圆。输入3p,选择三点画圆。根据命令栏提示,分别指定三个点,指定完两个点时,你会发现,圆已经形成了,但是圆的大小和圆心方向还没固定,假设这两点分别为a和b,圆心o,ab连线的中点为p,这时候,po一定会垂直于ab,也就是说,圆心的方向虽没固定,但是被限制在两个方向。接着指定第三个点,这个点的位置,就确定了圆的大小。
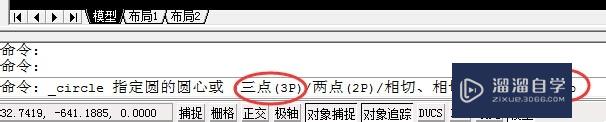


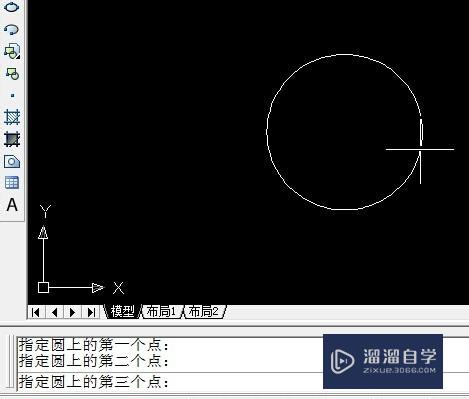
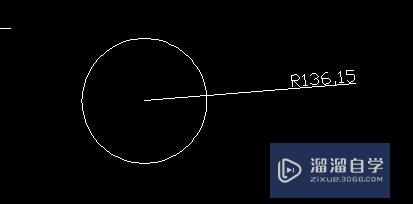
第5步
3、两点画圆。输入2p,选择两点画圆。分别指定两个点,指定完第一点,可以发现,圆已经形成,但是圆心位置方向和圆的大小都没固定,指定完第二点,完成。也就是圆心位置和圆的大小主要是由第二点确定。


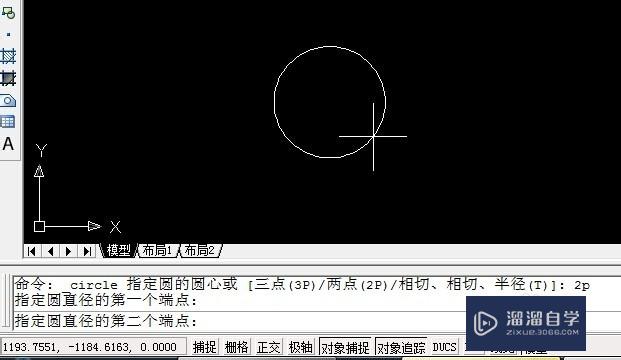
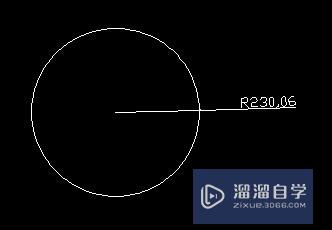
第6步
4、相切+相切+半径画圆。输入t,提示在圆、圆弧或者直线上选择一点作为切点,也就是说这种画圆法的前提是必须借助其他点作切点,不能像前几种方法一样直接画。这里我们随意画两个圆来作为切点的捕捉对象,把鼠标移到捕捉对象上,会出现个小圆圈,上面带一小横,选择递延切点,这里我们分别在两个圆上选中一切点,然后输入半径即可。

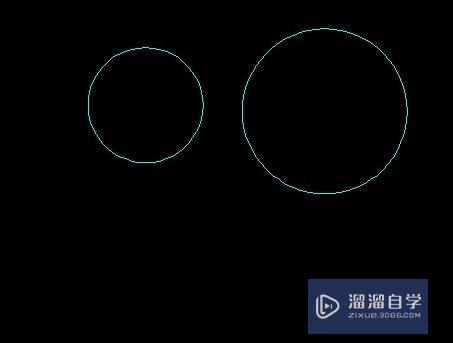
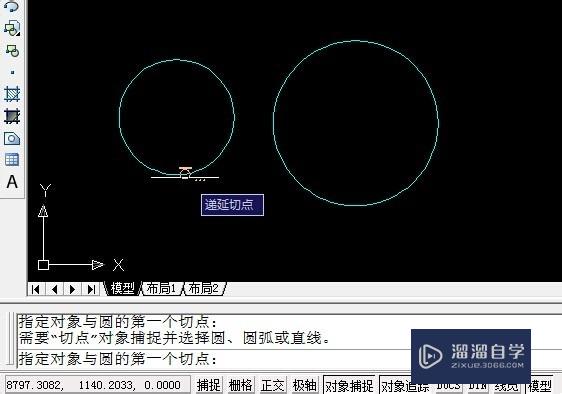


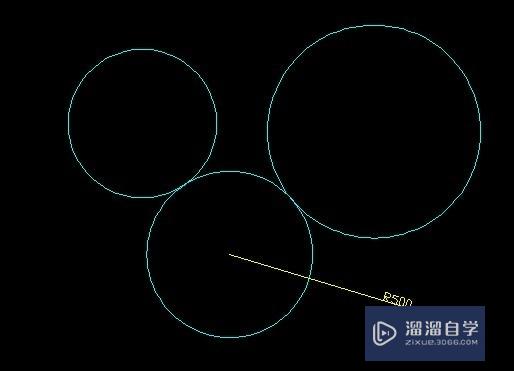
第7步
相切+相切+半径画圆,根据半径的大小和圆心的位置,会出现3种情况,也就是画出来的圆与指定的两个切点全部外切、一个外切一个内切,全部内切。
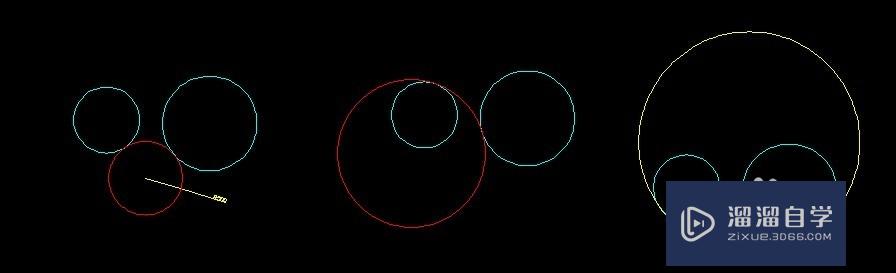
第8步
点击菜单栏的 绘图 -- 圆 ,在这里,可以看到还有一种刚才没见过的画圆方法,就是 相切+相切+相切 。这里画三个圆备用。点击该画圆命令,命令栏提示的是 指定点-tan到 ,分别选中三个切点。
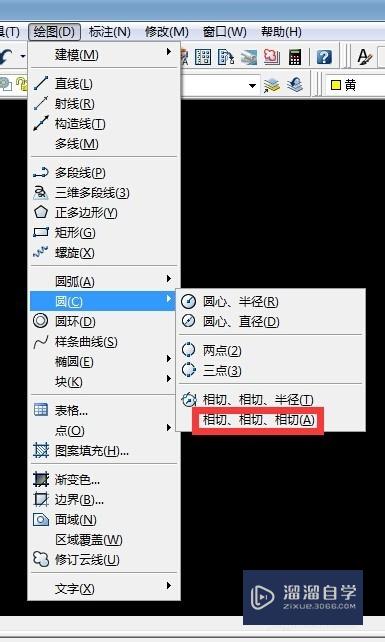
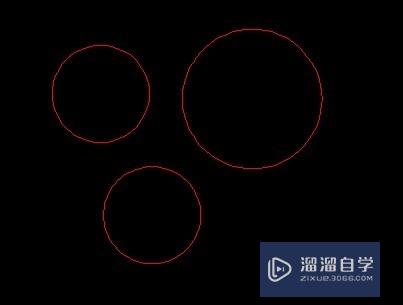

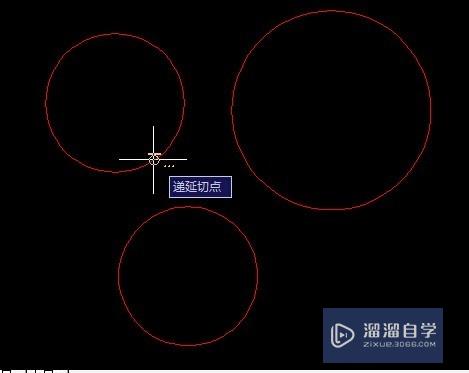
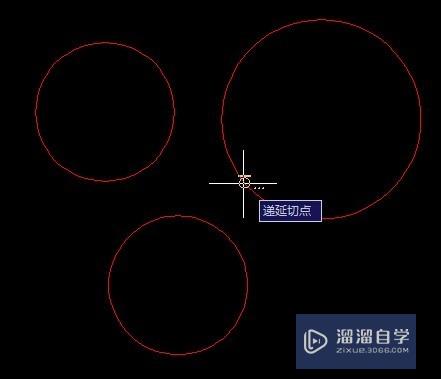
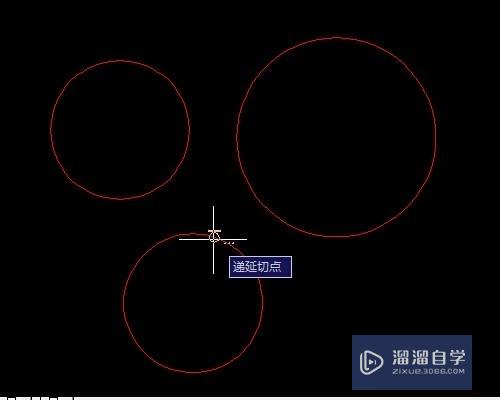
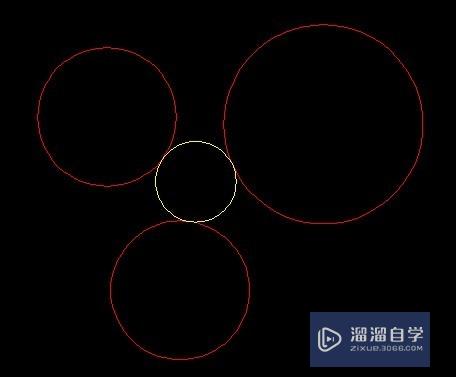
第9步
三切点画圆,这里,切点位置的不一样,出来的圆也不一样,有两种可能,一个是和三切点都内切,一个是都外切。
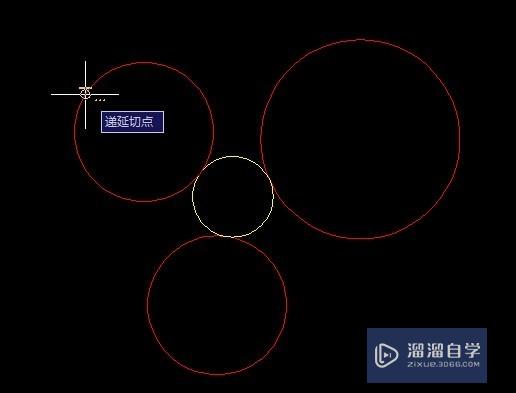
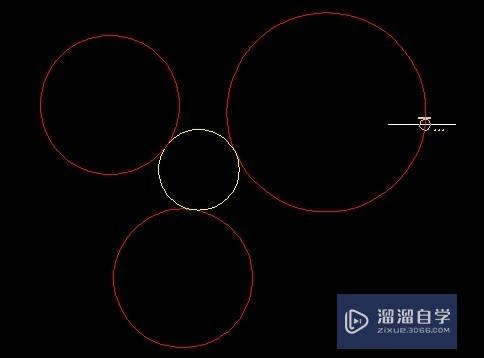
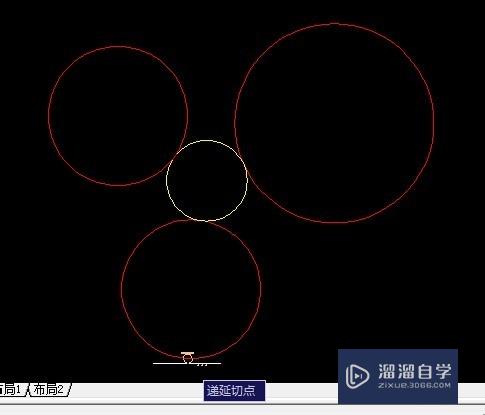

第10步
圆的画法主要就是这样,具体的要自己动手操作下才知道。
温馨提示
以上就是关于“CAD画圆的几种画法”全部内容了,小编已经全部分享给大家了,还不会的小伙伴们可要用心学习哦!虽然刚开始接触CAD软件的时候会遇到很多不懂以及棘手的问题,但只要沉下心来先把基础打好,后续的学习过程就会顺利很多了。想要熟练的掌握现在赶紧打开自己的电脑进行实操吧!最后,希望以上的操作步骤对大家有所帮助。








