CAD怎么画出形象墙立面图?
大家好,我是小溜。CAD是一款非常实用的绘图建模软件。软件的应用领域广泛,如建筑、土木工程、电器工程和制造业等,都非常的受欢迎。一些建筑图纸绘制好之后,我们还需要画立面图,但是CAD怎么画出形象墙立面图?不清楚如何操作的朋友,快来看看下面的教程是如何操作的吧!
想要更深入的了解“CAD”可以点击免费试听溜溜自学网课程>>
工具/软件
电脑型号:联想(lenovo)天逸510s; 系统版本:Windows7; 软件版本:CAD2018
方法/步骤
第1步
新建绘图,关闭栅格和开启捕捉再点击直线输入3000回车如图:
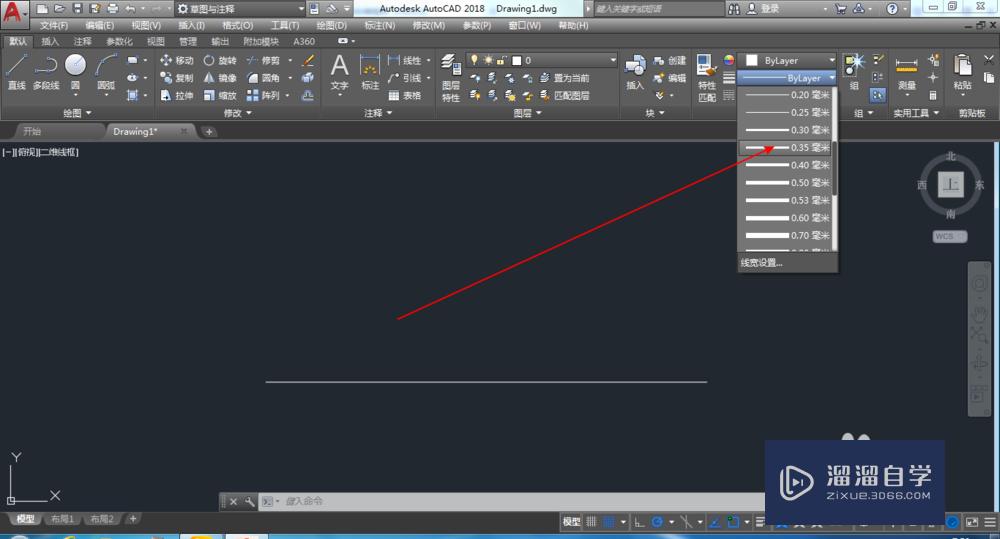
第2步
如上图选择0.35mm,然后开启显示线宽如图:
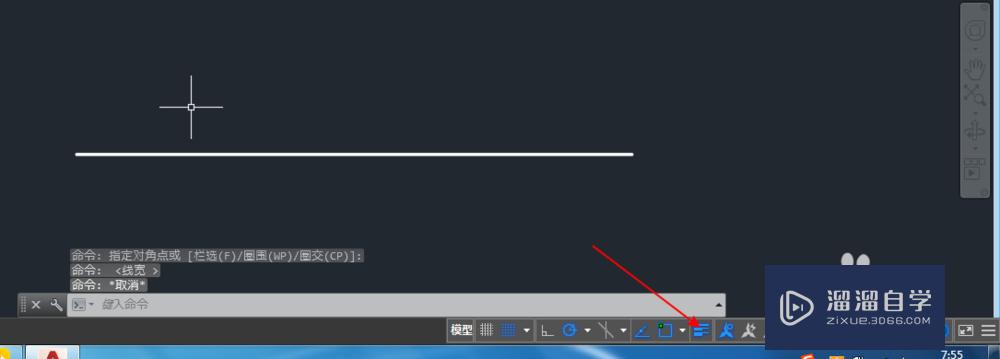
第3步
然后输入l,如图输入75回车然后再按图的走势输入1600或者可以@0,1600回车输入@2850<0回车输入@1600<270回车得到如图:
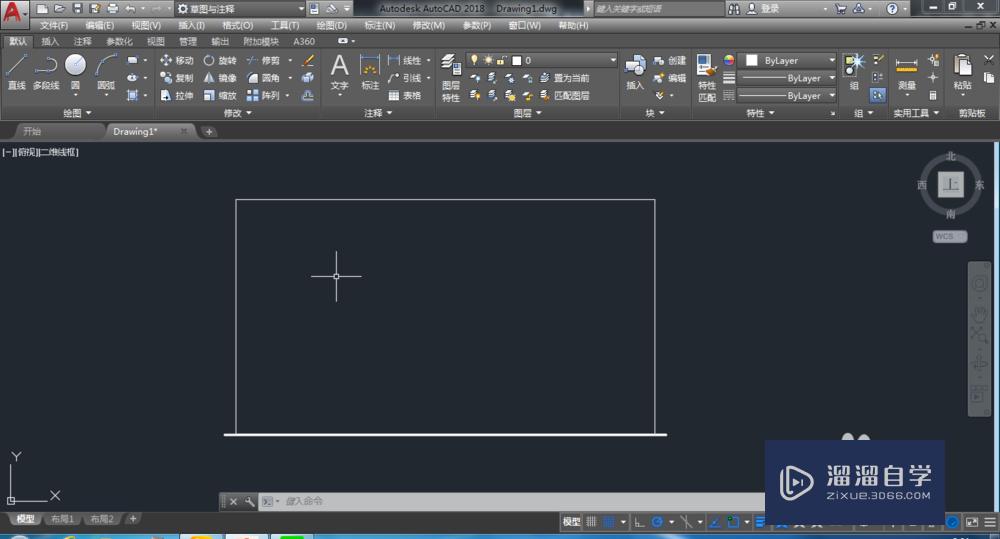
第4步
选择矩形,然后在绘图局域按下shift+鼠标右键选择自命令捕捉端点如图:
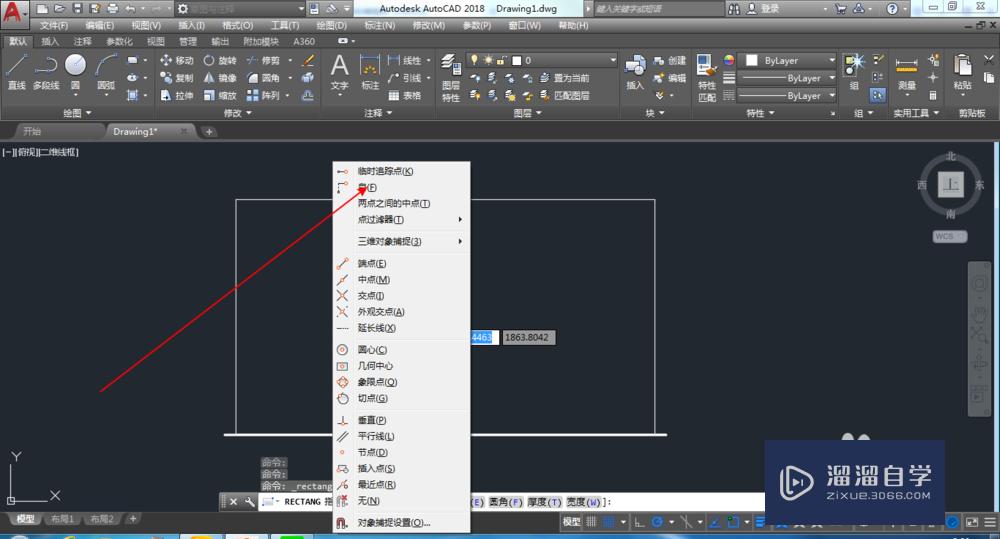

第5步
捕捉完后输入@150,80回车输入@2550,570回车得到如图:
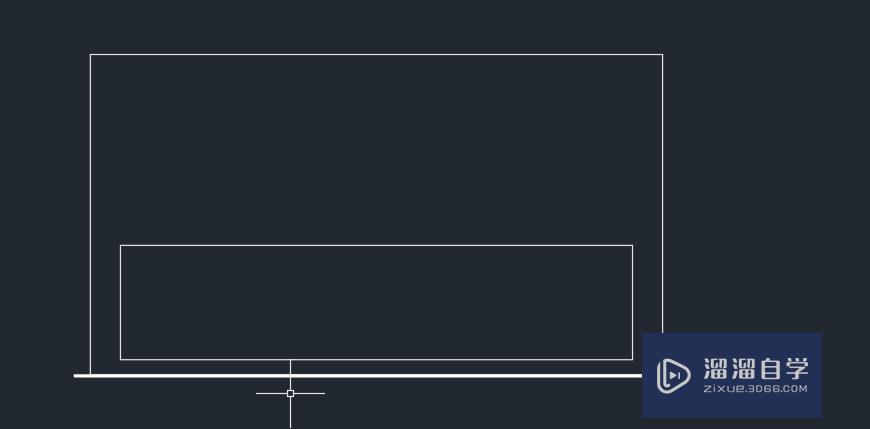
第6步
然后重复矩形自命令,捕捉端点刚刚绘制矩形的左下角输入@25,25回车输入@700,520回车重复矩形自命令输入@25,0回车输入@150,520回车然后重复得到如图:
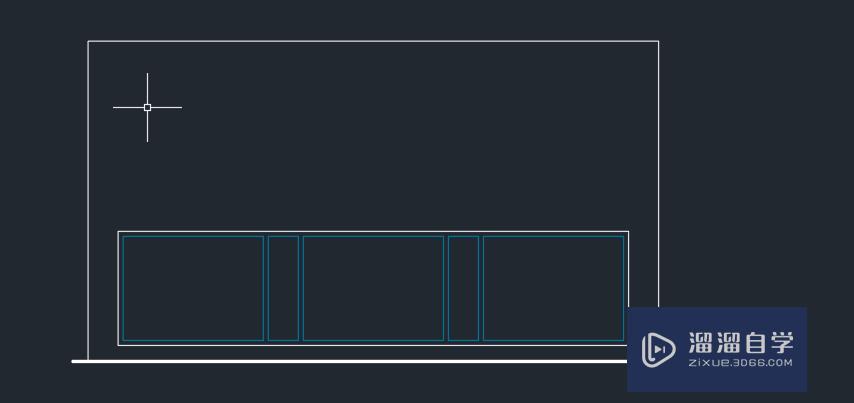
第7步
线条修改颜色如图:
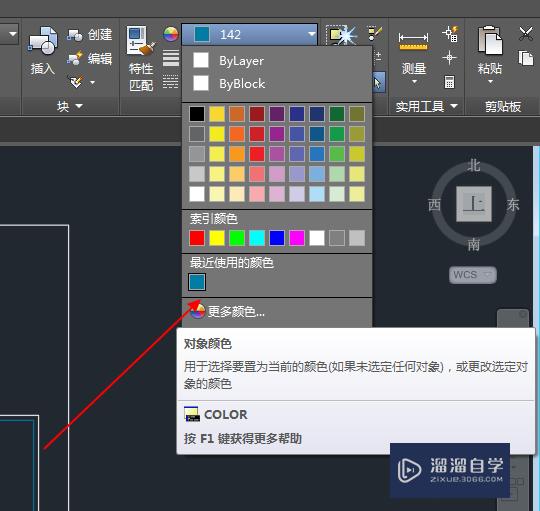
第8步
重复矩形命令捕捉自命令,左上角的端点输入@150,-150回车输入@750,-650回车重复捕捉自命令,输入@150,0回车输入@750,-650回车重复得到如图:
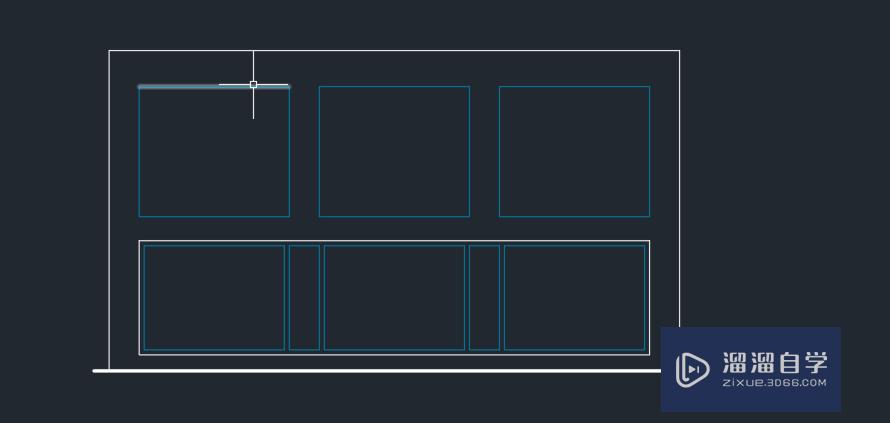
第9步
点击多段线,选择捕捉自功能为刚刚绘制好的第一个矩形的左上角如图:输入@70,-215回车输入@70,0回车输入@0,-100回车输入@15,0回车输入a再输入a选择角度输入-180回车输入@11,17回车输入@12,20回车输入@7,38回车输入cl闭合再选择修改偏移3个单位得到如图:
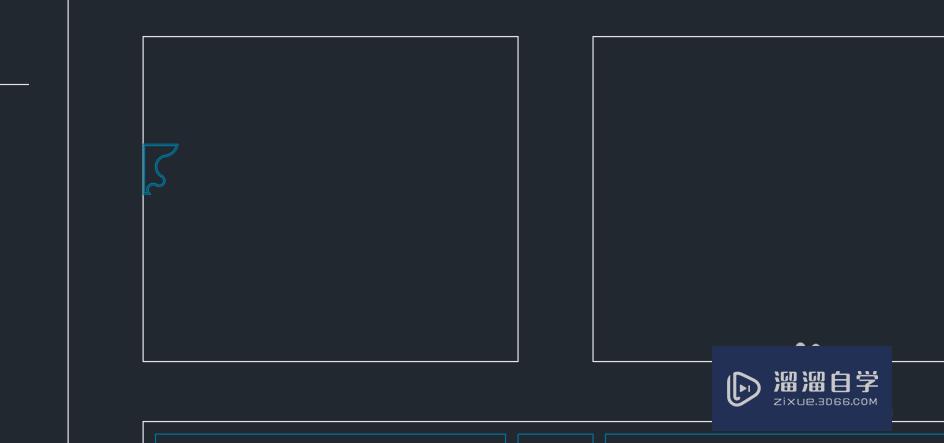
第10步
然后通过修改镜像和复制得到如图:然后圆弧三点命令,捕捉自命令如图:输入@0,-25回车然后点击复制得到如图:

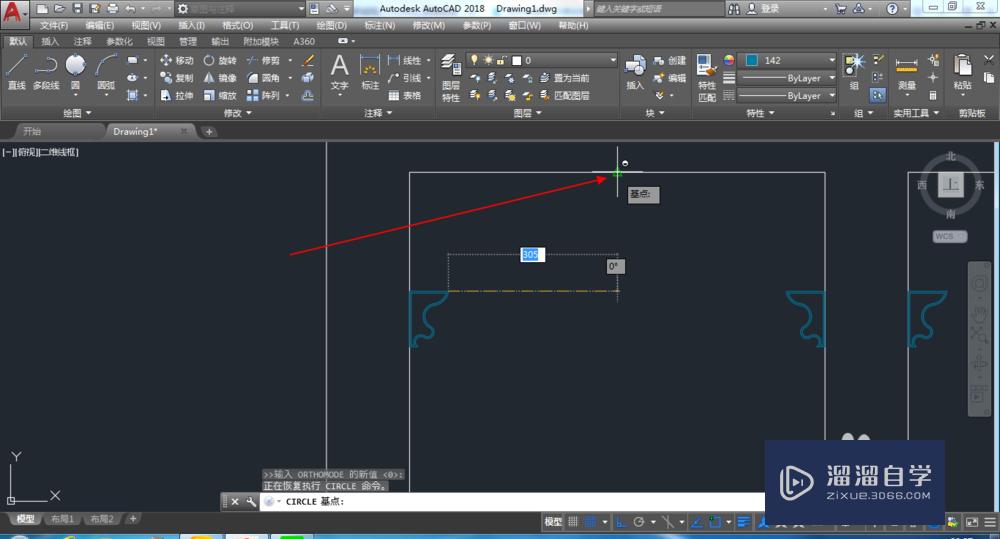
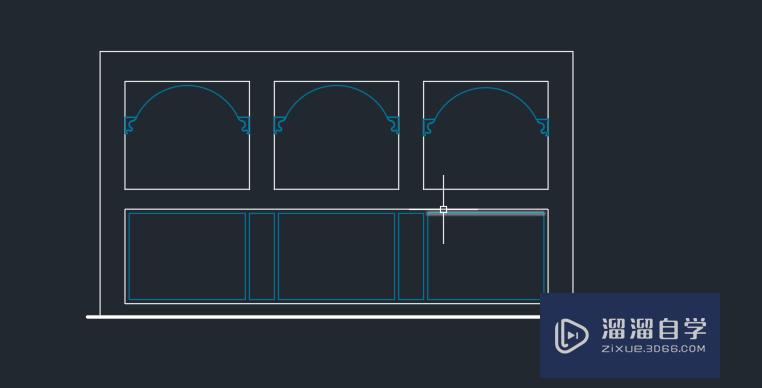
第11步
然后选择绘图,图案填充再命令栏输入t如图:最终得到了如图绘制图:
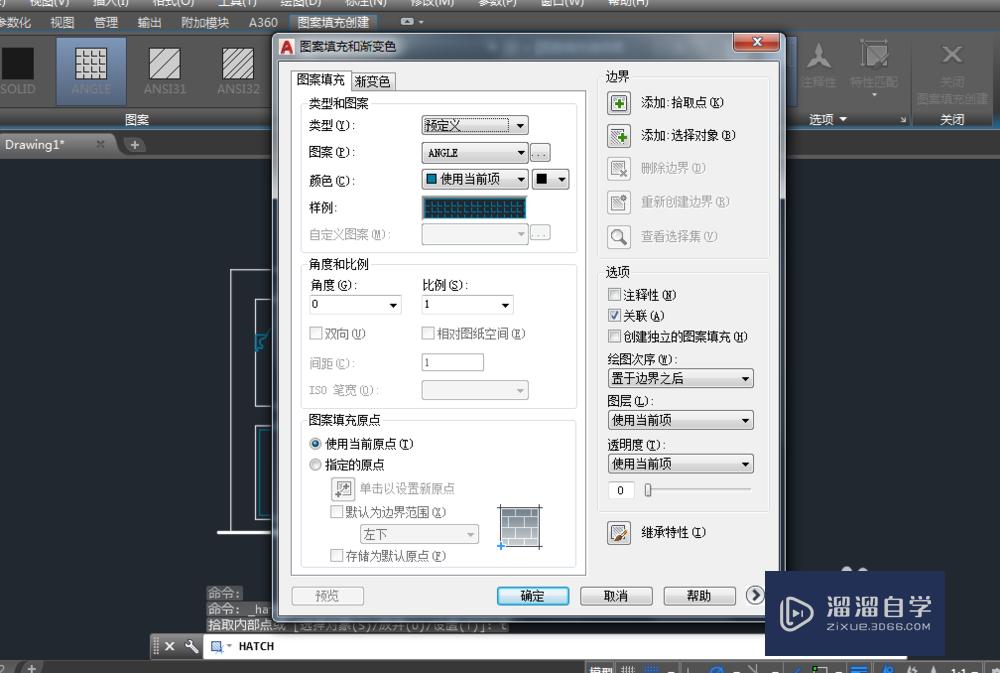

温馨提示
以上就是关于“CAD怎么画出形象墙立面图?”全部内容了,小编已经全部分享给大家了,还不会的小伙伴们可要用心学习哦!虽然刚开始接触CAD软件的时候会遇到很多不懂以及棘手的问题,但只要沉下心来先把基础打好,后续的学习过程就会顺利很多了。想要熟练的掌握现在赶紧打开自己的电脑进行实操吧!最后,希望以上的操作步骤对大家有所帮助。









