CAD如何画钢筋的弯勾?
溜溜自学 室内设计 2021-12-30 浏览:2513
大家好,我是小溜。CAD是一款非常实用的绘图建模软件。软件的应用领域广泛,如建筑、土木工程、电器工程和制造业等,都非常的受欢迎。一些工程图中经常会绘制的就是钢筋的弯勾,很多朋友弯勾都画不好,所以CAD如何画钢筋的弯勾?本次的教程分享给大家,希望能够帮助到需要的朋友们。
想要更深入的了解“CAD”可以点击免费试听溜溜自学网课程>>
工具/软件
电脑型号:联想(lenovo)天逸510s; 系统版本:Windows7; 软件版本:CAD2020
方法/步骤
第1步
首先我们打开CAD软件,绘制一条多段线,作为钢筋。
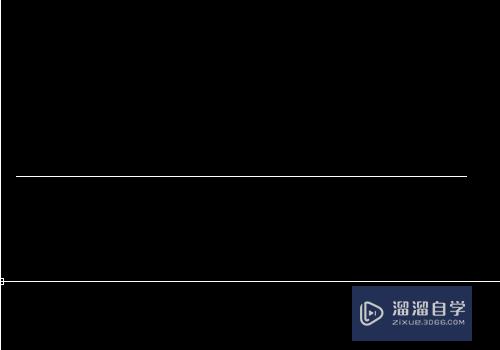
第2步
然后我们打开特性工具栏,点击菜单栏中的特性按钮。
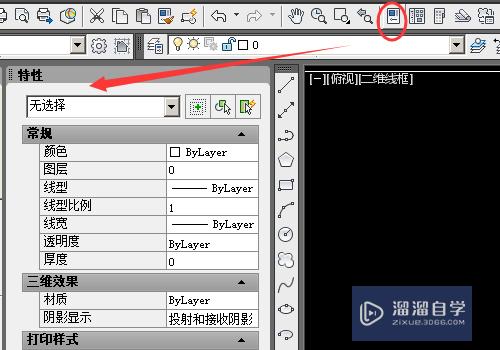
第3步
选择我们刚才绘制的多段线,然后再特性中修改全局宽度为20.(实际绘制过程中根据需要修改),颜色更改为红色。
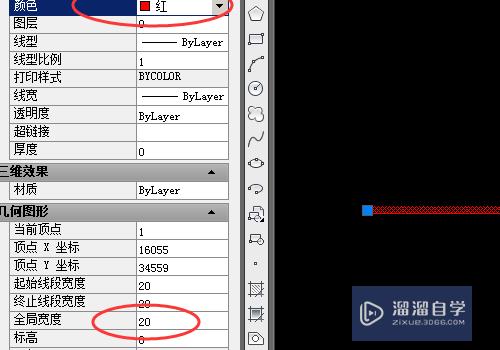
第4步
完成后我们用偏移工具偏移我们绘制的多段线,偏移距离100.点击修改工具栏中的偏移,然后在动态输入中输入100,然后回车确定。
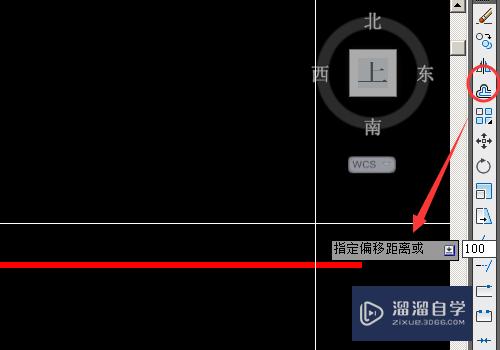
第5步
回车后,我们点击我们要偏移的线,把鼠标放到要偏移的方向点击鼠标左键确定偏移。然后点击右键退出偏移。
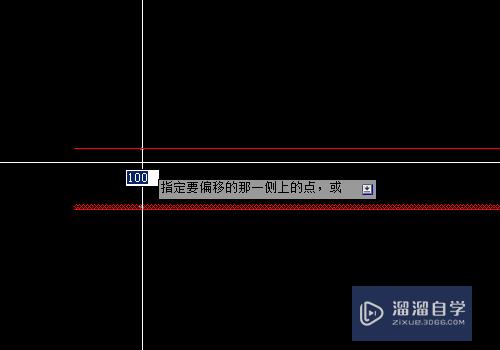
第6步
然后我们用直线工具链接我们要起弧的地方。
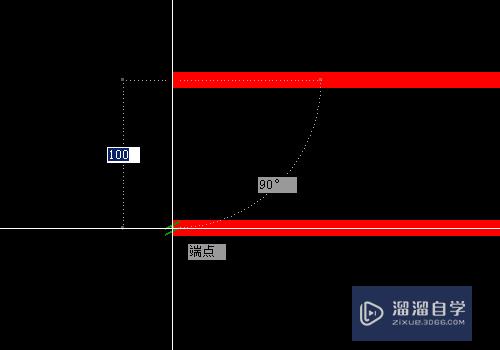
第7步
然后用弧形工具在线外绘制弧形。
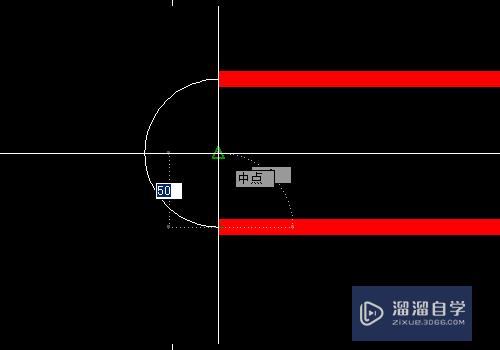
第8步
选择打断与点工具,在我们的弯钩上点击然后打断多段线。
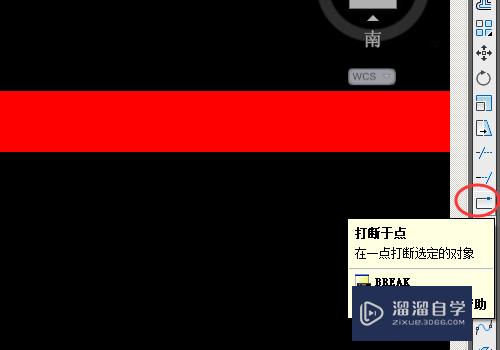
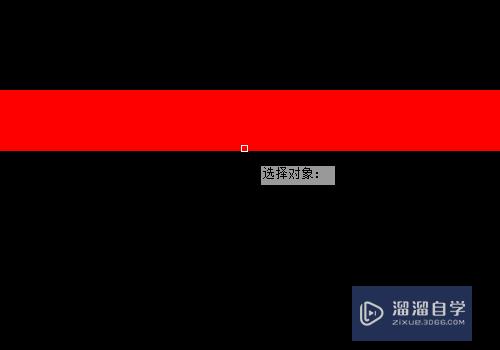
第9步
删除不要的辅助线,然后我们全部选择线条。然后点击修改工具栏中的合并按钮。
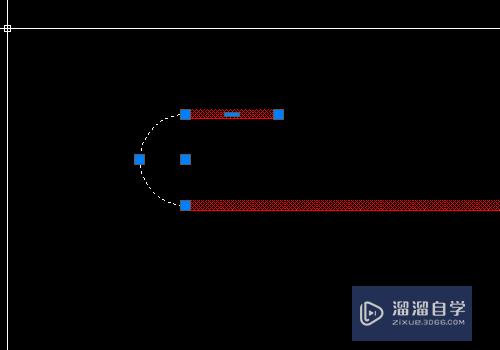

第10步
钢筋弯勾绘制完成。
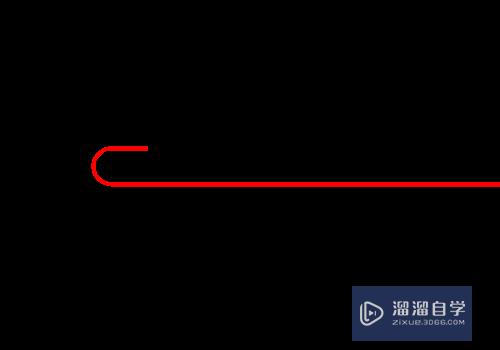
温馨提示
以上就是关于“CAD如何画钢筋的弯勾?”全部内容了,小编已经全部分享给大家了,还不会的小伙伴们可要用心学习哦!虽然刚开始接触CAD软件的时候会遇到很多不懂以及棘手的问题,但只要沉下心来先把基础打好,后续的学习过程就会顺利很多了。想要熟练的掌握现在赶紧打开自己的电脑进行实操吧!最后,希望以上的操作步骤对大家有所帮助。
相关文章
距结束 06 天 11 : 18 : 48
距结束 01 天 23 : 18 : 48
首页









