CAD如何快速阵列圆?
大家好,我是小溜。CAD是目前比较专业的绘图软件之一,拥有非常强大的功能可供使用,让用户能够绘制出精确的图纸作品。灵活的使用软件的功能,可以让我们绘制各种各样的图纸。其中有一个阵列可以复刻多个相同的图形,那么CAD如何快速阵列圆?下面来示范一下给大家看看。
想要更深入的了解“CAD”可以点击免费试听溜溜自学网课程>>
工具/软件
电脑型号:联想(lenovo)天逸510s; 系统版本:Windows7; 软件版本:CAD2020
方法一,常规办法
第1步
一般情况下。先将直径为0.5mm的小圆的圆心和直径为6mm的大圆相交。如下图。
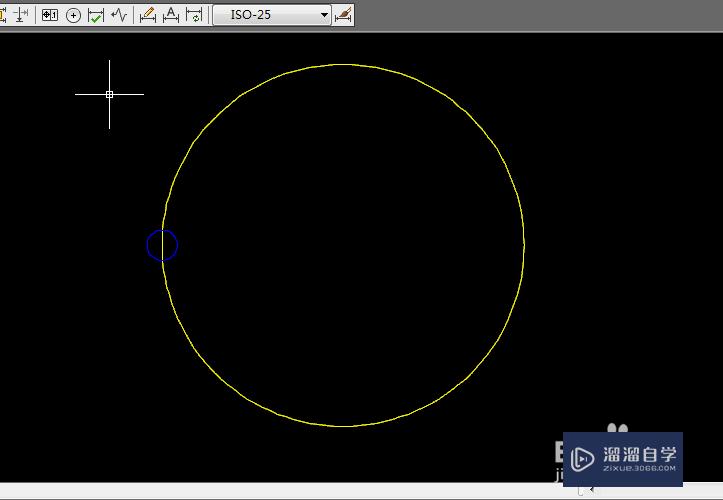
第2步
这时,就可以通过圆形阵列了,不过要先算出阵列角度,或者直接将大圆平分,再一个个移动到上面。这样就会显得比较麻烦。如下图,计算出两个的角度。这样就可以通过角度进行阵列了。显然这种都比较麻烦,一旦小圆的数量多了,就显得很浪费时间了。本篇经验重点分享一下方法二中的块命令的快捷操作。
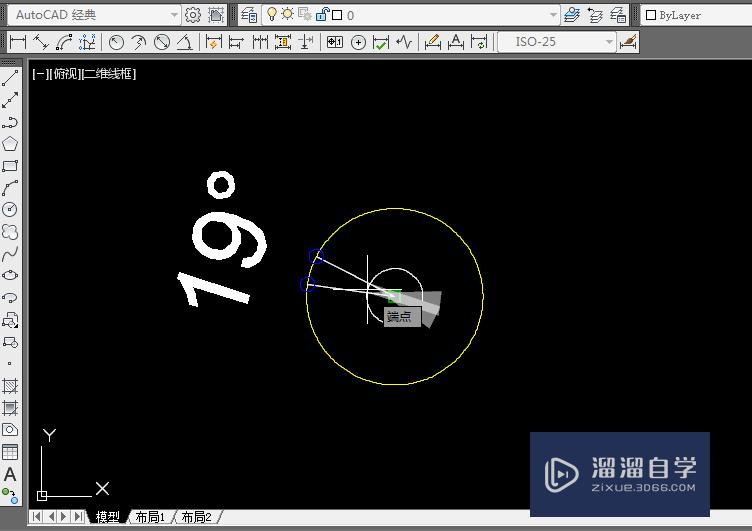
方法二——块的快捷运用
第1步
当然了,上面的办法,有一点麻烦。如果用到块就很容易了。如下图,先选择小圆,输入块的命令b(b)。
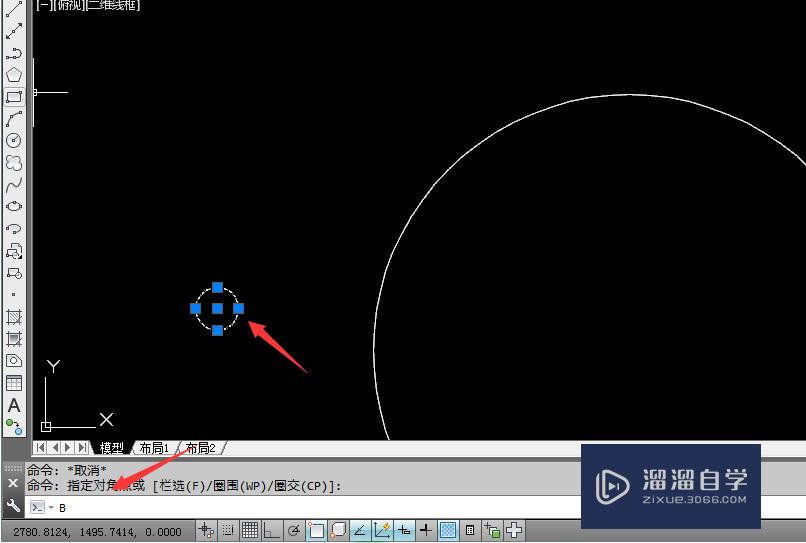
第2步
这时在实行块的命令后,在弹出的块命令中,有一步很关键的,如下图。一定要选择拾取点,记得选中圆的中心。
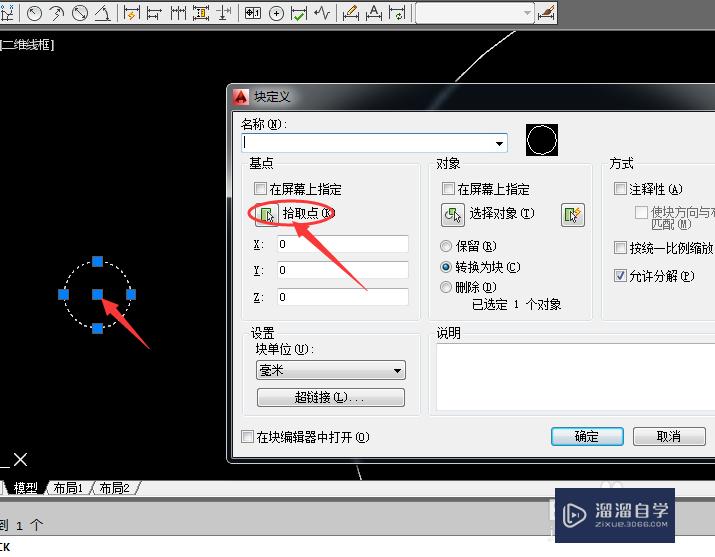
第3步
这时,在拾取点那里就有坐标出现了,如下图,给块命名。如 a。再选择确定就可以了。
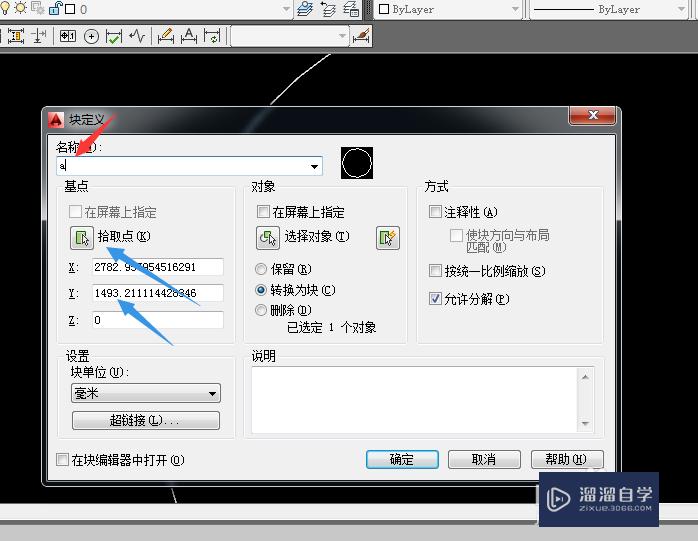
第4步
这时候,输入定点平分的快捷键,me(me)(meaSUre的缩写。) 如下图,选择直径6mm的大圆。这时,在左下角的命令行中选择块,输入刚才命名的块名 a 。
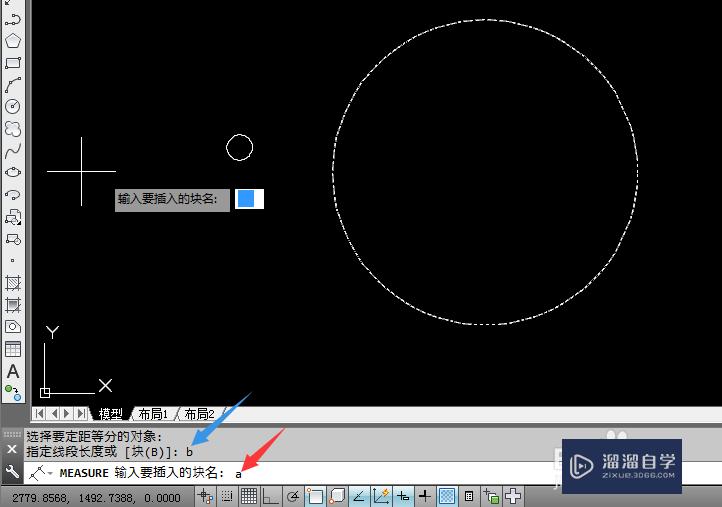
第5步
接下来,记得选择对齐块(y)和输入两个相邻小圆的中心距离1.0。如下图。
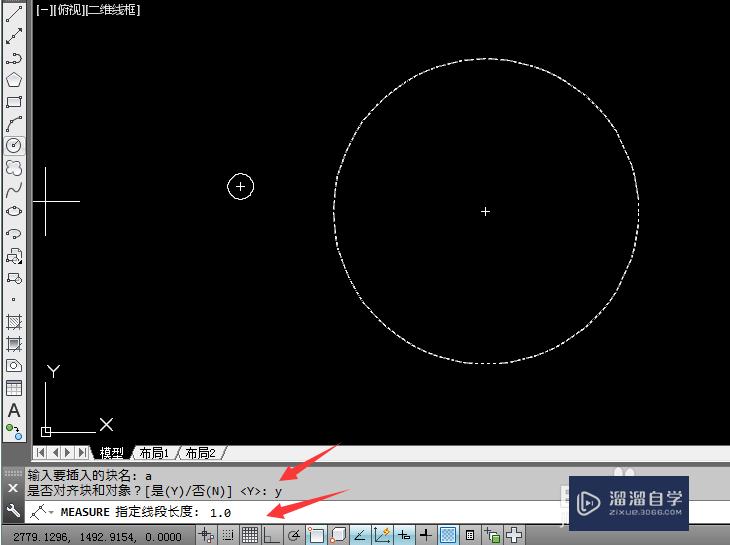
第6步
那这样就成功了。有时候当要求可能是几圈圆,无非重复上面的步骤而已。
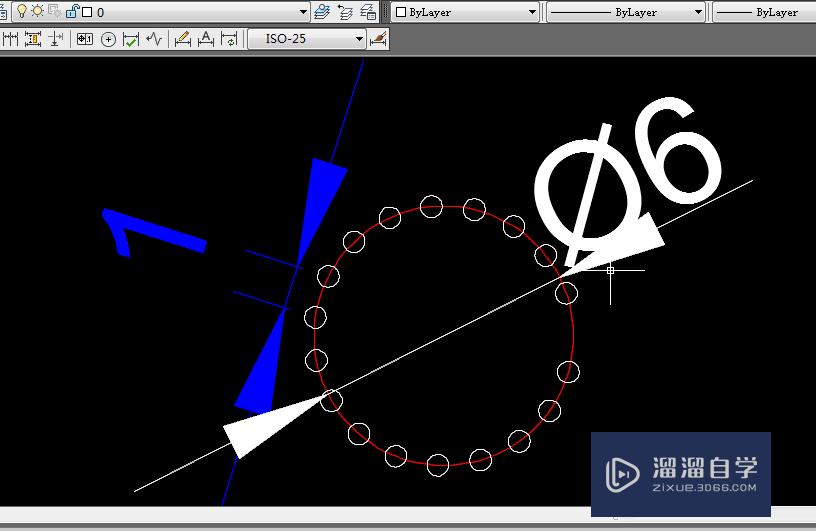
温馨提示
以上就是关于“CAD如何快速阵列圆?”全部内容了,小编已经全部分享给大家了,还不会的小伙伴们可要用心学习哦!虽然刚开始接触CAD软件的时候会遇到很多不懂以及棘手的问题,但只要沉下心来先把基础打好,后续的学习过程就会顺利很多了。想要熟练的掌握现在赶紧打开自己的电脑进行实操吧!最后,希望以上的操作步骤对大家有所帮助。








