CAD中怎么画带箭头的线?
溜溜自学 室内设计 2022-01-04 浏览:2970
大家好,我是小溜,在CAD中有时需要用到箭头来表示,但是用线慢慢画的话显得太麻烦,画完后还得进行填充,其实有一种画实心箭头的方法就是用多段线来画,那么下面小溜就给大家演示一下。CAD中怎么画带箭头的线。希望能帮助到大家,感兴趣的小伙伴可以关注了解下。
想要更深入的了解“CAD”可以点击免费试听溜溜自学网课程>>
工具/软件
电脑型号:联想(lenovo)天逸510s; 系统版本:Windows10; 软件版本:CAD2018
方法/步骤
第1步
输入pl→在屏幕上任意点一下(此点为箭头的最尖处端点)→w→起始0→末端(就是你箭头最宽处的宽度尺寸)图中以宽度为8为例这样就能画一个箭头出来了。
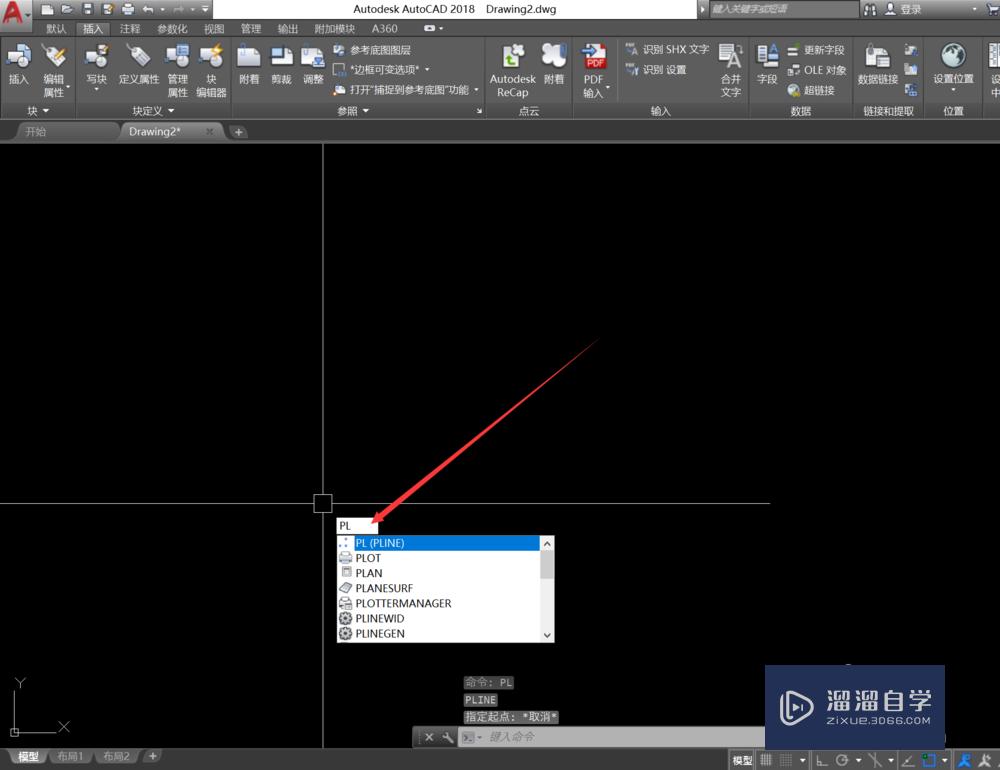
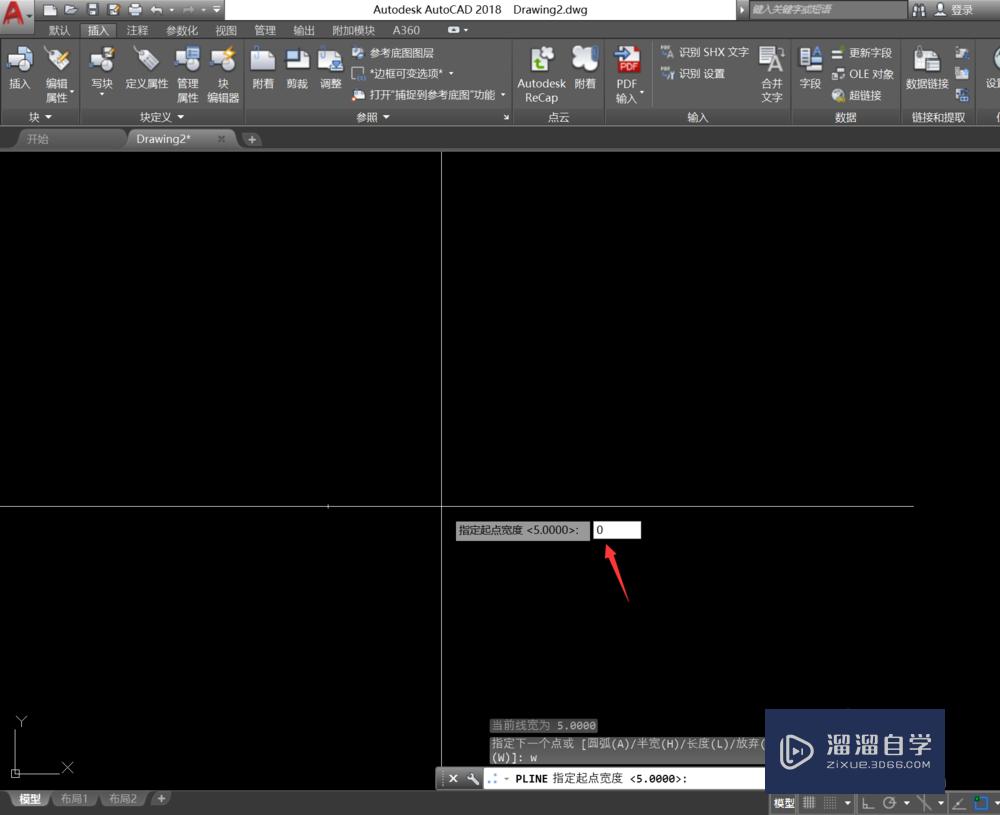
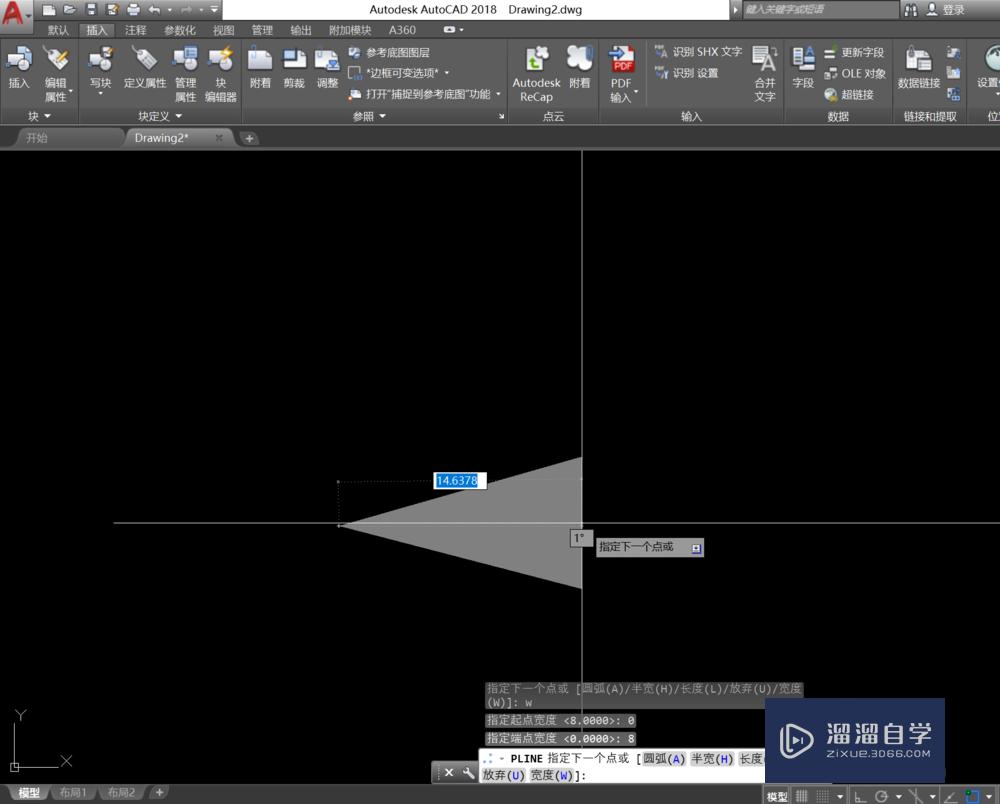
第2步
上一部执行完不要结束指令,再输入w→起始0→末端0→拉一条直线或输入l给定箭头后直线的长度l。这样一条带箭头的直线就出来了。
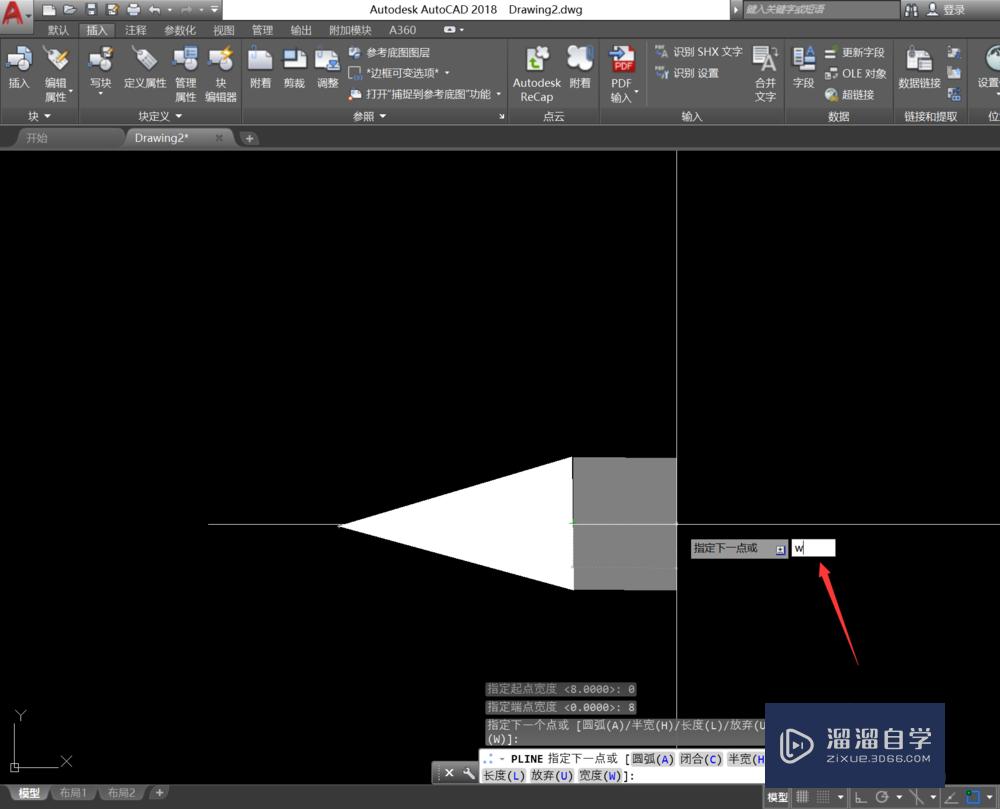
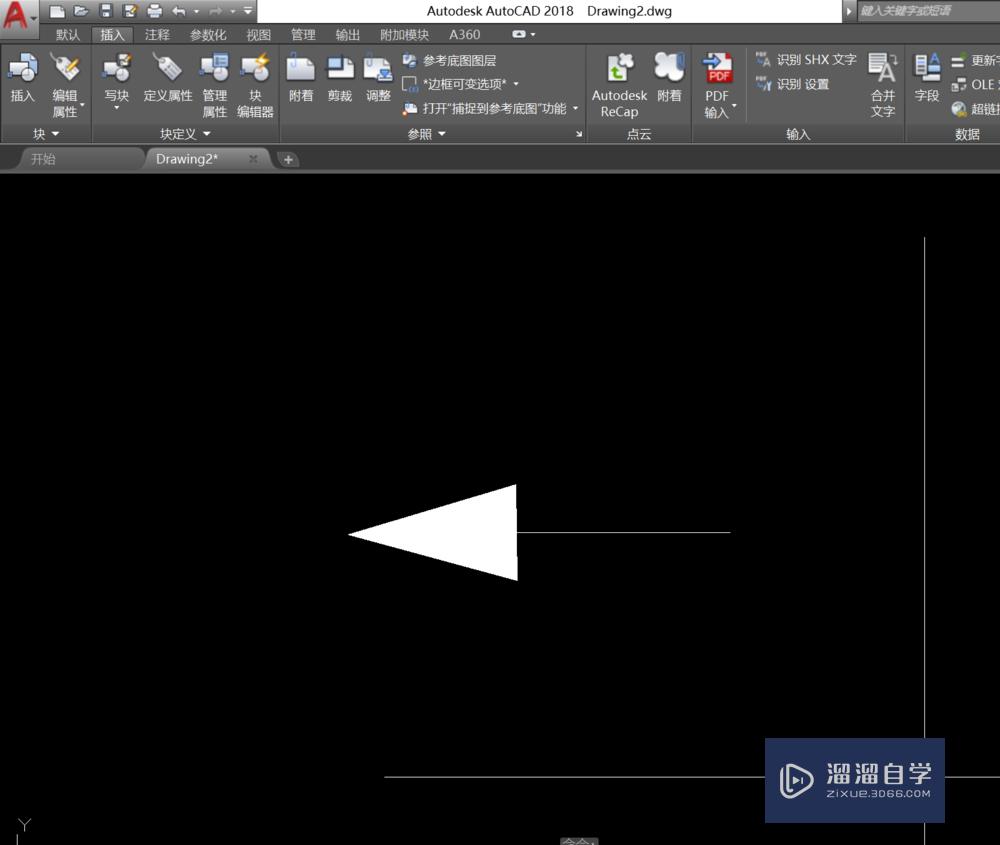
第3步
转弯的箭头同理,画完第一步后不要结束指令,再输入w→起始2→末端2→a→定转弯线的长度l,这样一条转弯的箭头就出来了。
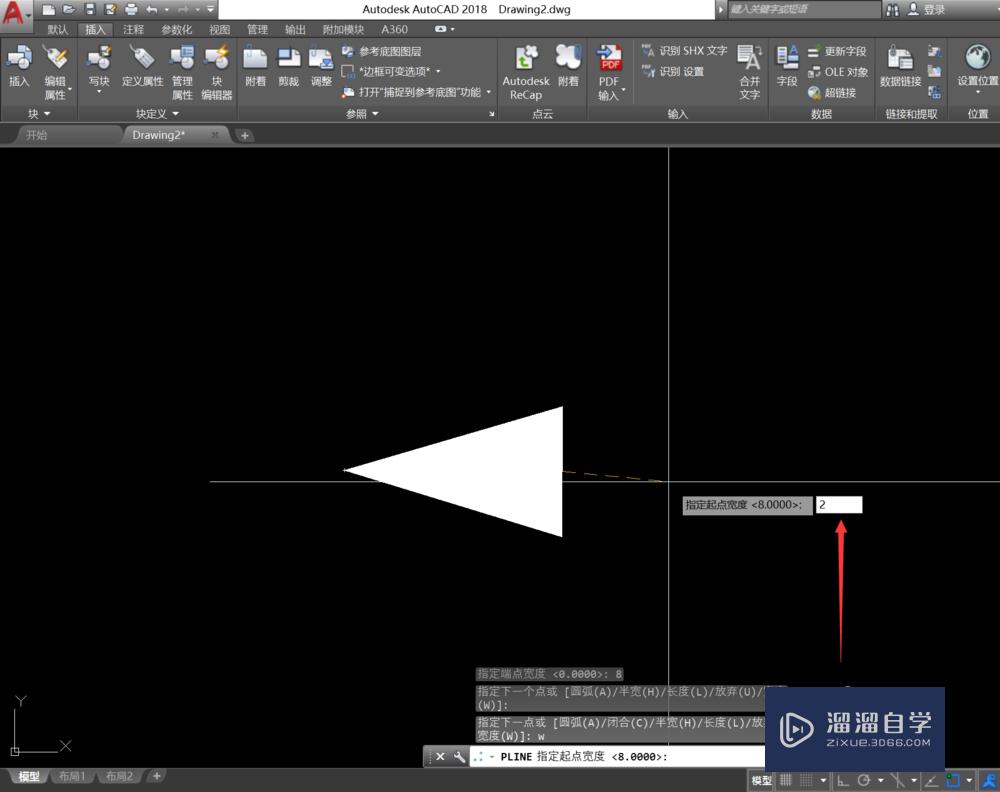
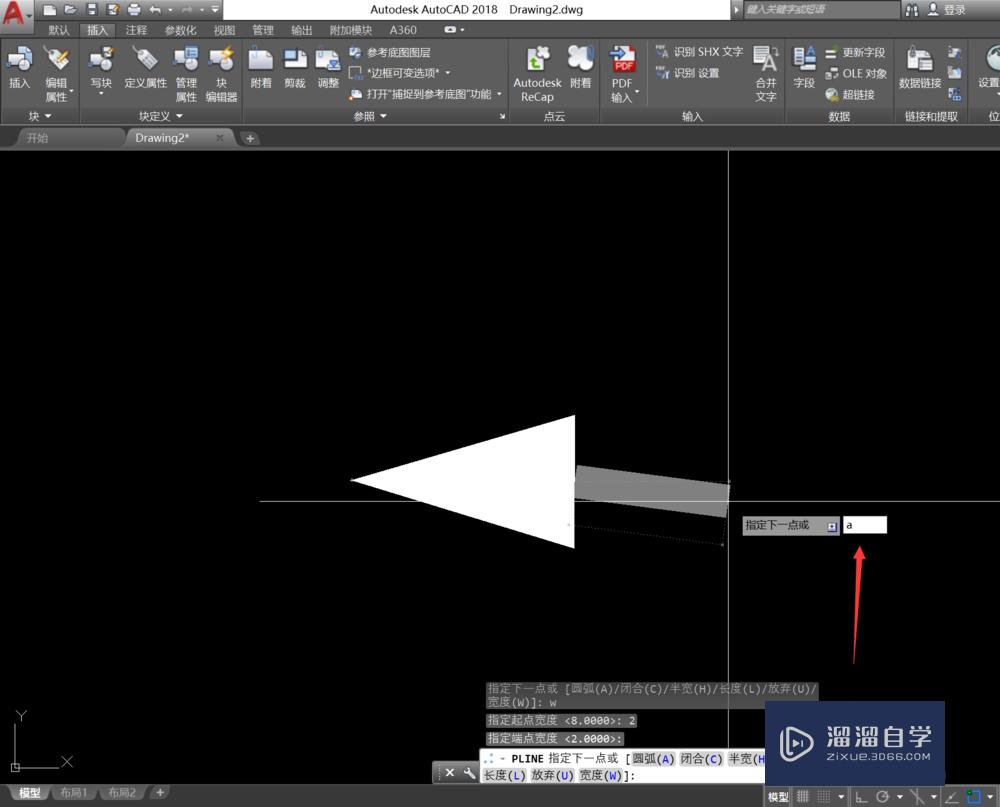
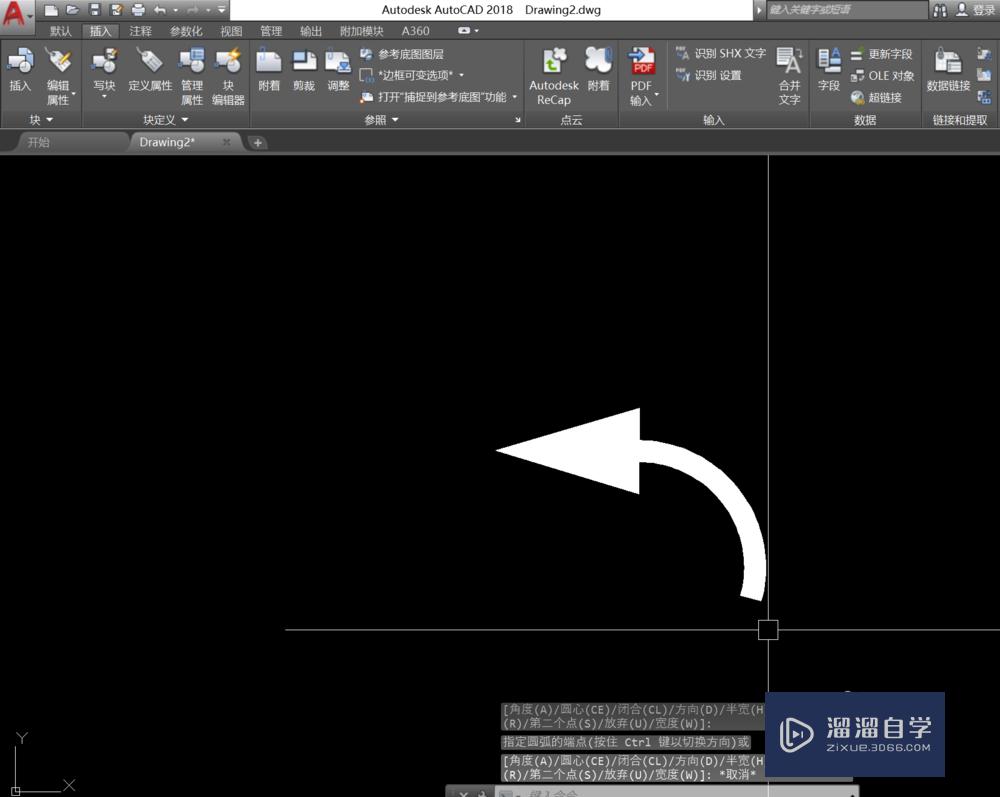
温馨提示
以上就是关于“CAD中怎么画带箭头的线?”全部内容了,小编已经全部分享给大家了,还不会的小伙伴们可要用心学习哦!虽然刚开始接触CAD软件的时候会遇到很多不懂以及棘手的问题,但只要沉下心来先把基础打好,后续的学习过程就会顺利很多了。想要熟练的掌握现在赶紧打开自己的电脑进行实操吧!最后,希望以上的操作步骤对大家有所帮助。
相关文章
距结束 06 天 02 : 45 : 39
距结束 01 天 14 : 45 : 39
首页









