CAD图块怎样进行定数等分?
溜溜自学 室内设计 2022-01-04 浏览:1570
大家好,我是小溜。CAD是国际上非常流行的图纸设计软件,软件附带了许多了不起的功能,可以更加方便我们进行绘图。我们在CAD中进行设计图纸的时候,定数等分是经常会用到的工具之一,那么CAD图块怎样进行定数等分?小白可能无法快速的上手,下面就来告诉大家简单的操作方法吧!
想要更深入的了解“CAD”可以点击免费试听溜溜自学网课程>>
工具/软件
电脑型号:联想(lenovo)天逸510s; 系统版本:Windows7; 软件版本:CAD2010
方法/步骤
第1步
打开CAD,用多段线命令绘制如图所示图形。
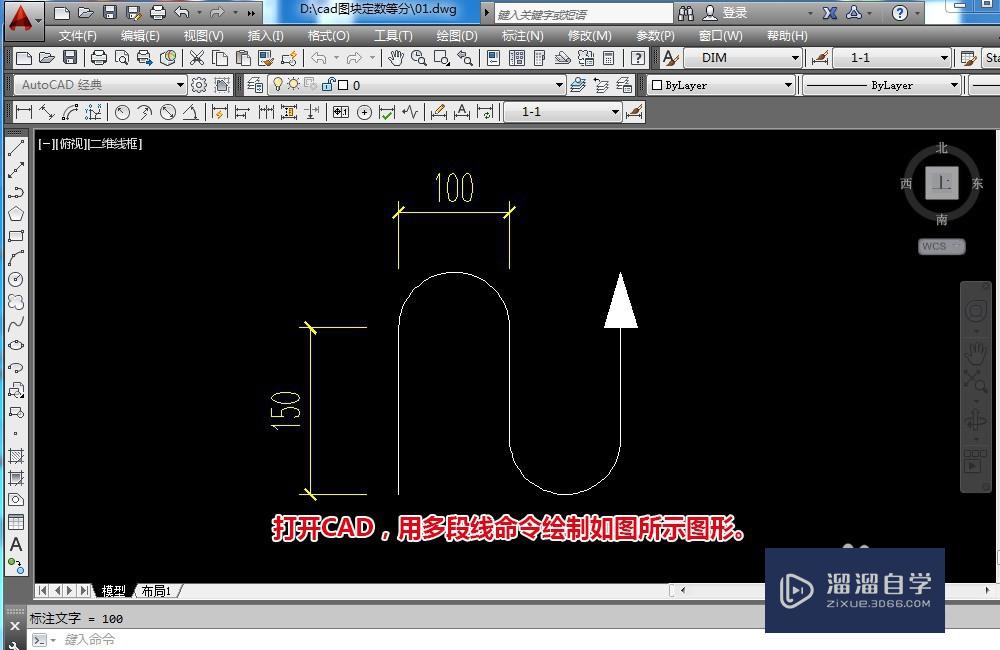
第2步
b+回车,打开块定义,名称设为:01,拾取如图所示基点,然后选择图块对象,确定,生成一个名称为01的图块。
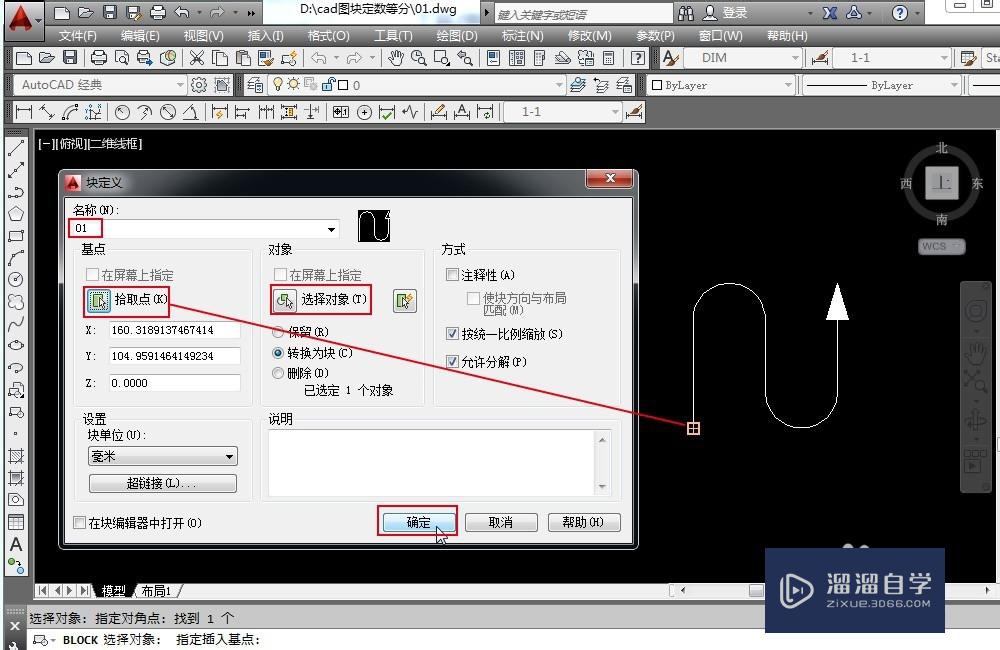
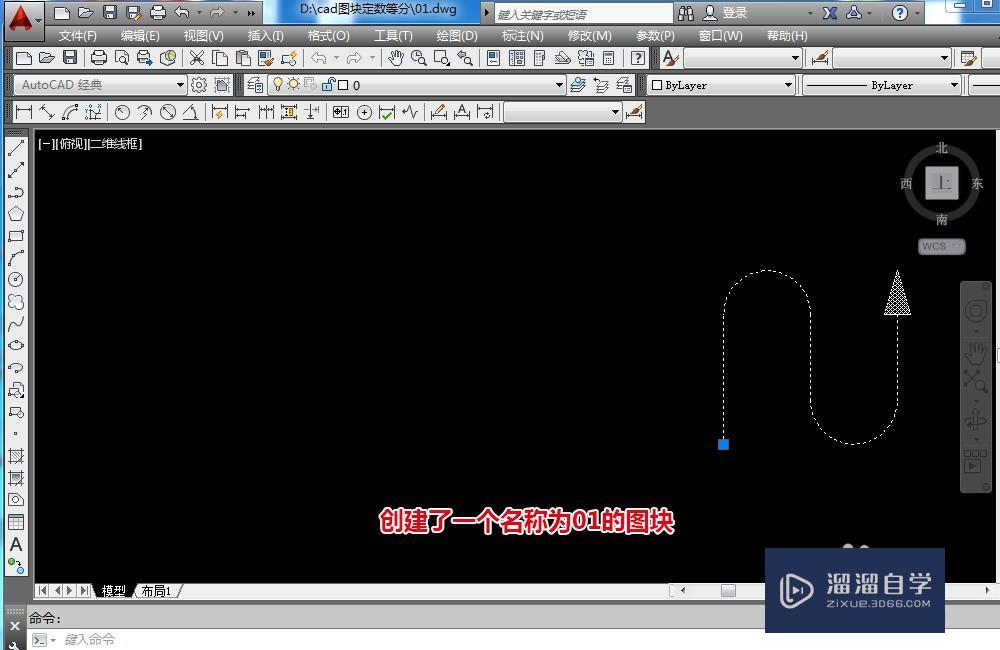
第3步
绘制一个直径1000的圆,绘图>点>定数等分选择要定数等分的对象:选择圆,回车选择块(b),输入b,回车选择要插入的块名:01,回车是否对齐块和对象?y,回车输入线段数:8

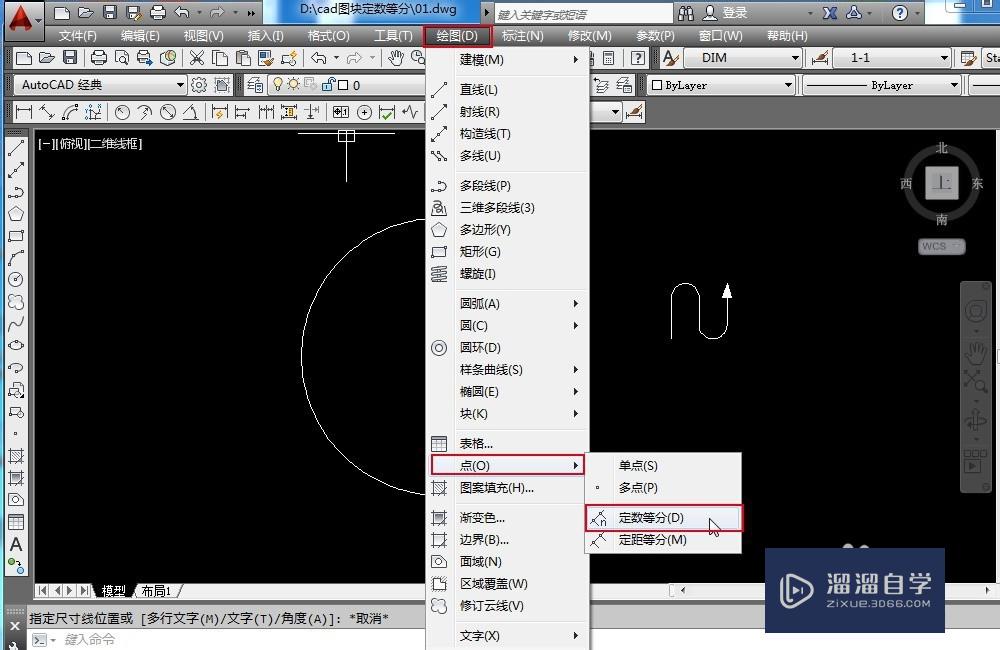
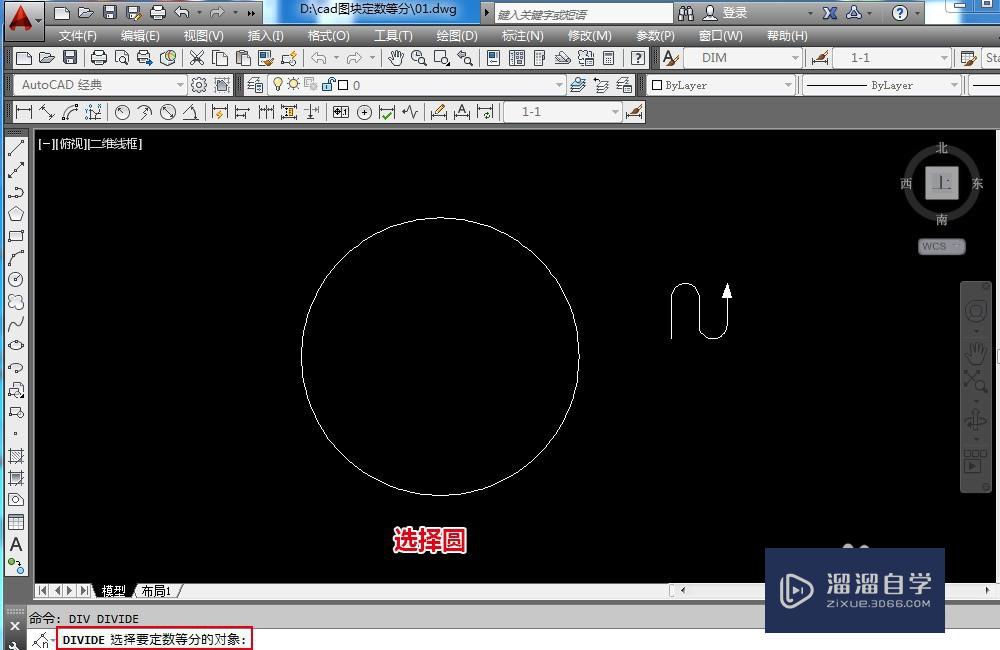
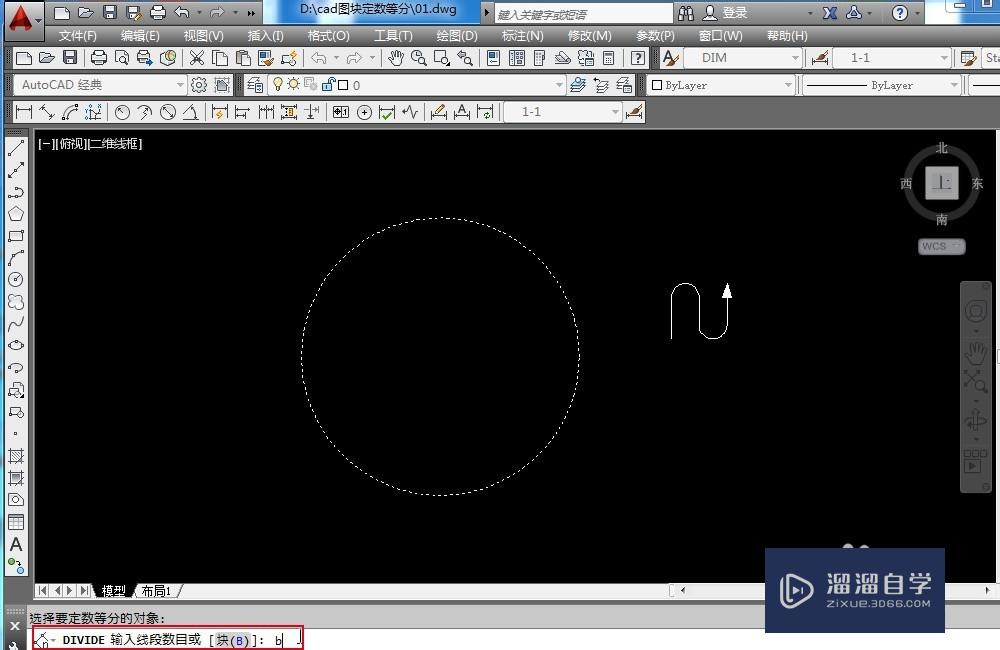
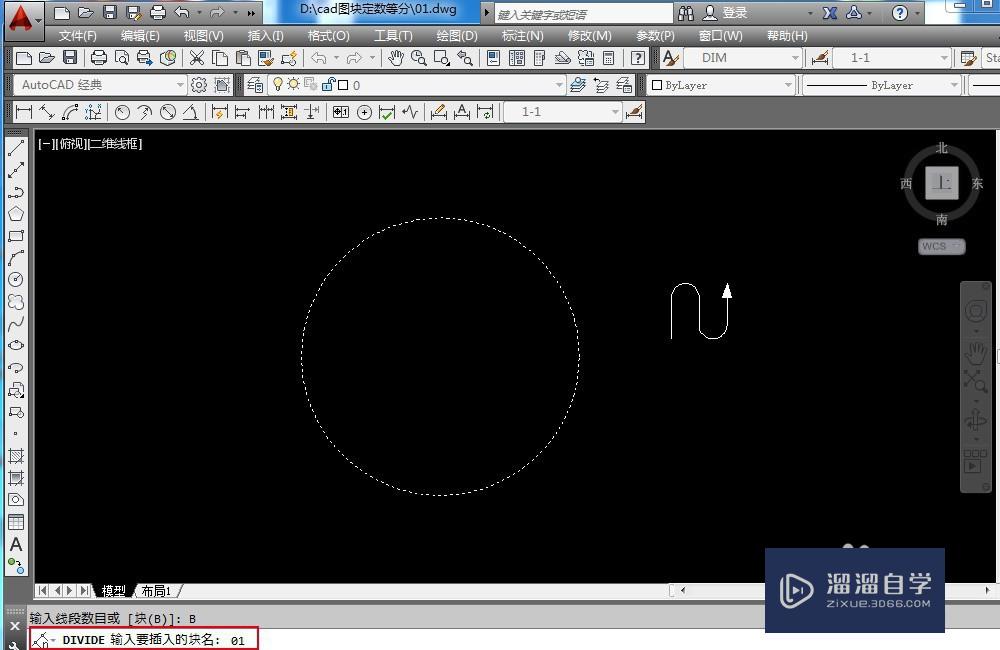
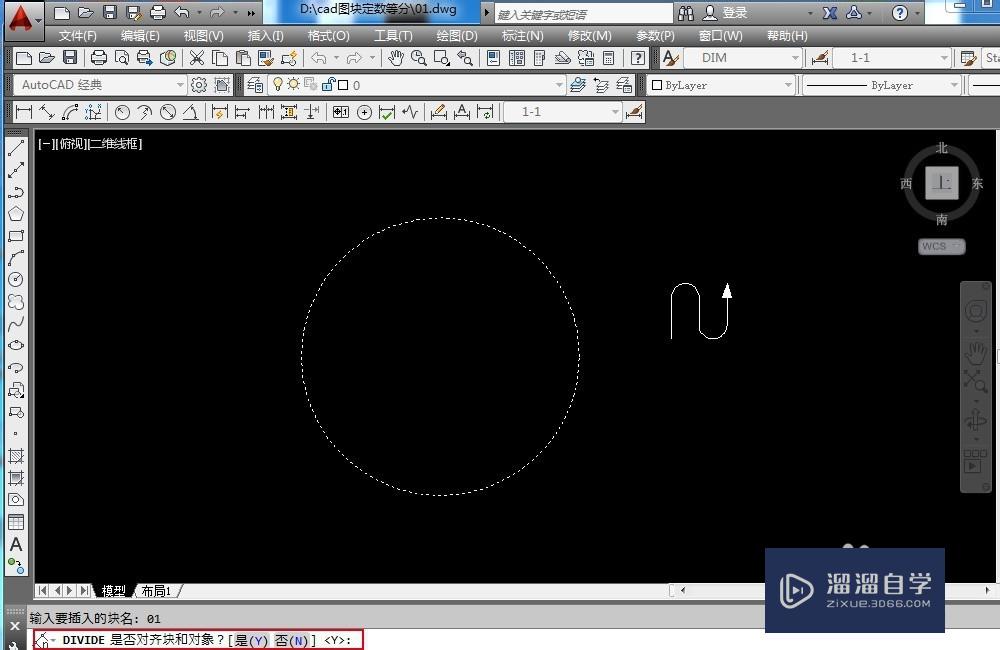
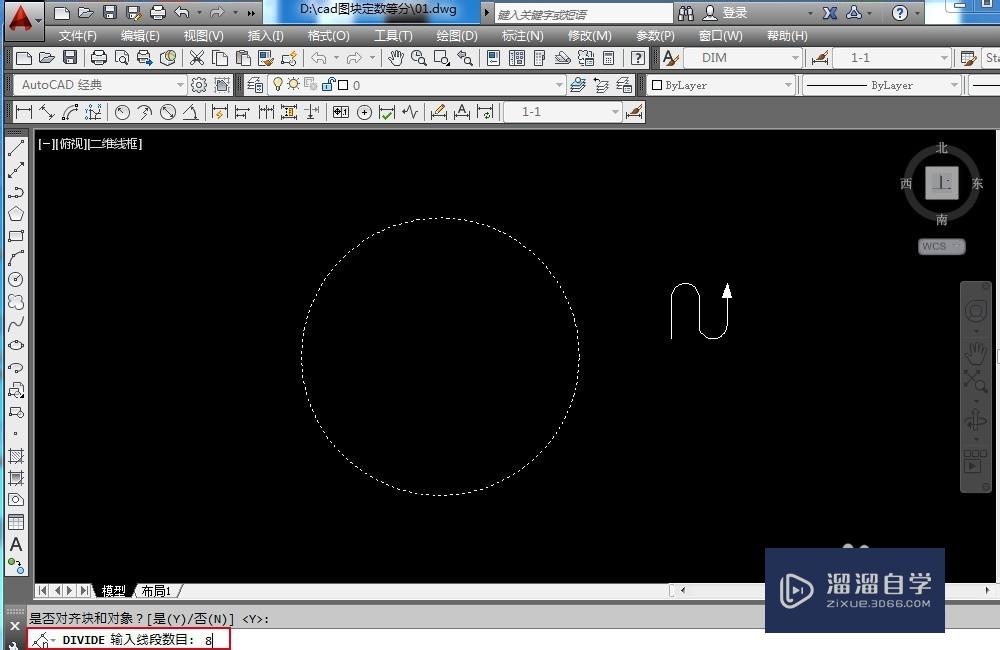
第4步
此时块图形的方向是朝内的,那么怎么让块的方向朝外呢?右建单击图块:选择“块编辑器”,打开块编辑器。mi+回车,镜像块图形。然后保存。
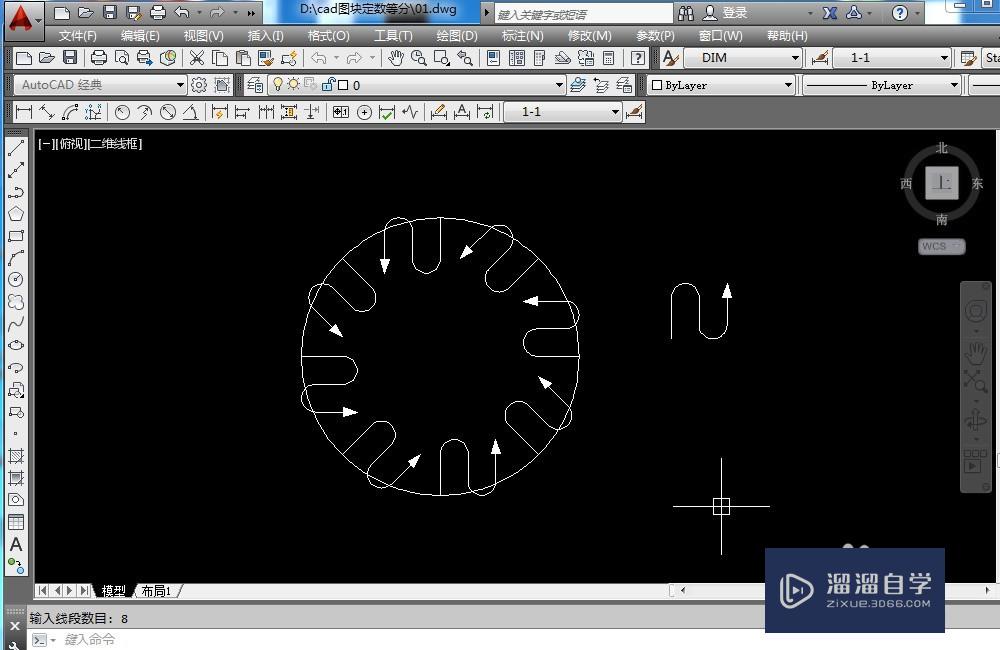
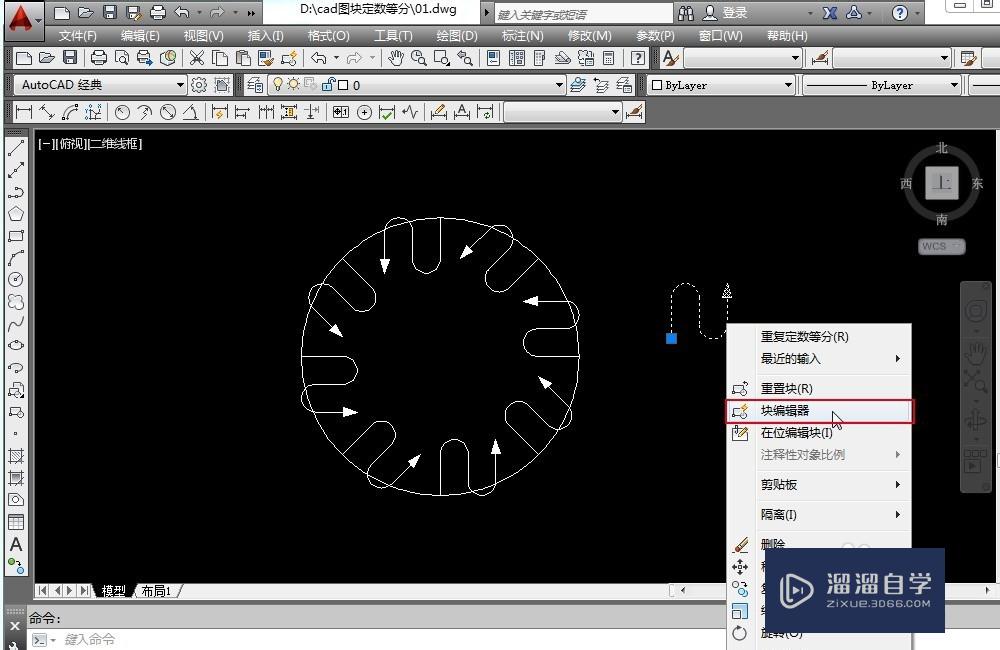
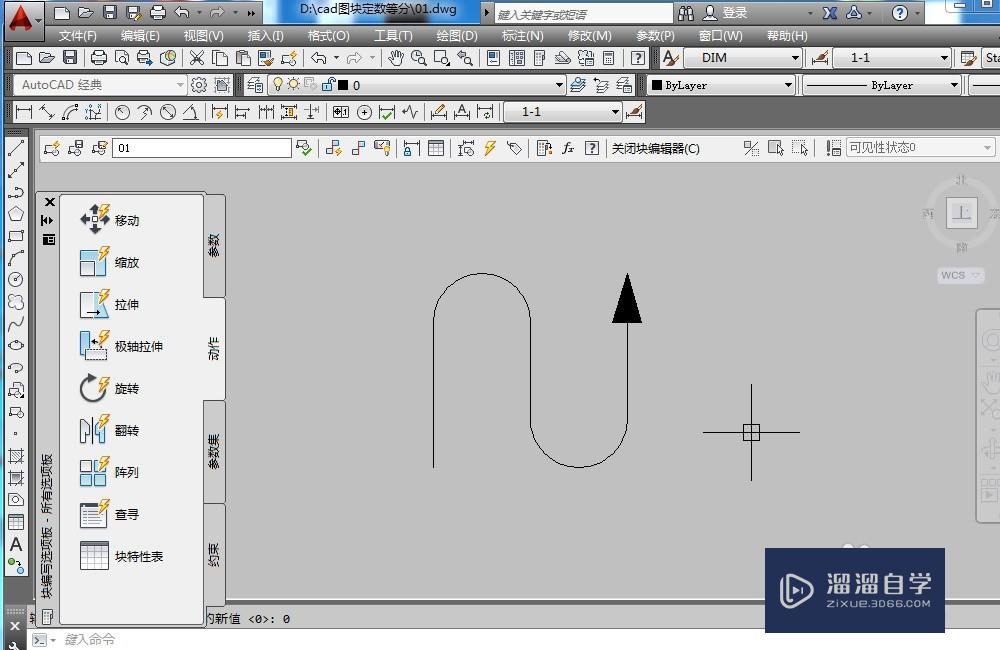
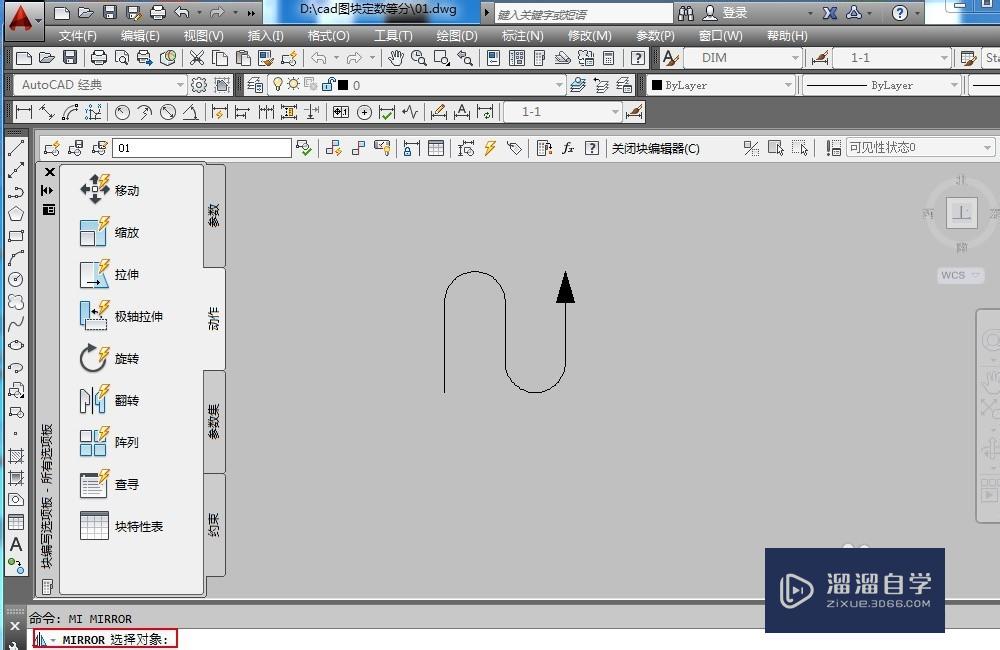
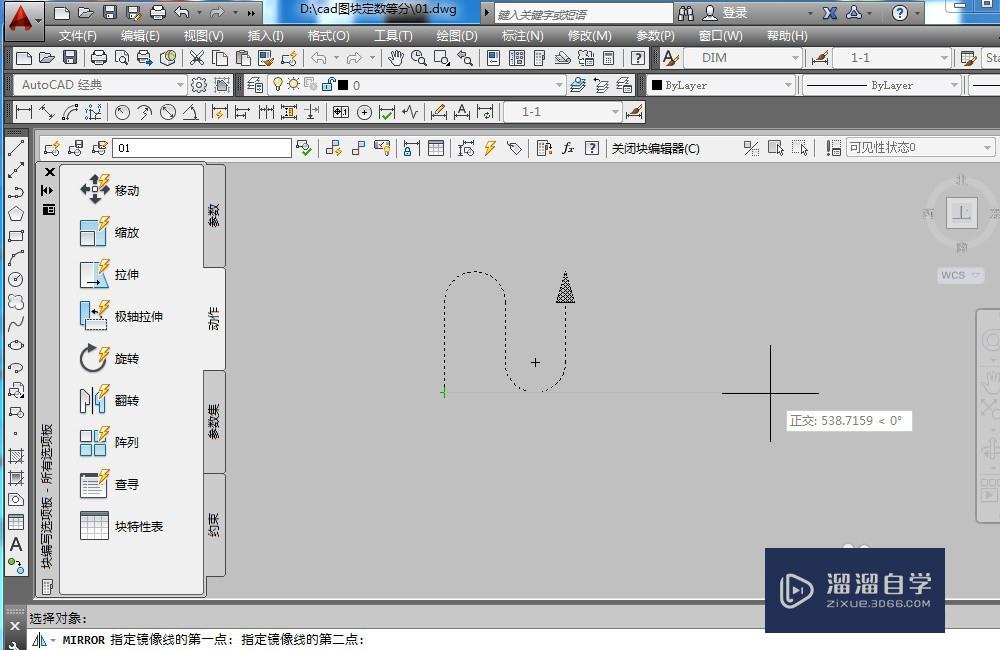
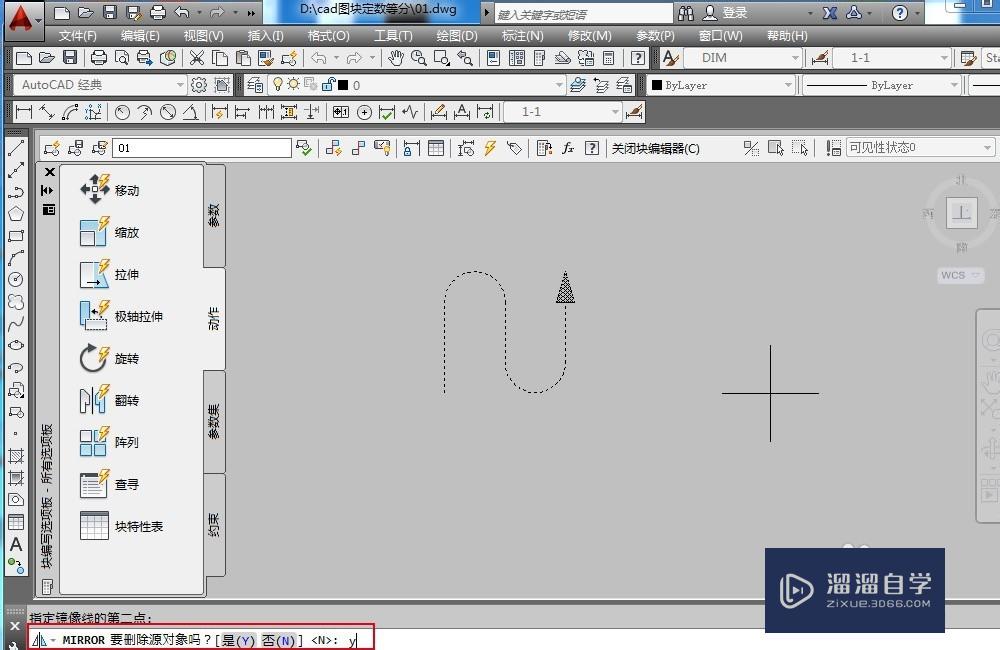
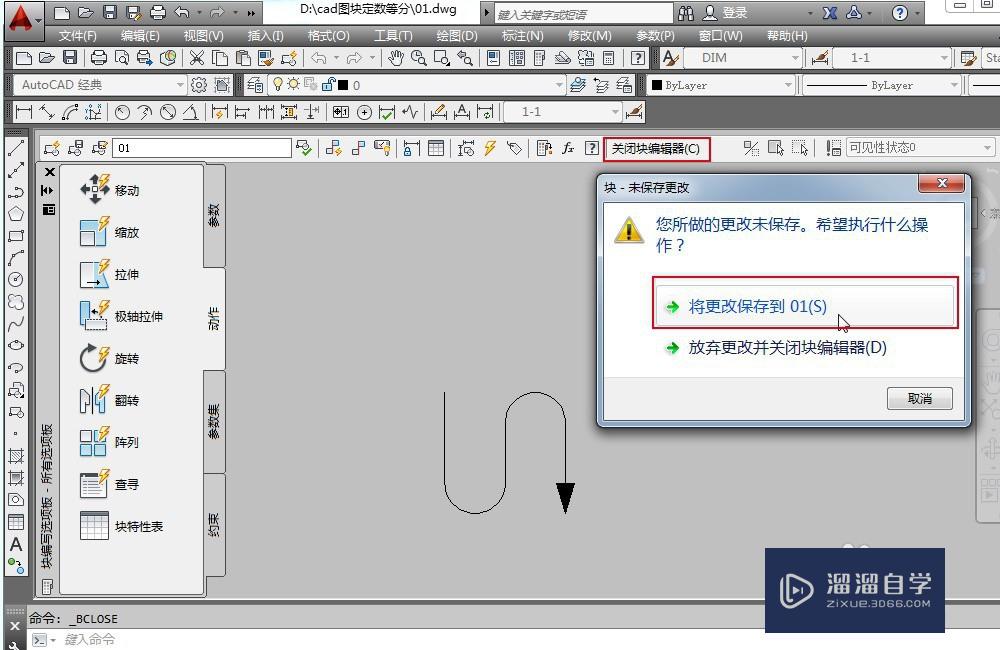
第5步
此时,我们会看到块图形的方向朝外了。
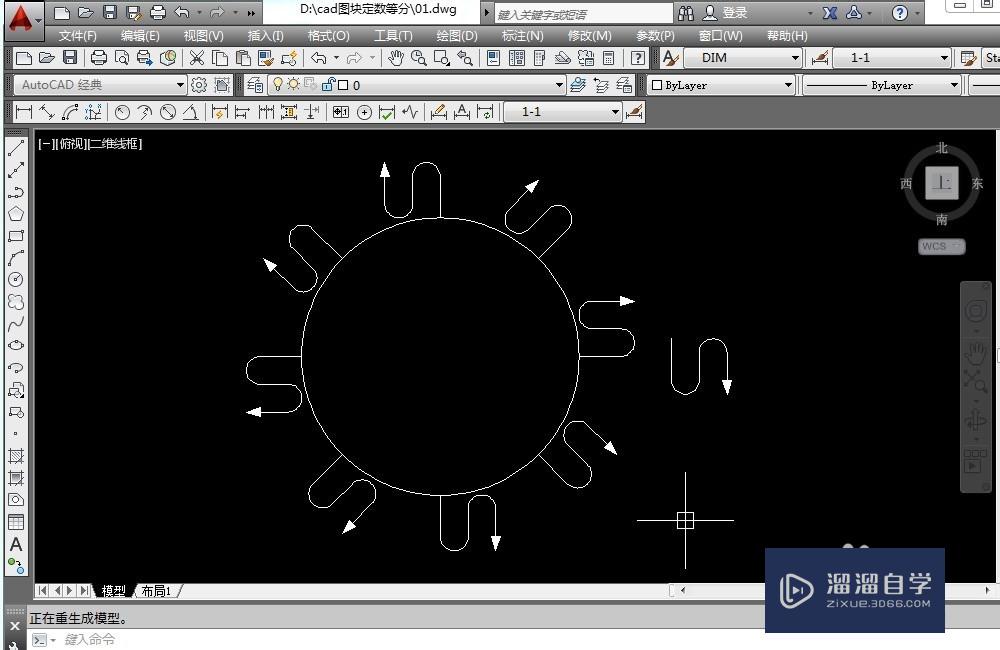
温馨提示
以上就是关于“CAD图块怎样进行定数等分?”全部内容了,小编已经全部分享给大家了,还不会的小伙伴们可要用心学习哦!虽然刚开始接触CAD软件的时候会遇到很多不懂以及棘手的问题,但只要沉下心来先把基础打好,后续的学习过程就会顺利很多了。想要熟练的掌握现在赶紧打开自己的电脑进行实操吧!最后,希望以上的操作步骤对大家有所帮助。
相关文章
距结束 05 天 18 : 22 : 43
距结束 01 天 06 : 22 : 43
首页










