如何使用CAD快速绘制墙体?
溜溜自学 室内设计 2022-01-05 浏览:4233
大家好,我是小溜,CAD快速绘制墙体,只需使用墙体绘制工具”ml“即可,比我们偏移画墙体方便多了。这个方法也适用于其他版本的CAD。那么下面小溜就给大家演示下,如何使用CAD快速绘制墙体的具体操作步骤,希望能帮助到大家,感兴趣的小伙伴可以关注了解下。
想要更深入的了解“CAD”可以点击免费试听溜溜自学网课程>>
工具/软件
电脑型号:联想(lenovo)天逸510s; 系统版本:Windows10; 软件版本:CAD2016
方法/步骤
第1步
打开CAD软件,打开之后输入快捷键”ml“,点击回车或者空格确认。
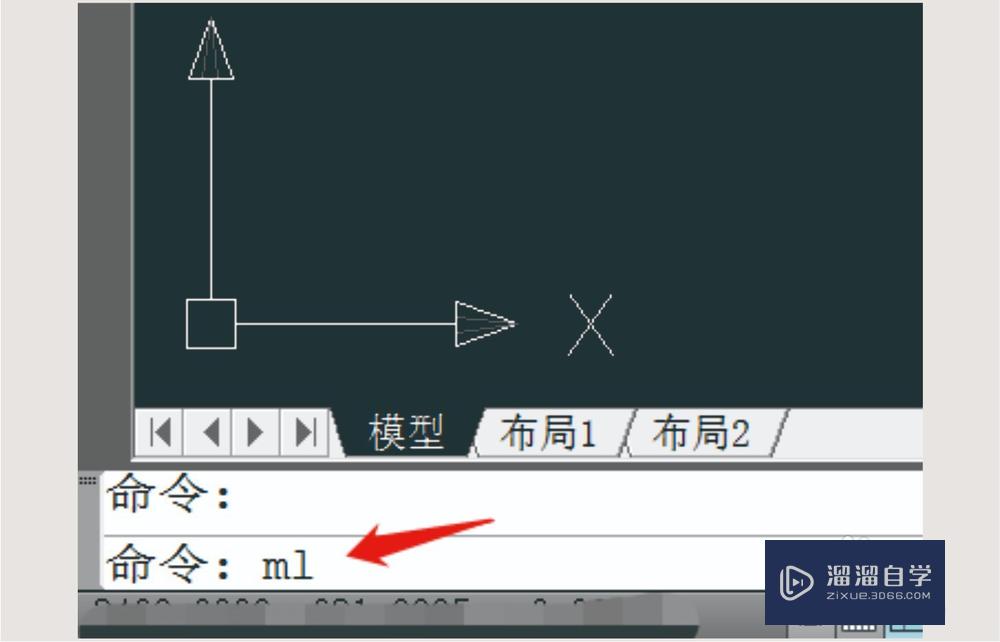
第2步
确认之后,我们绘制一段线段会发现这个命令绘制的是双线,即墙体线。
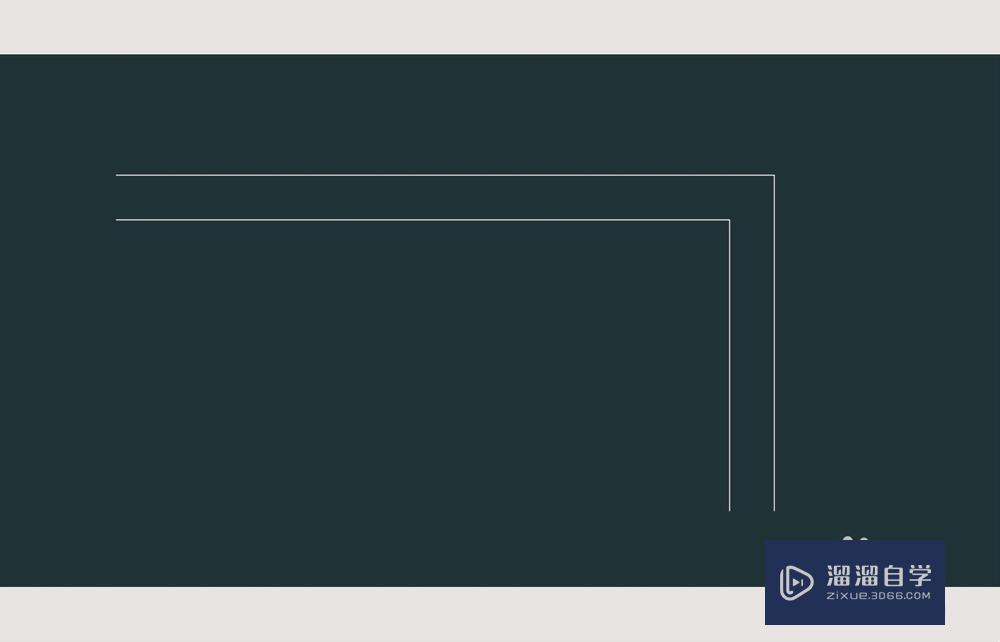
第3步
但是墙体的厚度不是全部一样的,我们在执行”ml“命令之后,再输入”s“命令即可设置墙体厚度。
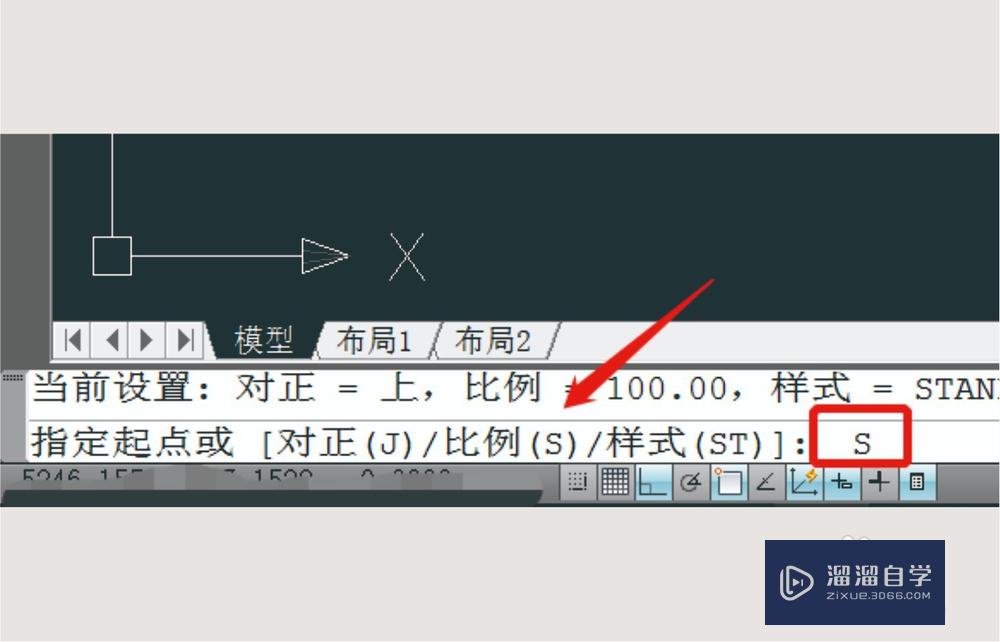
第4步
比如我们设置墙体厚度为”240“,我们绘制出来的线条间隔即为240。
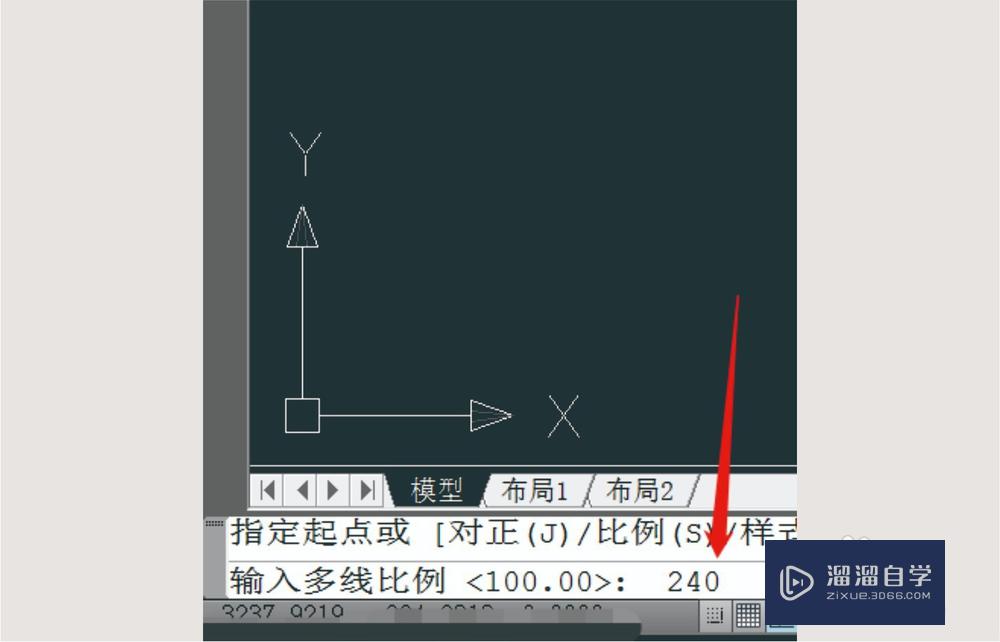
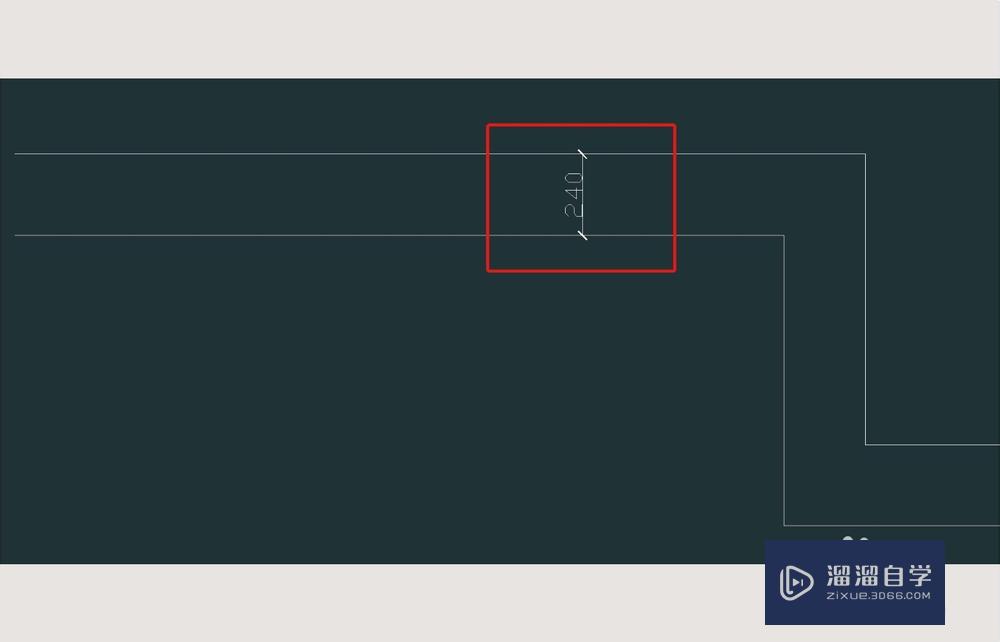
第5步
我们绘制两条相交的墙体,绘制后这个墙体交界的地方肯定是不对的。
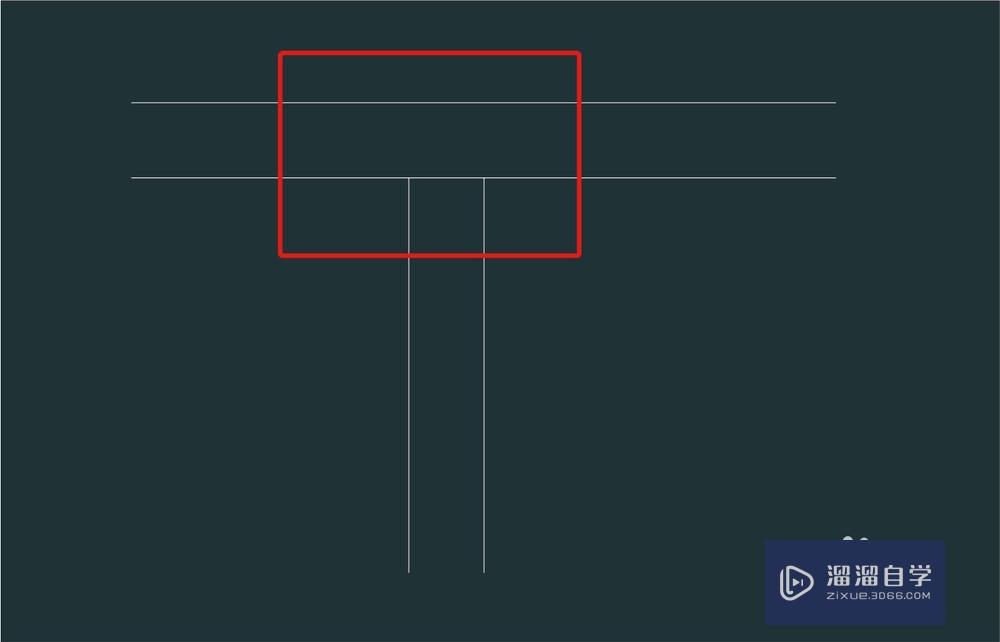
第6步
我们这个时候鼠标左键双击绘制好的墙体,即会打开墙体的编辑工具。
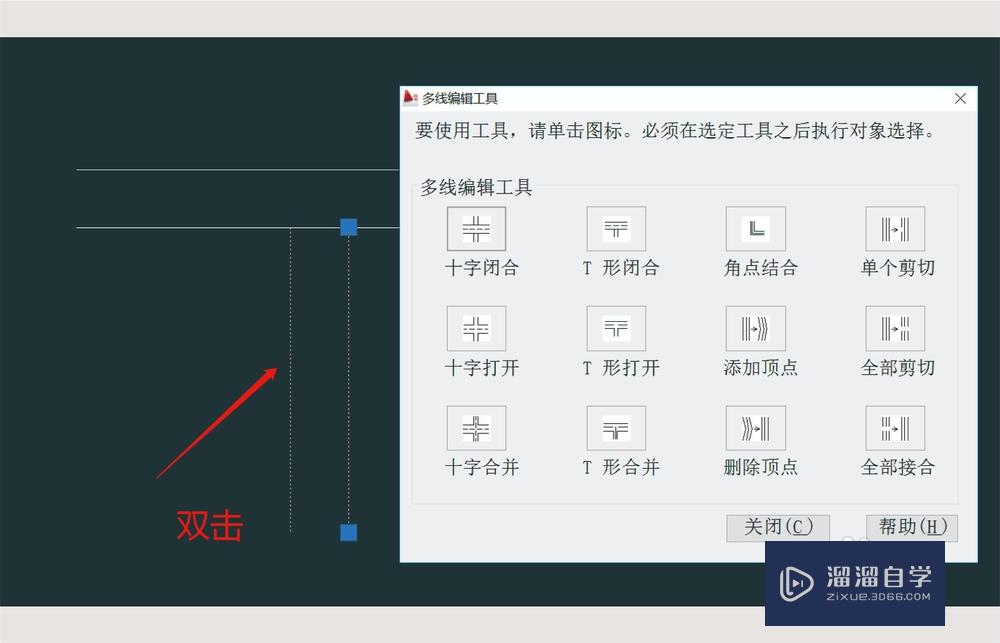
第7步
比如我们选择t形打开,然后连续选择这两条墙体线,即可连接这个两条墙线。
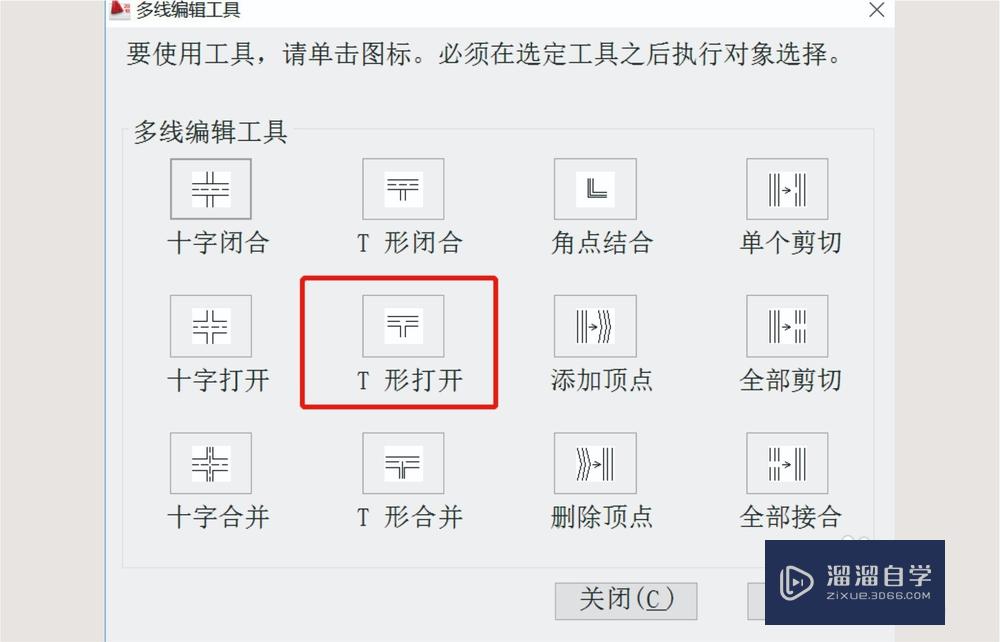
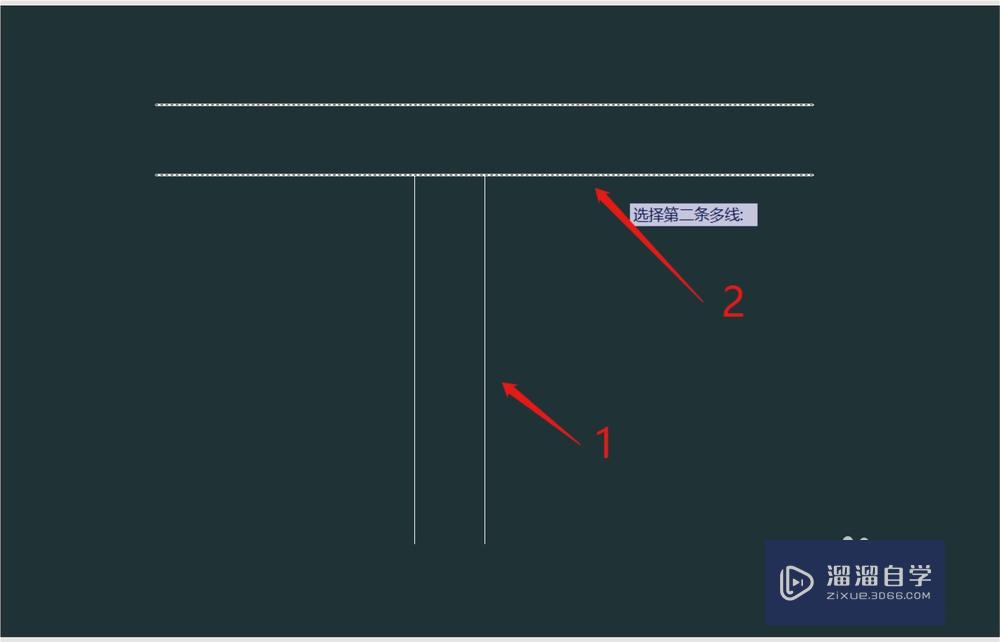
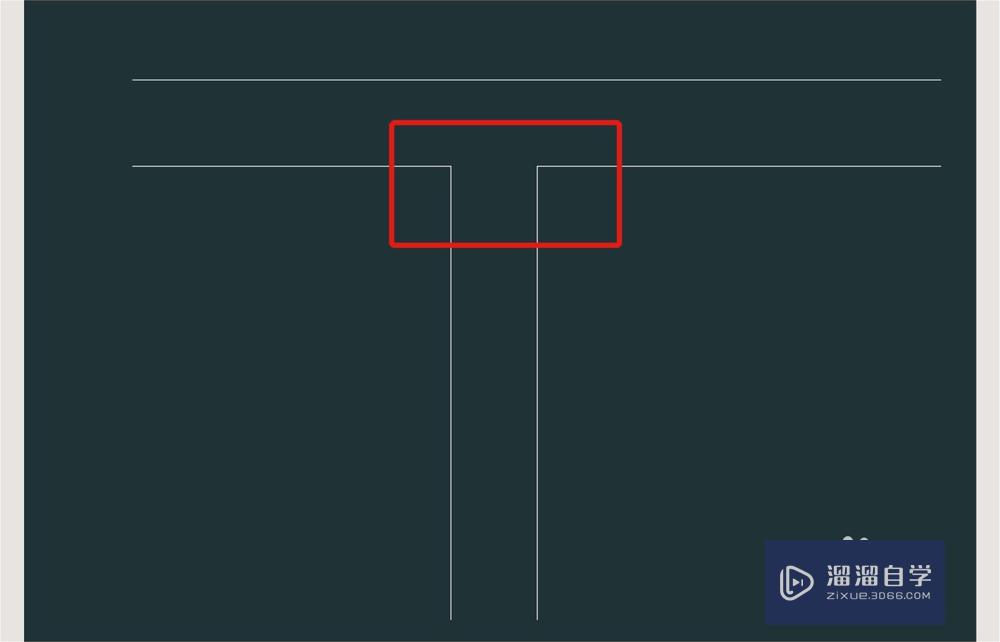
第8步
当然墙体编辑工具有很多的样式,有十字和转角,我们根据需求来编辑。
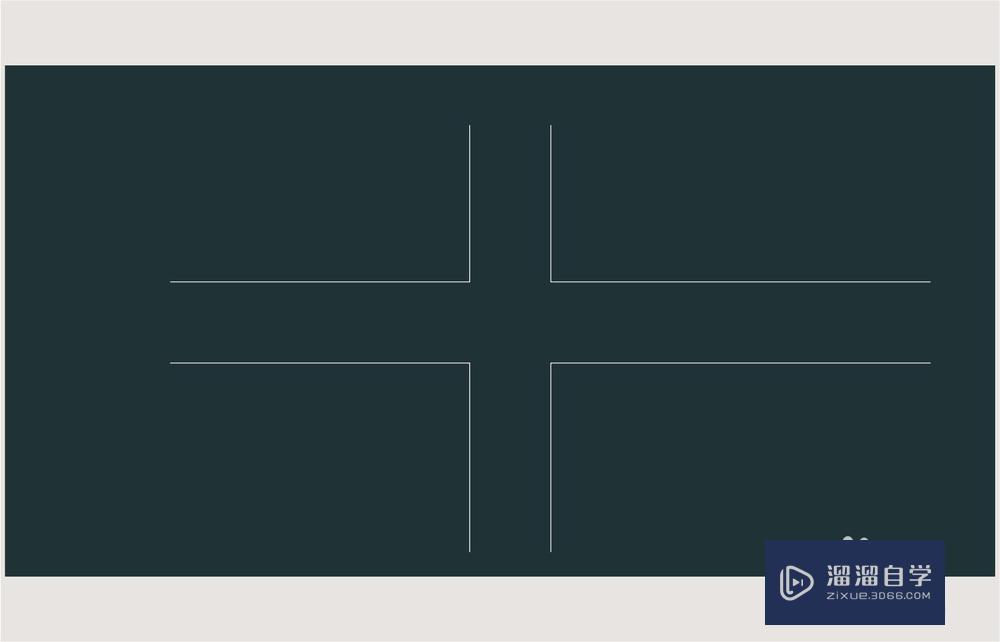
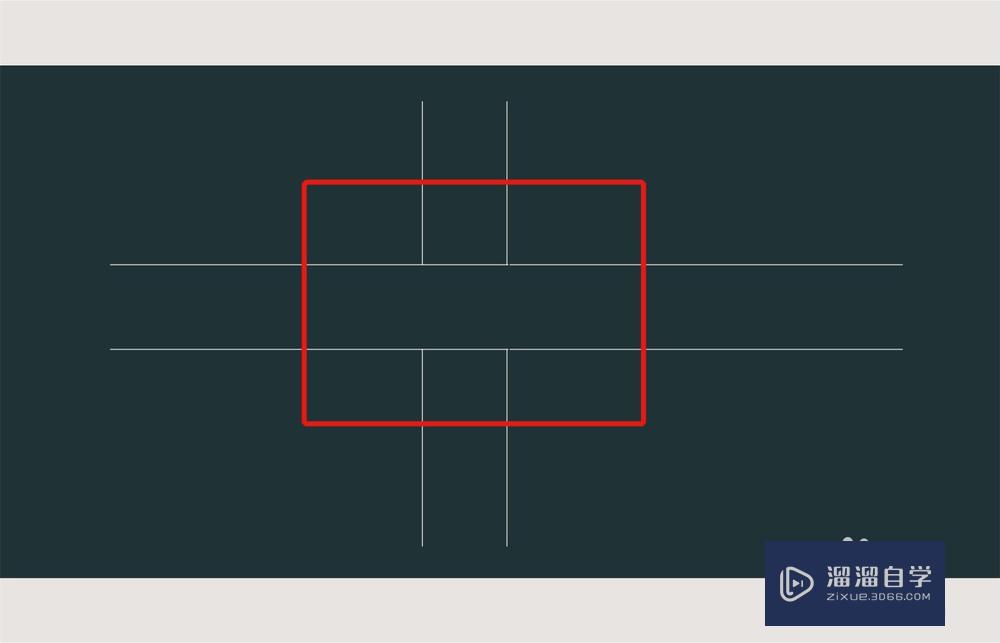
第9步
总结:打开墙体的绘制工具”ml“在ml命令下执行”s“命令即可设置墙体厚度墙体绘制之后,双击墙体线即可打开编辑工具然后根据墙体的连接情况选择编辑工具类型
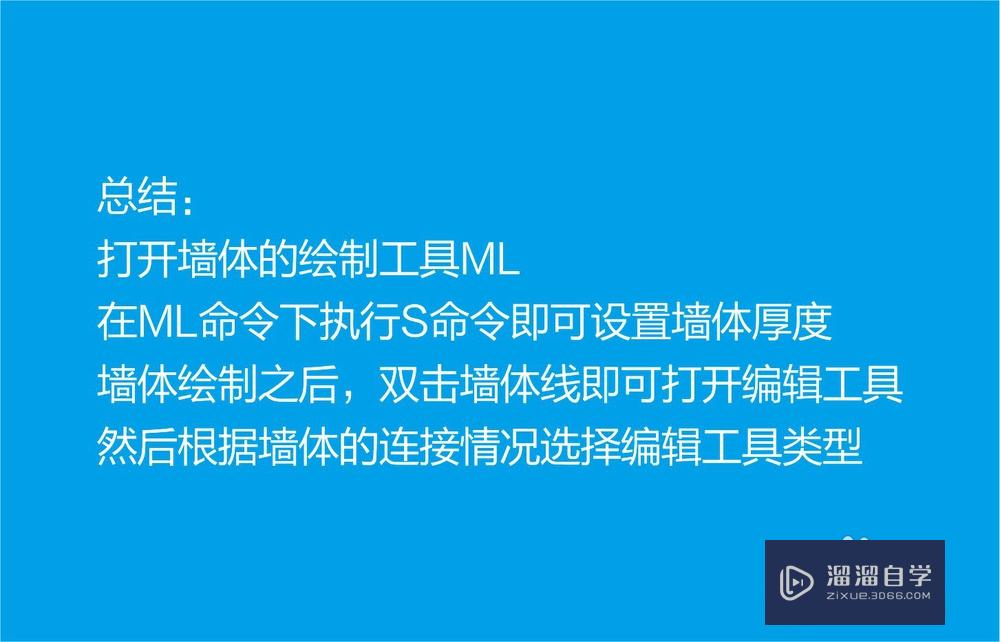
温馨提示
以上就是关于“如何使用CAD快速绘制墙体?”全部内容了,小编已经全部分享给大家了,还不会的小伙伴们可要用心学习哦!虽然刚开始接触CAD软件的时候会遇到很多不懂以及棘手的问题,但只要沉下心来先把基础打好,后续的学习过程就会顺利很多了。想要熟练的掌握现在赶紧打开自己的电脑进行实操吧!最后,希望以上的操作步骤对大家有所帮助。
相关文章
距结束 06 天 02 : 31 : 00
距结束 01 天 14 : 31 : 00
首页









