CAD怎么按比例出图?
溜溜自学 室内设计 2022-01-06 浏览:1629
大家好,我是小溜,CAD是工作中常用的制图软件,对于初学者来说,怎么按比例绘制图纸、按比例出图会有疑惑,下面小溜就给大家讲解一下,CAD怎么按比例出图的方法,希望本文对大家有帮助,感兴趣的小伙伴可以一起学习了解一下。
想要更深入的了解“CAD”可以点击免费试听溜溜自学网课程>>
工具/软件
电脑型号:联想(lenovo)天逸510s; 系统版本:WindowsXP; 软件版本:CAD2010
方法/步骤
第1步
首先打开CAD制图软件,这里采用CAD2010版本作为示例。

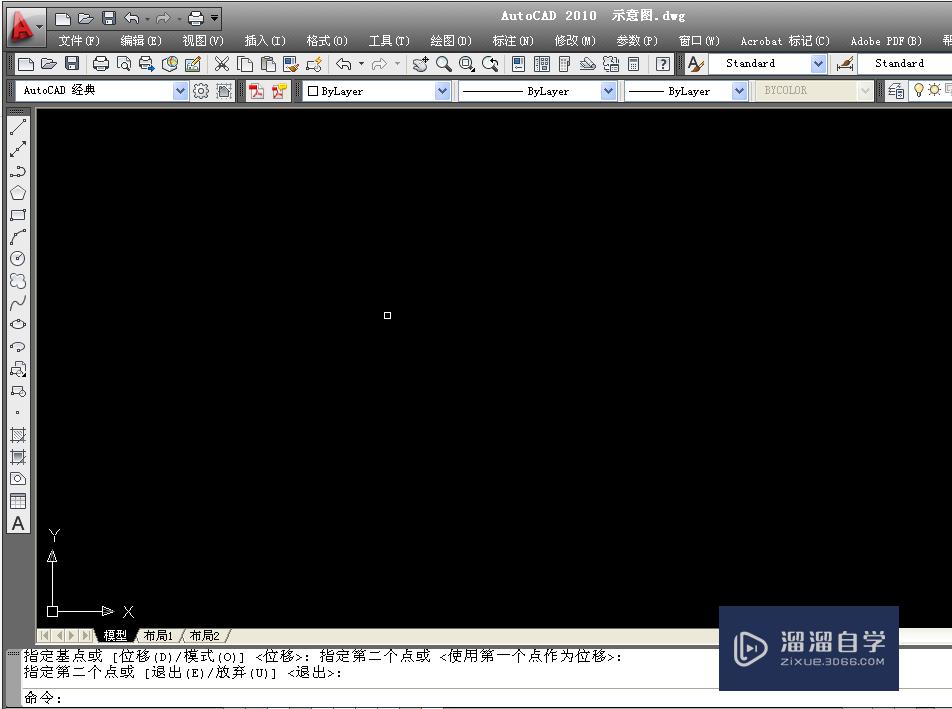
第2步
设置图纸单位,鼠标左键单击选择CAD软件上方“工具”选项栏,在弹出的出口上选择最下面的“选项”。
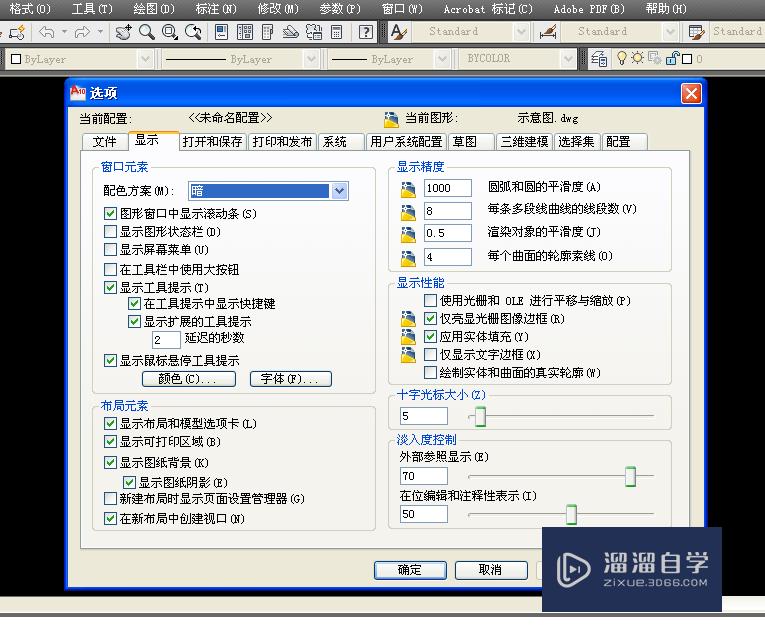
第3步
然后鼠标左键单击选择“用户系统配置”,插入比例选择“毫米”,CAD软件默认单位是毫米。
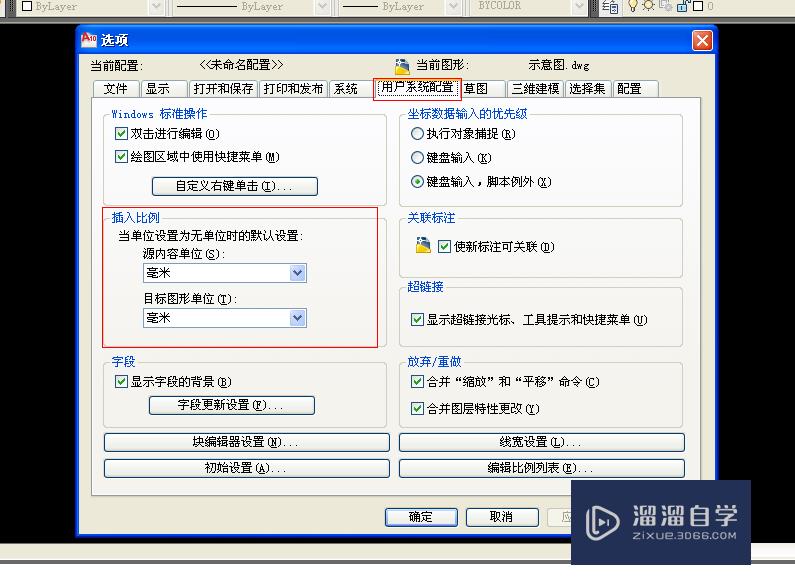
第4步
设置完成后开始画图,一般画图是都是按照1:1绘制图纸,绘制完成后如下图所示。
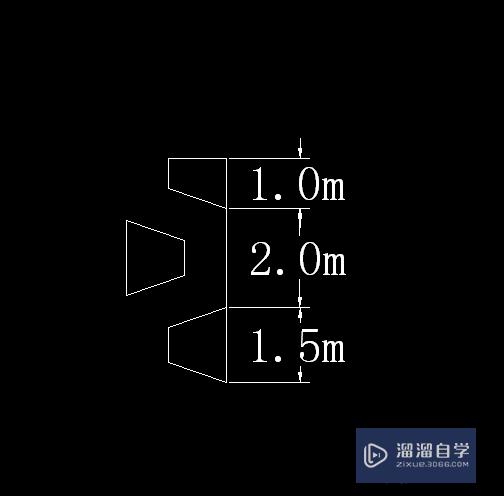
第5步
然后开始打印,鼠标左键单击选择软件工具栏上方的“打印”按钮,弹出打印对话窗口,选择打印机名称、图纸尺寸。
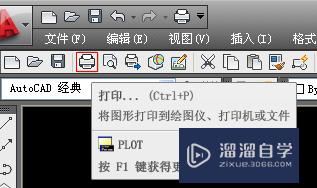
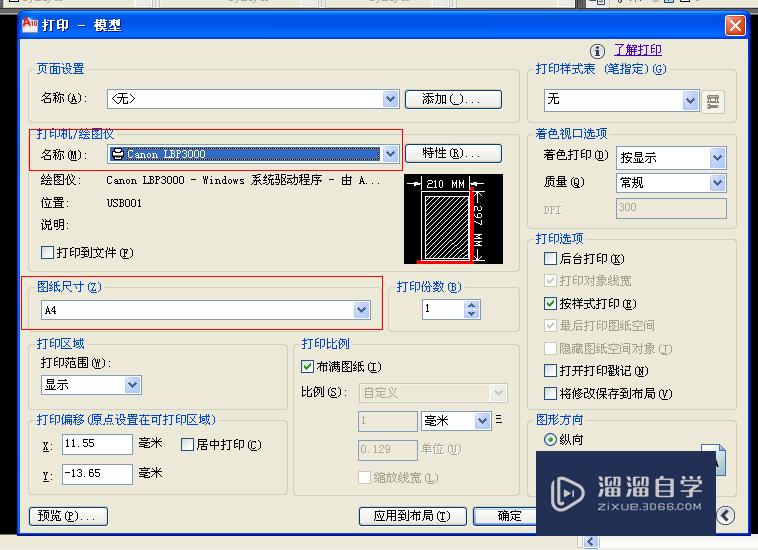
第6步
打印范围选择“窗口”选中打印的图形范围。

第7步
选中后,自动返回到打印窗口内,开始选择打印比例,首先把“布满图纸”前面的对钩去掉,然后根据图纸的大小,选择需要的比例,这里选择a4纸打印,所以按照1:100比例打印。比例设置成1毫米等于0.1个单位。
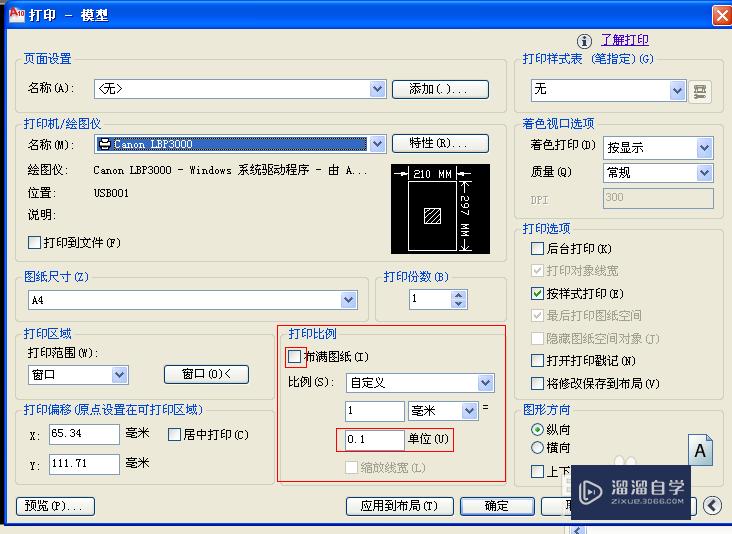
第8步
打印出来后,如下图所示,图上显示1毫米等于实际的100毫米。
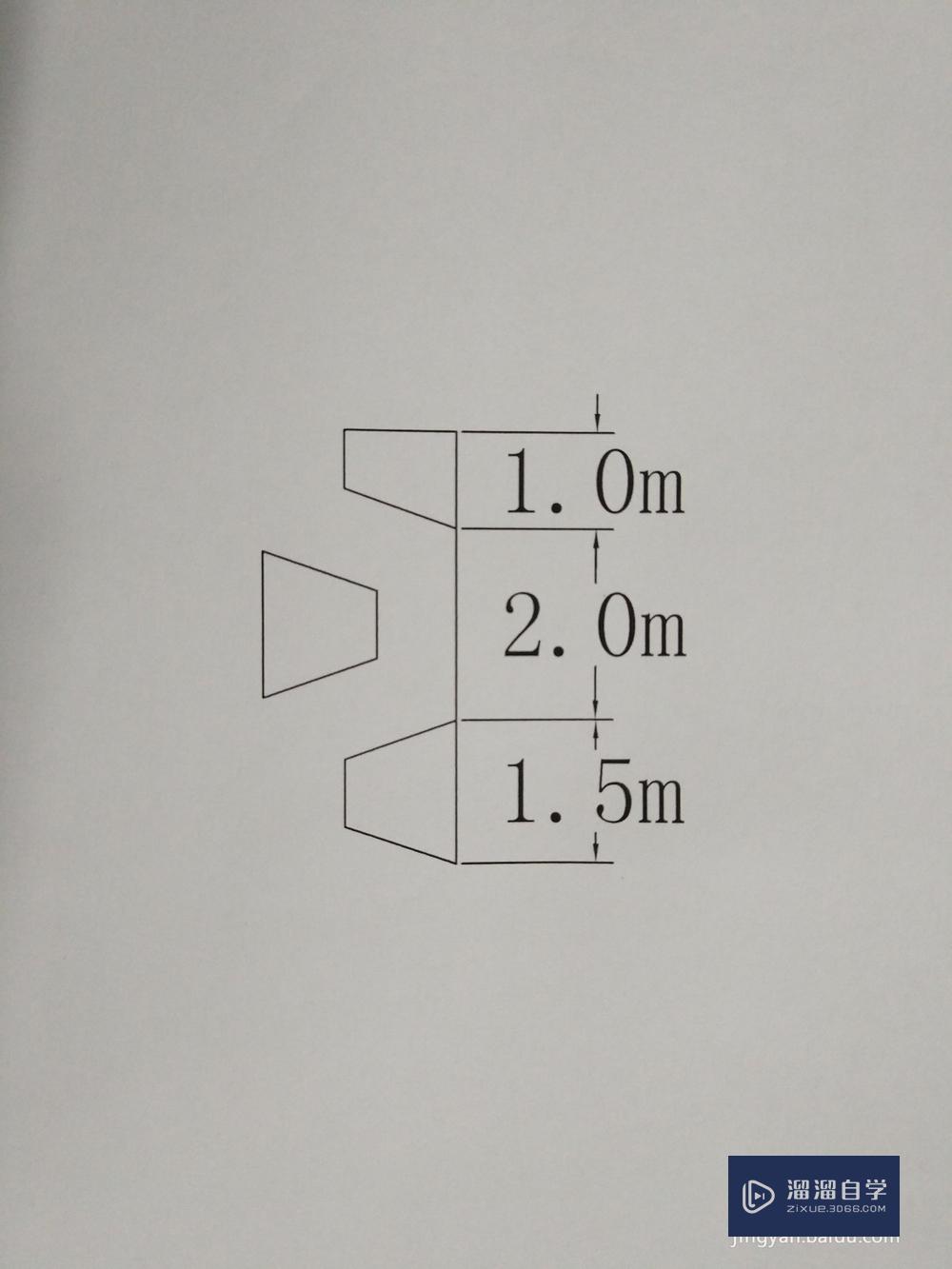
温馨提示
以上就是关于“CAD怎么按比例出图?”全部内容了,小编已经全部分享给大家了,还不会的小伙伴们可要用心学习哦!虽然刚开始接触CAD软件的时候会遇到很多不懂以及棘手的问题,但只要沉下心来先把基础打好,后续的学习过程就会顺利很多了。想要熟练的掌握现在赶紧打开自己的电脑进行实操吧!最后,希望以上的操作步骤对大家有所帮助。
相关文章
距结束 06 天 07 : 04 : 08
距结束 01 天 19 : 04 : 08
首页








