CAD如何快速画出螺旋纹?
溜溜自学 室内设计 2022-01-06 浏览:1383
大家好,我是小溜。CAD是目前功能强大的制图软件,现在越来越多的朋友在进行使用,但也有不少新手对软件的功能不太了解,不知道如何操作。一些用户也会使用CAD绘制一些机械图,机械图就少不了一些螺丝的绘制,但是CAD如何快速画出螺旋纹?下面来告诉大家一个简单快速的方法。
想要更深入的了解“CAD”可以点击免费试听溜溜自学网课程>>
工具/软件
电脑型号:联想(lenovo)天逸510s; 系统版本:Windows7; 软件版本:CAD2014
方法/步骤
第1步
打开CAD2014软件,点击左上角的“绘图”一栏的“小三角形”。

第2步
在弹出的画面中找到“螺旋纹”样子的选项,点击就可以绘制螺旋纹了。
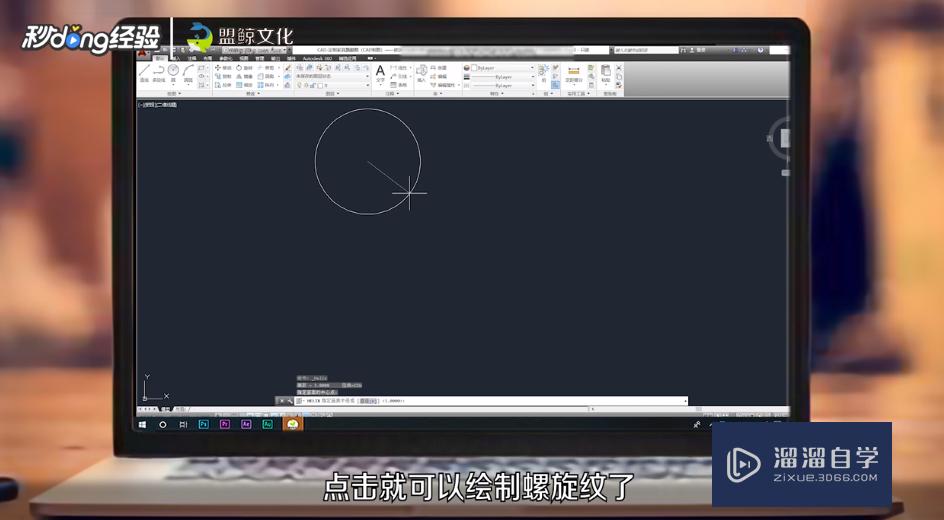
第3步
左键单击绘图区任何区域作为螺旋纹的中点,拖动鼠标绘制螺旋线的半径。
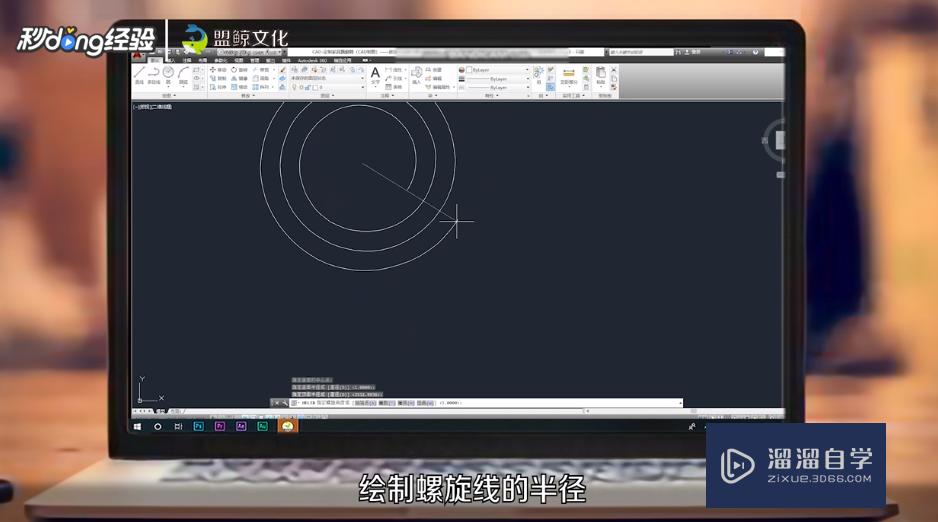
第4步
点击鼠标确定输出,调一下视角就会发现螺旋纹已经制作成功了。
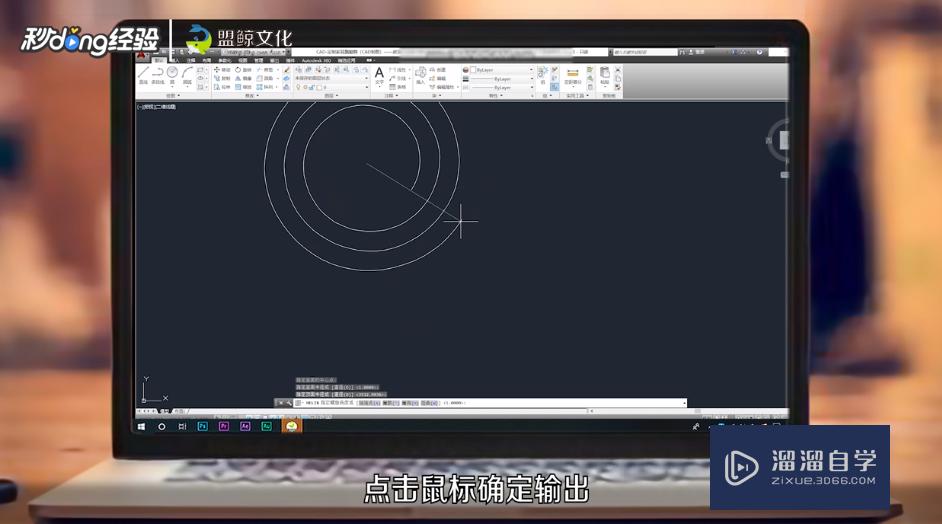
第5步
总结如下。
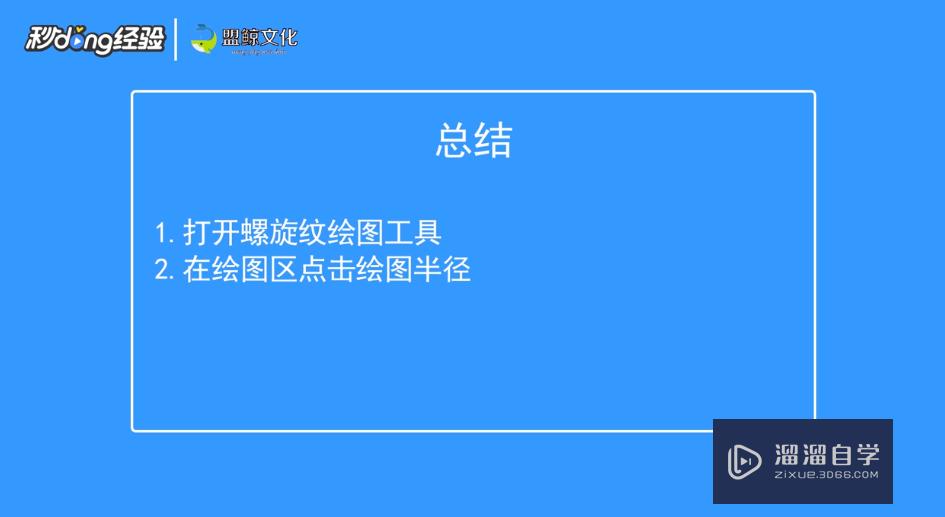
温馨提示
以上就是关于“CAD如何快速画出螺旋纹?”全部内容了,小编已经全部分享给大家了,还不会的小伙伴们可要用心学习哦!虽然刚开始接触CAD软件的时候会遇到很多不懂以及棘手的问题,但只要沉下心来先把基础打好,后续的学习过程就会顺利很多了。想要熟练的掌握现在赶紧打开自己的电脑进行实操吧!最后,希望以上的操作步骤对大家有所帮助。
基础入门CAD男童落肩袖格纹长袖衬衫教程1
特别声明:以上文章内容来源于互联网收集整理,不得将文章内容
用于商业用途.如有关于作品内容、版权或其他问题请与溜溜网客服
联系。
相关文章
距结束 06 天 07 : 03 : 56
距结束 01 天 19 : 03 : 56
首页









