CAD如何画几何公差?
溜溜自学 室内设计 2022-01-07 浏览:2236
大家好,我是小溜。CAD是自动计算机辅助设计软件,能够进行二维制图和三维图纸设计,无需懂得编程就能够自动制图,因此非常的多的朋友在学习和使用。很多图纸对于尺寸的要求是很高的,我们不仅需要标注好尺寸还有公差,那么CAD如何画几何公差?本次的教程分享给大家,希望能够帮助到需要的朋友们。
想要更深入的了解“CAD”可以点击免费试听溜溜自学网课程>>
工具/软件
电脑型号:联想(lenovo)天逸510s; 系统版本:Windows7; 软件版本:CAD2020
方法/步骤
第1步
标注几何公差建议使用qleader-----s(设置)出现下面对话框,选择“公差”,如图
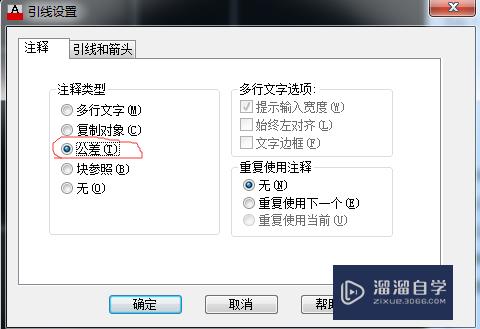
第2步
进入引线和箭头,如图更改
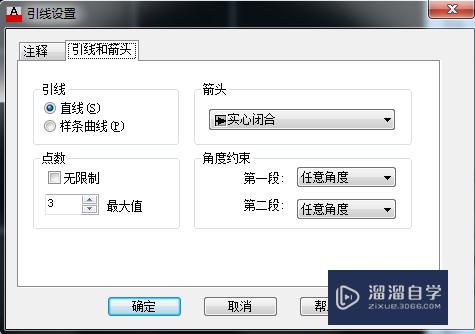
第3步
标注
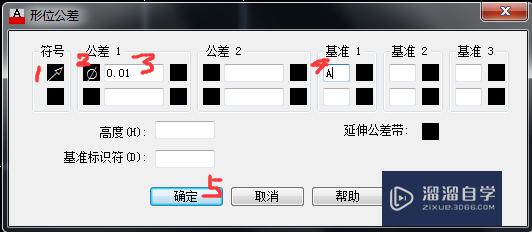
方法/步骤2
第1步
设置几何公差中的基准符号下拉菜单:常用-注释,如图
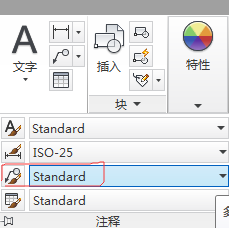
第2步
新建多重引线格式,如图
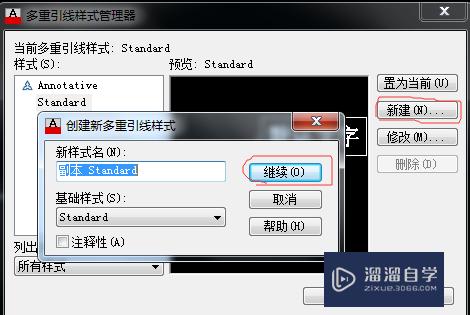
第3步
符号栏选择实心基准三角形,如图
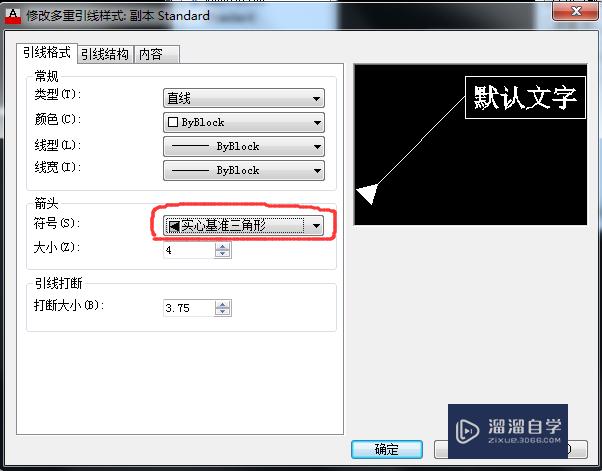
第4步
引线格式选中自动包含基线,如图
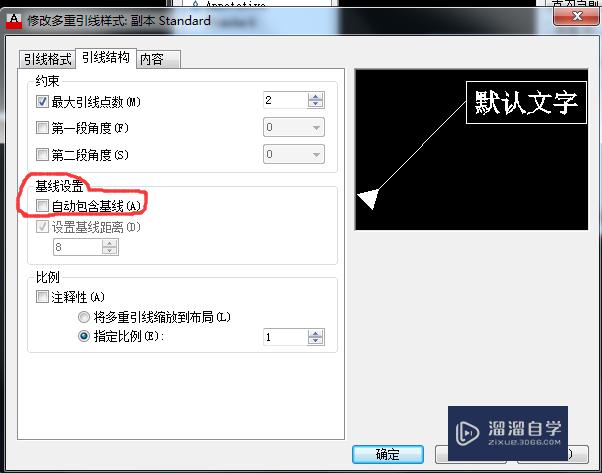
第5步
内容中,源块选择方框,如图
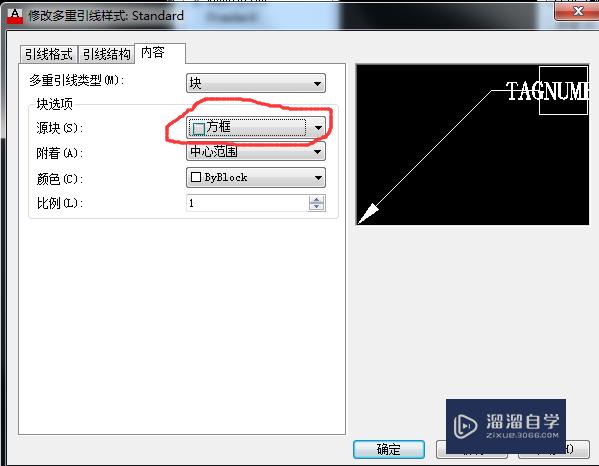
第6步
设置完成。使用多重引线标注,常用下拉菜单,最后输入a或b,如图
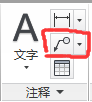
第7步
3.当标注垂直基准时,将步骤5的设置改成下图设置即可。
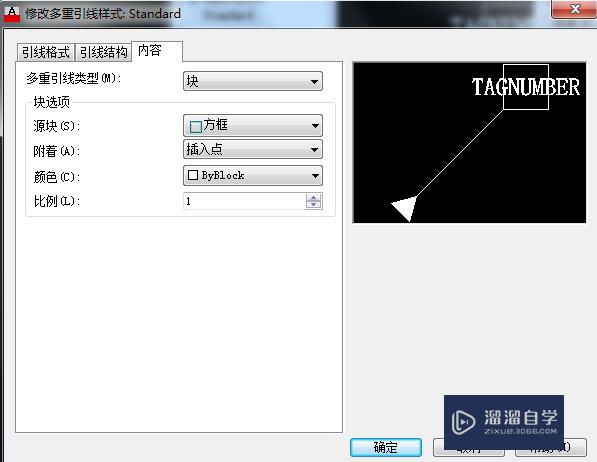
温馨提示
以上就是关于“CAD如何画几何公差?”全部内容了,小编已经全部分享给大家了,还不会的小伙伴们可要用心学习哦!虽然刚开始接触CAD软件的时候会遇到很多不懂以及棘手的问题,但只要沉下心来先把基础打好,后续的学习过程就会顺利很多了。想要熟练的掌握现在赶紧打开自己的电脑进行实操吧!最后,希望以上的操作步骤对大家有所帮助。
相关文章
距结束 05 天 18 : 30 : 08
距结束 01 天 06 : 30 : 08
首页









